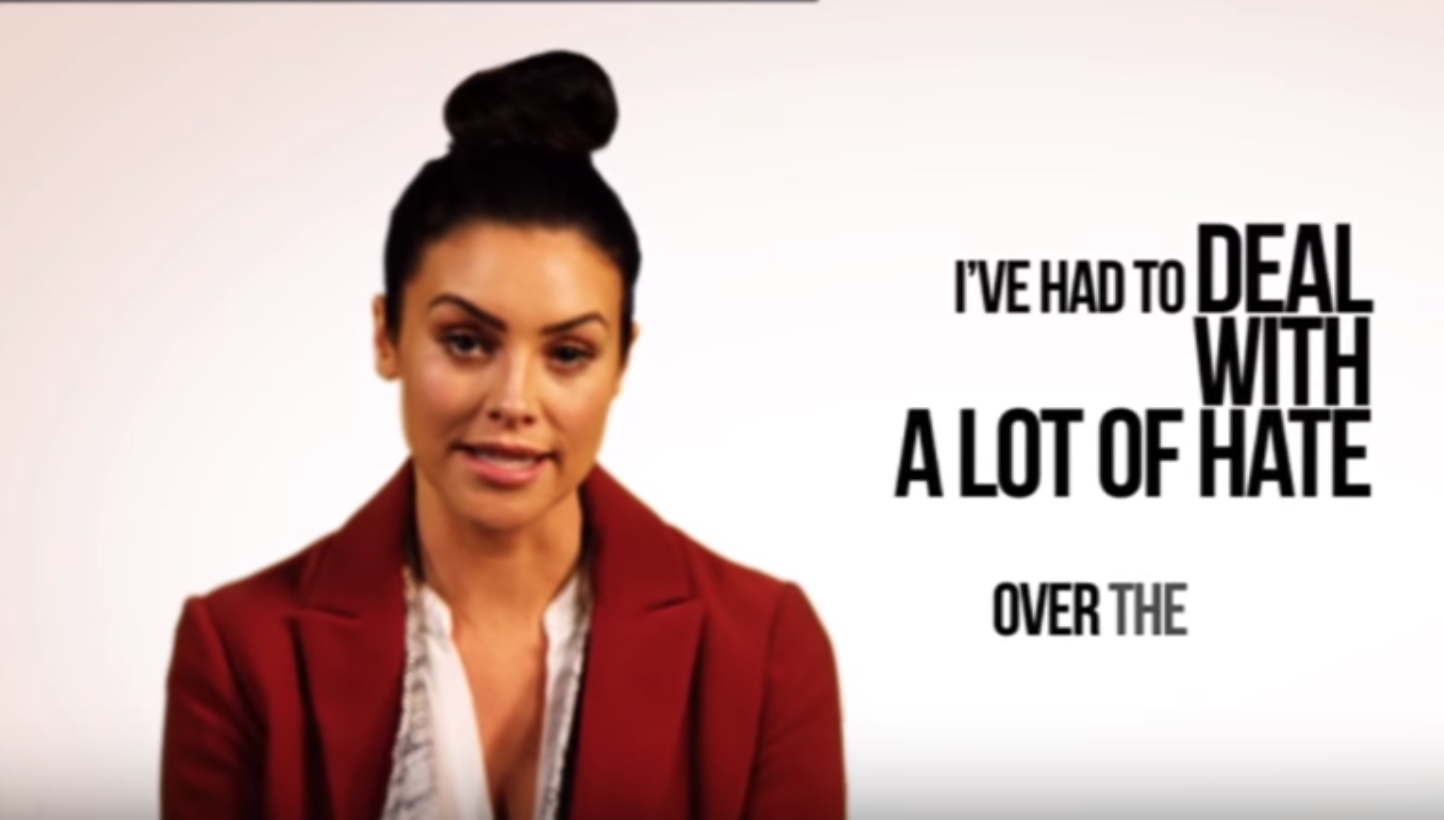Tiene muchas opciones que tomar al instalar una nueva versión de Windows en su dispositivo.
Si su computadora no tiene CD o Unidad de DVD , es posible que desee aprender a ejecutar la instalación desde un USB de arranque para configurar rápidamente su sistema operativo.
Este artículo profundizará en lo que es un USB de arranque es y cómo crear uno para instalar Windows 10 , 8.1 o incluso 7. Si ya tiene listo su USB de arranque, simplemente vaya al Cómo instalar Windows usando un USB de arranque y configure su nueva copia de Windows en cuestión de minutos.
se ha bloqueado el acceso al hardware de gráficos
Beneficios de instalar Windows con un USB de arranque
Cuando planee reinstalar o instalar un nuevo sistema operativo Windows en su PC, debe estar preparado con el sistema de antemano.
En la mayoría de las configuraciones, podrá crear un medio de instalación usando su propio dispositivo antes de comenzar la instalación o un segundo dispositivo cerca de usted.
su disco de inicio está casi lleno.mac
Dado que los discos CD y DVD se están volviendo obsoletos, muchas computadoras y laptops modernas ya no vienen con una unidad para leer y escribir discos físicos. Esto le imposibilita crear un medio de instalación a menos que utilice una unidad USB.
La increíble accesibilidad, dado el hecho de que casi todas las computadoras tienen un puerto USB que puede usar para conectar dispositivos externos, lo convierte en el método más fácil, rápido y simplificado de instalar Windows. Puede crear un USB de arranque para instalar Windows 10, Windows 8.1 o incluso Windows 7.
Cómo crear un USB de arranque de Windows con la herramienta de creación de medios
Para arrancar desde un USB, primero debe crear el propio USB, que será leído por su computadora y utilizado para arrancar. Puede encontrar las pautas sobre cómo crear un USB de arranque utilizando la Herramienta de creación de medios emitida por Microsoft.
- Abre el Microsoft Descargar Windows página en su navegador web y haga clic en el Descarga la herramienta ahora botón.
- Guarde la herramienta en su computadora. Cuando finalice la descarga, inicie la herramienta de creación de medios y haga clic en Aceptar cuando se le solicite que acepte el lanzamiento.
- Seleccione Cree medios de instalación (unidad flash USB, DVD o archivo ISO) para otra PC y haga clic en el botón Siguiente.
- Establezca su preferido Idioma , Edición de Windows 10 , y Arquitectura del sistema .
- Si no puede cambiar la configuración, coloque una marca de verificación junto al Utilice las opciones recomendadas para esta PC opción y continuar.
- Elegir la memoria USB , luego presione el botón Siguiente y seleccione su unidad USB de la lista. Los archivos de instalación de Windows comenzarán a descargarse en su unidad USB.
- La descarga puede tardar bastante en función de la velocidad de Internet. Asegúrese de no interrumpir el proceso hasta que se haya creado la herramienta de creación.
Cómo cambiar el orden de inicio de su computadora
Antes de que pueda iniciar su computadora desde su USB, primero debe cambiar el orden de inicio de su computadora para que aparezca USB primero. Esto le indicará a su computadora que lea el USB primero antes de leer el disco duro interno, durante el inicio.
¿Qué significa cuando tu iPhone está desactivado?
Puede cambiar el orden de inicio desde la utilidad de configuración del BIOS de su computadora. Para saber cómo hacer esto, simplemente consulte nuestra guía sobre cómo cambiar la computadora orden de arranque aquí .
Cómo instalar Windows usando un USB de arranque
Con el orden de inicio de su computadora cambiado exitosamente para cargar primero desde un dispositivo USB, ahora puede comenzar con la instalación de Windows usando el archivo de instalación de su USB.
Nota: Asegúrese de haber realizado una copia de seguridad de todos sus archivos antes de realizar la instalación para hacerasegúrese de no perder ningún dato valioso.
Cómo instalar Windows 10 usando un USB de arranque
- Conecte su dispositivo USB al puerto USB de su computadora e inicie la computadora. Es posible que se le solicite que presione una tecla para iniciar desde el USB.
- Elija su preferido idioma , zona horaria , divisa , y configuración del teclado . Una vez que esté satisfecho con la personalización de esta configuración, haga clic en próximo . No se preocupe si ha cometido un error, puede cambiar cualquiera de estos en el futuro.

- Hacer clic Instalar ahora y seleccione la edición de Windows 10 que compró. Ahora haga clic próximo para iniciar el proceso de instalación.

- Elija su tipo de instalación. Puedes elegir Potenciar , que le permitirá mantener sus archivos, configuraciones y aplicaciones actuales o realizar una instalación nueva y limpia seleccionando Personalizado . En este ejemplo, elegiremos personalizado para realizar una nueva instalación de Windows.

- Para instalar Windows, necesita una partición en su disco duro para almacenar archivos del sistema. El disco duro de su computadora es un dispositivo de almacenamiento físico, mientras que las particiones dividen ese espacio de almacenamiento en partes separadas.
- Nota: Si aún no ha realizado una copia de seguridad de su disco duro, es posible que desee detenerlo ahora, hacer una copia de seguridad de todo y empezar de nuevo. Una vez que haya eliminado las particiones, no podrá recuperar los datos almacenados en estas unidades.
Túpuede usar una de las particiones existentes en su disco duro formateándola o puede eliminar las que están allí y crear nuevas desde nuevas en su lugar: - Para usar una de las particiones existentes, selecciónela y haga clic en Formato .

- Para eliminar las particiones existentes, seleccione cada una y haga clic en Borrar , luego OK .

- Si eliminó todas las particiones existentes, el espacio de su disco duro no estará asignado y deberá crear nuevas particiones. Si acaba de formatear una partición existente, vaya al Paso 7 ahora. A crear nuevas particiones:
- Hacer clic Opciones de conducción (avanzadas) .

- Ahora haga clic Nuevo y elija el tamaño para su nueva partición, luego haga clic en próximo .

- Windows ahora creará una nueva partición para almacenar archivos del sistema. Hacer clic OK aceptar.

- Repita este proceso si desea crear más particiones.
Una vez ha terminado de crear todas las particiones que desea, formatee cada una excepto la partición en la que desea almacenar los archivos del sistema de Windows. Seleccione las particiones una por una y haga clic en Formato , luego OK Cuando se le solicite.

- Ahora seleccione la partición donde desea instalar Windows y haga clic en próximo . Comenzará la instalación de Windows 10. Es posible que su computadora se reinicie varias veces durante el proceso. Esto es normal.

- Una vez completada la instalación, su computadora se reiniciará automáticamente por última vez. Cuando se inicie de nuevo por primera vez, podrá elegir más de sus configuraciones o utilizar la configuración rápida recomendada por Microsoft.

- Finalmente, inicie sesión en su cuenta de Microsoft para usar algunas de las nuevas funciones con Windows 10, como la recuperación de contraseña, y para acceder a One Drive. Si no desea iniciar sesión con su cuenta de Microsoft, haga clic en Omitir este paso y siga las instrucciones para crear una cuenta de usuario local.

Cómo instalar Windows 8.1 usando un USB de arranque
- Conecte su dispositivo USB al puerto USB de su computadora e inicie la computadora. Es posible que se le solicite que presione una tecla para iniciar desde el USB.
- Elija la configuración de idioma, zona horaria, moneda y teclado que prefiera. Una vez que esté satisfecho con la personalización de esta configuración, haga clic en próximo . No se preocupe si ha cometido un error, puede cambiar cualquiera de estos en el futuro.

- Hacer clic Instalar ahora y seleccione la edición de Windows 8.1 que compró. Ahora haga clic próximo para iniciar el proceso de instalación.

- Ingrese la clave de producto que vino con su compra de Windows para activarla. Cuando termine, haga clic en próximo .
- Nota: Es posible que no se le solicite que ingrese una clave de producto hasta más adelante en la instalación de Windows 8.1. Esto varía de una versión a otra.

- Acepte los términos de la licencia y luego haga clic en próximo .

- Elija su tipo de instalación preferido. Puedes elegir Potenciar , que le permitirá mantener sus archivos, configuraciones y aplicaciones actuales o elegir Personalizado para realizar una nueva instalación limpia de Windows 8.1. En este ejemplo, elegiremos personalizado para realizar una nueva instalación de Windows.

- Para hacer una instalación completamente nueva con nuevas particiones, primero debe eliminar todas las particiones existentes. Seleccione cada partición una por una y haga clic en Borrar , luego OK .
- Nota: Si aún no ha realizado una copia de seguridad de su disco duro, es posible que desee detenerlo ahora, hacer una copia de seguridad de todo y empezar de nuevo. Una vez que haya eliminado las particiones, no podrá recuperar los datos almacenados en estas unidades.

- El espacio del disco duro de su computadora ahora no estará asignado. Después de esto, necesita crear algunas particiones nuevas. Seleccione Opciones de conducción (avanzadas) . Hacer clic Nuevo y elija el tamaño para su nueva partición, luego haga clic en próximo .

- Windows ahora creará una nueva partición para almacenar archivos del sistema. Hacer clic OK aceptar. Repita este paso si desea crear particiones adicionales.

- Seleccione una de las nuevas particiones y haga clic en Formato . Esto le permitirá formatear su nueva partición. prensa OK cuando se le solicite y repita el proceso para cualquier otra partición, excepto la de almacenamiento de archivos del sistema.

- Seleccione la partición donde desea instalar Windows y haga clic en próximo .

- Ahora comenzará la instalación de Windows 8.1. Es posible que su computadora se reinicie varias veces durante el proceso. Esto es normal. Siga las instrucciones cuando se le indique que personalice la configuración de su computadora.
Cómo instalar Windows 7 usando un USB de arranque
- Conecte su dispositivo USB al puerto USB de su computadora e inicie la computadora. Es posible que se le solicite que presione una tecla para iniciar desde el USB.
- Elija la configuración de idioma, zona horaria, moneda y teclado que prefiera. Una vez que esté satisfecho con la personalización de esta configuración, haga clic en próximo . No se preocupe si ha cometido un error, puede cambiar cualquiera de estos en el futuro.

- Hacer clic Instalar ahora para iniciar el proceso de instalación.

- Acepte los términos de la licencia y luego haga clic en próximo .

- Elija su tipo de instalación preferido. Puedes elegir Potenciar , que le permitirá mantener sus archivos, configuraciones y aplicaciones actuales o elegir Personalizado para realizar una instalación nueva y limpia de Windows 7. En este ejemplo, elegiremos personalizado para realizar una instalación nueva de Windows.

- Para hacer una instalación completamente nueva con nuevas particiones, primero debe eliminar todas las particiones existentes. Seleccione cada partición una por una y haga clic en Borrar , luego OK .
- Nota: Si aún no ha realizado una copia de seguridad de su disco duro, es posible que desee detenerlo ahora, hacer una copia de seguridad de todo y empezar de nuevo. Una vez que haya eliminado las particiones, no podrá recuperar los datos almacenados en estas unidades.

- El espacio del disco duro de su computadora ahora no estará asignado. Después de esto, necesita crear algunas particiones nuevas. Seleccione Opciones de conducción (avanzadas) . Hacer clic Nuevo y elija el tamaño para su nueva partición, luego haga clic en próximo .
- Windows ahora creará una nueva partición para almacenar archivos del sistema. Hacer clic OK aceptar. Repita este paso si desea crear particiones adicionales.

- Seleccione una de las nuevas particiones y haga clic en Formato . Esto le permitirá formatear su nueva partición. prensa OK cuando se le solicite, y repita el proceso para cualquier otra partición, excepto la de almacenamiento de archivos del sistema.
- Seleccione la partición donde desea instalar Windows y haga clic en próximo .
- Una vez el instalación está completo, recibirá un mensaje para configurar los nombres de usuario y computadora.
- Nota: La cuenta de administrador incorporada está deshabilitada en Windows 7, por lo que el nombre de usuario que cree será el único disponible en el sistema al principio.
- Ingrese su nombre de usuario. El nombre predeterminado de la computadora será username-PC, donde username es el nombre de usuario que ingresó, pero también puede cambiarlo. Una vez que haya terminado, haga clic en próximo .

- Finalmente, ingrese la contraseña del nuevo usuario, o simplemente déjela en blanco y luego haga clic en próximo .
- Nota: Si elige crear una contraseña para su cuenta de Windows 7, asegúrese de mantenerla segura. Esta será la única cuenta de usuario en el sistema. Si lo pierde, no podrá iniciar sesión en su sistema Windows más tarde.
¡Eso es! Ahora ha instalado una copia nueva de Windows desde un USB de arranque en su computadora.
Es posible que desee ejecutar una actualización de Windows la próxima vez que inicie su computadora e instale el último firmware / controladores disponibles de su fabricante; de lo contrario, estará listo para usar su nueva máquina con Windows.
Siguiente lectura:
encender o apagar los iconos del sistema en gris
> Cómo crear un USB de arranque con Rufus
También te puede interesar:
> Cómo instalar actualizaciones de Microsoft Office
> Cómo instalar y configurar Office en un iPhone o iPad
> Cómo instalar Office en una PC con Windows usando mi cuenta de Microsoft en línea