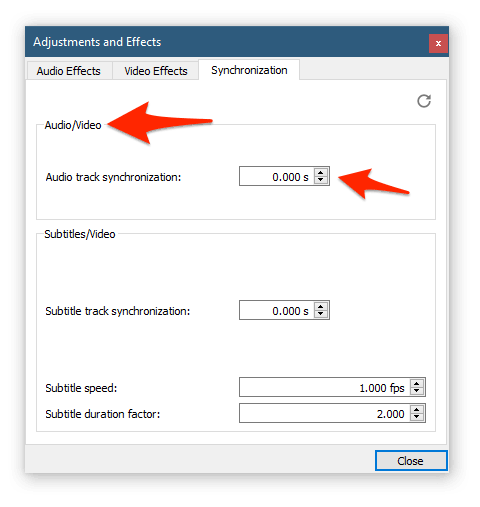Un problema muy común para los usuarios de Windows 10 es que la barra de tareas no se oculta en el modo de pantalla completa. Este escenario hace que sea inconveniente usar varias aplicaciones de pantalla completa, o incluso transmitir contenido multimedia en pantalla completa. El problema podría deberse a una configuración deficiente de la barra de tareas, errores genéricos del sistema o la configuración de la aplicación.

Si bien Windows 10 es la última versión del sistema operativo de Microsoft, incluso los programas avanzados tienen sus propios fallos. El ejemplo perfecto es una barra de tareas en pantalla completa que dificulta la experiencia del usuario. La vista obstruida de su pantalla mientras intenta realizar ciertas tareas puede ser una distracción en el mejor de los casos y un ligero revés en el peor. Puede bloquear elementos importantes, haciendo imposible hacer clic en ellos.
Cómo solucionar ¿Por qué la barra de tareas se muestra en pantalla completa?
Afortunadamente, existen soluciones rápidas y fáciles que ocultarán su barra de tareas mientras está en modo de pantalla completa. Siga estos sencillos pasos para cada método a fin de restaurar un nuevo nivel de conveniencia para el uso de su computadora.
mis iconos desaparecieron de mi escritorio
Solución 1: verifique la configuración de la barra de tareas
Lo primero que debe hacer al solucionar este problema es volver a verificar su configuración. La mayoría de las veces, este método simple puede resolver sus problemas con una barra de tareas obstinada. Elegir ocultar automáticamente la barra de tareas proporcionará una buena experiencia de visualización en pantalla completa y una excelente solución temporal.
Una de las formas más fáciles de ocultar su barra de tareas es cambiar su configuración de la barra de tareas . Para lograr esto, siga los pasos a continuación:
- Presione su Tecla de Windows + I juntos para abrir tu ajustes .

- A continuación, haga clic en Personalización y seleccione Barra de tareas .

- en el panel izquierdo, haga clic en Barra de tareas elige las opciones Ocultar automáticamente la barra de tareas en el modo de escritorio y ocultar automáticamente la barra de tareas en modo tableta . Asegúrate de que estén encendidos.

- Cierre la pestaña y vea si el problema está solucionado. Si el problema persiste, asegúrese de continuar leyendo y siga los pasos de la Solución 2 a continuación.
Solución 2: reinicie el Explorador de Windows
Aunque se ha vuelto poco común, el proceso del Explorador de Windows aún puede causar algunos problemas en su dispositivo si se está ejecutando de manera inapropiada. Simplemente reiniciar esta operación es un trabajo fácil, ni siquiera tiene que reiniciar su computadora. Complete los pasos a continuación y arregle su barra de tareas en Windows 10:
Para utilizar este método, siga los pasos a continuación:
- prensa Ctrl + Mayús + Escape abrir Administrador de tareas de Windows . Alternativamente, puede hacer clic con el botón derecho en la barra de tareas y elegir Administrador de tareas.
- Si el Administrador de tareas lanzado en vista compacta, haga clic en el Más detalles opción que se ve en la parte inferior izquierda de la ventana para expandirla.

- Debería cargarse una lista de sus procesos actualmente activos en la ventana emergente. Normalmente, debería haber una gran cantidad de procesos en ejecución. Busque y seleccione el Explorador de Windows proceso haciendo clic en él una vez.
- A continuación, haga clic con el botón derecho en el Explorador de Windows proceso, y luego seleccione Reanudar desde el menú contextual. Su pantalla puede actuar de manera extraña durante los próximos segundos, ya que los elementos desaparecen y luego reaparecen, esto es normal.

- Este proceso debería ayudarlo a ocultar la barra de tareas que se muestra en pantalla completa.
Solución 3: desactive los efectos visuales en Windows
Los usuarios han informado que desactivar los efectos visuales en su computadora puede ayudar a resolver algunos de los problemas relacionados con el uso de aplicaciones en pantalla completa. Para desactivar los efectos visuales, siga los siguientes pasos:
- Abre el Ajustes aplicación haciendo clic en el ícono de ajustes en el menú Inicio. Alternativamente, puede abrir la aplicación presionando el Windows y teclas I en tu teclado.

- En la lista de mosaicos, seleccione el Sistema teja.

- Cambie al Acerca de pestaña usando el menú en el panel del lado izquierdo. Debería ser el último botón a medida que se desplaza hacia abajo. Desde el Configuraciones relacionadas en el panel del lado derecho, haga clic en el Configuración avanzada del sistema Enlace.

- Debería aparecer una nueva ventana emergente. Esta vez, haga clic en el Ajustes botón en el Actuación sección, como se muestra a continuación.

- Debería aparecer otra ventana emergente con el Efectos visuales pestaña abierta. Aquí, todo lo que tiene que hacer es seleccionar el Ajustarse para un mejor desempeño preset, luego haga clic en el Solicitar botón.

- Una vez hecho esto, considere reiniciar su PC. El reinicio generalmente también resuelve muchos otros problemas, por lo que este puede ser uno de los mejores métodos a seguir.Después de aplicar sus cambios, su sistema debe buscar actualizaciones y ajustar la configuración en consecuencia. Si lo hace, puede solucionar sus problemas con las aplicaciones de pantalla completa y la barra de tareas que aparece.
Solución 4: anule el comportamiento de DPI alto en Chrome
Anular el comportamiento de escalamiento de DPI alto en Chrome es una solución rápida y fácil al problema que presenta la barra de tareas en el modo de pantalla completa. Puede lograr esto de la siguiente manera:
- Haz clic derecho en el ícono de Google Chrome ubicado en tu barra de tareas.
- Seleccione ' Propiedades '
- A continuación, seleccione ' Compatibilidad' y haga clic en la casilla de verificación que dice ' Anular el comportamiento de escalado de DPI alto '.

- Ahorrar tus cambios y salir de la configuración.
Si sigue este método, deberá reiniciar Google Chrome. Asegúrese de que su problema se haya resuelto después de cambiar la configuración. Si funciona, no debería tener que volver a encontrar este problema.
Solución 5: use una aplicación de terceros
Si ninguno de estos métodos le funciona, puede utilizar elHerramienta de reparación de reimagepara restaurar archivos dañados o faltantes y aumentar el rendimiento.
cómo instalar windows 10 desde un usb
- Descargue la herramienta de reparación de Reimage aquí . Después de instalar la aplicación, ejecútela y comience a escanear su dispositivo en busca de problemas.
- La herramienta identificará y solucionará automáticamente la mayoría de los problemas de su sistema. Esto podría ayudarlo a superar el problema en cuestión.
Asegúrese de que la función Ocultar automáticamente esté activada
Si elige ocultar automáticamente la barra de tareas, obtendrá una buena experiencia de visualización en pantalla completa. Le permite evitar que la barra de tareas aparezca durante modo de pantalla completa sin tener que seleccionar más opciones. Ocultar automáticamente una barra de tareas es una solución temporal para la barra de tareas que se muestra en pantalla completa. Para ocultar automáticamente la barra de tareas en Windows 10, siga los pasos a continuación.
- Presione su Tecla de Windows + I juntos para abrir tu ajustes .
- A continuación, haga clic en Personalización y seleccione Barra de tareas .
- A continuación, cambie la opción a ocultar automáticamente la barra de tareas en modo escritorio para 'EN' .
- Una vez que se hayan guardado los cambios, la barra de tareas desaparecerá de la pantalla hasta que mueva el mouse a cualquier parte del escritorio que hará que la barra de tareas se apague. reaparecer.
Si ninguno de estos métodos le funciona, puede utilizar el Herramienta de reparación de reimage para restaurar archivos dañados o faltantes y aumentar el rendimiento.
Windows 10 no muestra el icono de la batería
Escenario 1: barra de tareas que se muestra en pantalla completa durante un juego
¿Se muestra la barra de tareas en un juego en pantalla completa? Muchos jugadores ávidos se han quejado de que la barra de tareas se muestra en los juegos de pantalla completa.
Esto dificulta su progreso en juegos que generalmente requieren la modo de pantalla completa para funcionar correctamente. Para muchos juegos, hay algunas funciones esenciales de los juegos que están ocultas e inalcanzables en la barra de tareas.
Incluso seleccionando auto-escondite mientras que en pantalla completa es solo una solución temporal. Esto se debe a que la barra de tareas todavía tiende a aparecer de nuevo cuando mueve el mouse a la borde o fondo de la pantalla. Hay un par de formas de resolver este problema y mejorar su experiencia de juego.
Puedes empezar por desanclar los iconos del programa desde su barra de tareas, comenzando con Google Chrome.
En algunos casos, desanclar programas evitará que la barra de tareas aparezca en la parte inferior de la pantalla mientras juegas. Podrá volver a anclar los programas a la barra de tareas una vez que se haya resuelto el problema.
Otro método para resolver este problema es:
- Abre el administrador de tareas, Ve a la Detalles pestaña y haga clic en Tarea final en explorer.exe. Esto hará que su escritorio desaparezca.
- Después de esto, ingrese Archivo> Ejecutar nueva tarea y elija explorer.exe para recuperar su escritorio.
Escenario 2: barra de tareas que se muestra en pantalla completa en Google Chrome
¿Su barra de tareas se muestra en Chrome a pantalla completa? El problema con la barra de tareas que permanece en su escritorio durante la pantalla completa también puede ocurrir mientras está en Google Chrome. Esto puede ocurrir cuando está viendo un video en modo de pantalla completa, lo que puede bloquear una sección de su video y convertirse en una distracción. La forma de resolver este problema es bastante simple, una vez que lo domine.
- Navega a tu escritorio y localiza tu acceso directo a Google Chrome. Haga clic con el botón derecho en el icono y elija Propiedades desde el menú contextual.

- Cambie al Compatibilidad pestaña, y luego haga clic en el Cambiar la configuración alta de DPI botón.

- Haga clic en la casilla de verificación junto a Anular el comportamiento de escalado de DPI alto para activar la función. Haga clic en Aceptar y cierre todas las ventanas.

- La mayoría de los navegadores deben reiniciarse antes de que los cambios surtan efecto. Para confirmar que este problema se ha resuelto una vez que sigue estos pasos, intente reproducir un video desde cualquier sitio web de Google Chrome en modo de pantalla completa después de reiniciar la aplicación.
Para confirmar que este problema se ha resuelto una vez que sigue estos pasos, intente reproducir un video desde cualquier sitio web de Google Chrome en modo de pantalla completa.
También recomendamos instalar cualquier Actualizaciones de Google Chrome que podría haber sido liberado. Las actualizaciones permiten que el navegador tenga acceso a nuevas funciones, actualizaciones de seguridad y corrección de errores.
cómo conectar la computadora portátil al punto de acceso
Escenario 3: barra de tareas que se muestra en pantalla completa en YouTube
Hay muchos navegadores disponibles para descargar en la actualidad, pero Google Chrome sigue siendo una de las opciones más populares incluso ahora. A pesar de su popularidad entre los navegadores, los usuarios aún experimentan problemas con el manejo de Google Chrome de pasar al modo de pantalla completa, especialmente cuandola barra de tareas sigue mostrándose.
Al igual que cualquier otro video visto en Windows 10, la barra de tareas tenderá a mostrarse en pantalla completa Videos de Youtube. Esto puede ser perjudicial para su experiencia de visualización de videos y convertirse en un inconveniente. Afortunadamente, la resolución de este problema es similar a muchas otras soluciones que ya se han discutido en este artículo.
Este problema puede ocurrir cuando está navegando o viendo un video en modo de pantalla completa, lo que puede bloquear una sección de su pantalla y convertirse en una distracción. La forma de resolver este problema esanulando el comportamiento de DPI alto en Chrome.
Cuando se trata de eso, reiniciar el Explorador de Windows es una de las soluciones más comúnmente mencionadas para el problema de la barra de tareas que se muestra en pantalla completa. Después de seguir cualquiera de los métodos enumerados anteriormente, guardar los cambios y reiniciar puede ser su mejor opción.
Pensamientos finales
Si necesita más ayuda con Windows 10, no dude en comunicarse con nuestro equipo de servicio al cliente, disponible las 24 horas del día, los 7 días de la semana para ayudarlo. ¡Regrese a nosotros para obtener más artículos informativos relacionados con la productividad y la tecnología moderna!
el sonido y el video de youtube no están sincronizados
¿Le gustaría recibir promociones, ofertas y descuentos para obtener nuestros productos al mejor precio? No olvide suscribirse a nuestro boletín de noticias ingresando su dirección de correo electrónico a continuación y obtenga nuestro Oferta misteriosa ¡hoy! Reciba las últimas noticias sobre tecnología en su bandeja de entrada y sea el primero en leer nuestros consejos para ser más productivo.
También te puede interesar
Cómo usar la pantalla dividida en Windows 10
Cómo usar un GIF animado como fondo de escritorio en Windows 10
Cómo configurar Windows Hello en Windows 10