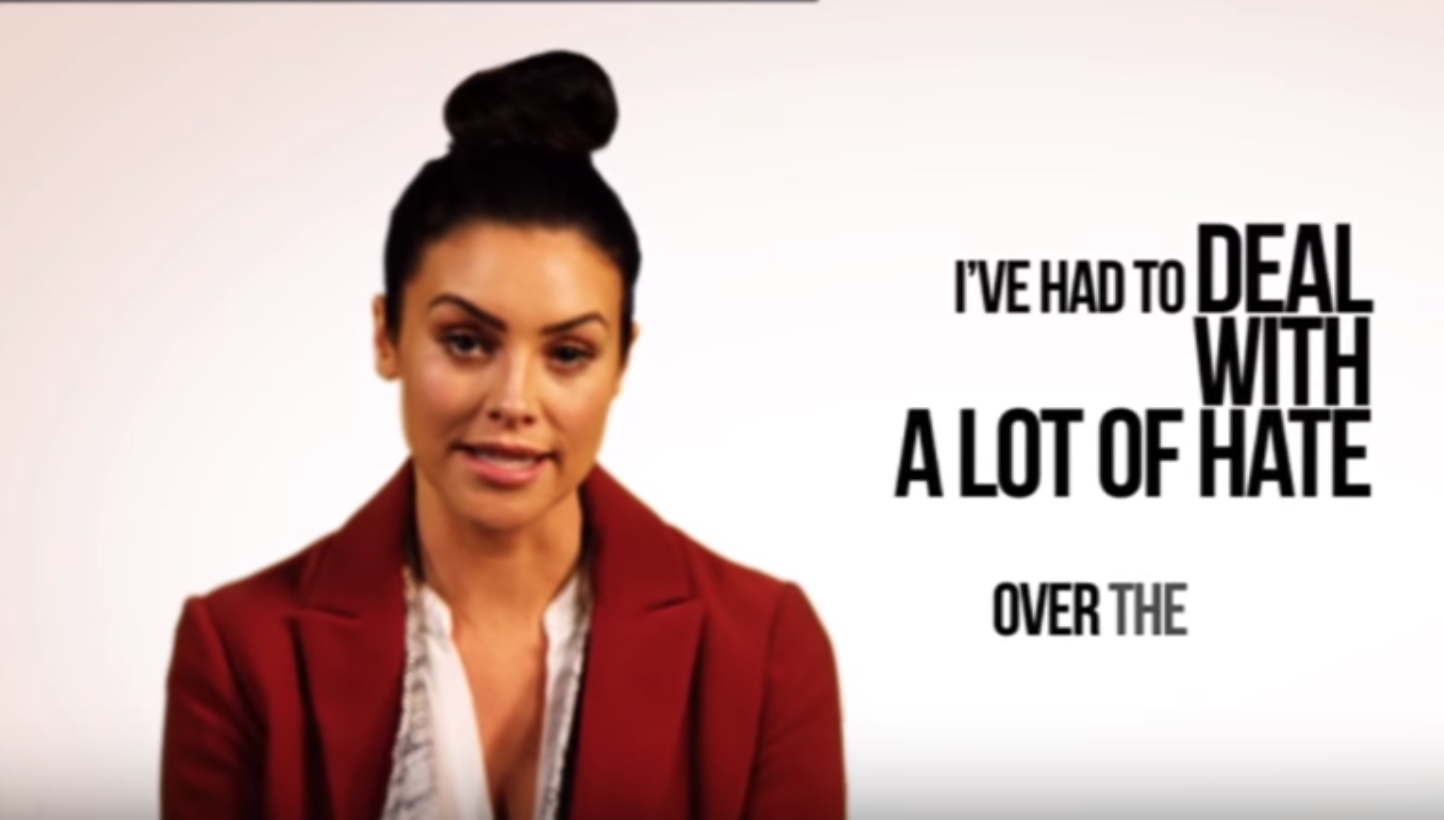Los usuarios de portátiles tienen la ventaja de llevar su equipo a cualquier parte. Sin embargo, esto no dura para siempre, dependiendo de la batería de su dispositivo. La mayoría de las personas pueden saber el estado de la batería de un vistazo; sin embargo, algunos usuarios de portátiles con Windows 10 notaron que faltaba el icono de la batería.
El icono de la batería debería aparecer en la bandeja del sistema de Windows 10, también llamada área de notificación, junto a la hora y la fecha. Si no puede verlo o está atenuado, es posible que esté oculto, inhabilitado o dañado.
En este artículo, enumeramos algunos métodos útiles que puede utilizar para intentar restaurarlo.
![]()
Cómo arreglar el icono de la batería que falta
Seleccione el icono de la batería para que aparezca en la barra de tareas.
Es posible que el ícono de la batería simplemente esté desactivado o nunca se haya encendido en primer lugar. Usted puede arreglar este problema alternando la opción de Energía para que aparezca en la bandeja del sistema.
- Haga clic derecho en un espacio vacío en su barra de tareas, luego seleccione Configuración de la barra de tareas . Esto abrirá la página de la aplicación de configuración correspondiente.

- Desplácese hacia abajo hasta que vea la sección Área de notificación. Aquí, haga clic en el Cambiar los iconos de sistema encencido o apagado Enlace.

- Localizar el Energía alternar y asegúrese de que esté en la En configuración. Esto asegurará que el icono de la batería esté visible en la bandeja del sistema.

- Si sigues sin ver el icono de la batería, vuelve a la Configuración de la barra de tareas y haga clic en el Seleccione qué iconos aparecen en la barra de tareas enlace de la sección Área de notificación.

- Desplácese hacia abajo hasta que vea Energía , luego mueva el interruptor a su En configuración. Ahora debería poder ver el icono de la batería en la barra de tareas.

Deshabilite y vuelva a habilitar el hardware de la batería
A veces, todo lo que necesita hacer para arreglar algo es reiniciar su dispositivo. Lo mismo ocurre con las baterías de su computadora portátil.
Si parece que falta el icono de la batería, intente reiniciar el dispositivo. Esto le indica a su computadora que las baterías están ahí, haciendo que el ícono vuelva a aparecer.
Nota : ¡Asegúrese de conectarse a una fuente de alimentación externa antes de intentar este método!
la pantalla del macbook pro se vuelve negra y no responde
- presione el Windows + X teclas de tu teclado, luego elige Administrador de dispositivos desde el menú de acceso rápido.

- Cuando se cargue el Administrador de dispositivos, ubique el Pilas categoría y expandirla haciendo clic en el icono de flecha. Debería poder ver dos elementos:
- Adaptador de CA de Microsoft
- Batería con método de control compatible con ACPI de Microsoft .
- Haga clic derecho en Adaptador de CA de Microsoft , luego seleccione el Desactivar dispositivo opción.

- Debería ver una notificación de advertencia que le solicita que confirme que desea deshabilitar el dispositivo. Haga clic en sí .

- Repetir Paso 3. y Paso 4. con el Batería con método de control compatible con ACPI de Microsoft dispositivo.
- A continuación, vuelva a habilitar ambos dispositivos haciendo clic derecho sobre ellos y eligiendo el Habilitar dispositivo opción.
- Reinicia tu computadora . Debería poder ver el icono de la batería reaparecer en su barra de tareas después del próximo arranque.
Actualizar Windows 10
Algunos usuarios informan que simplemente cambiar a la versión más reciente de Windows 10 hizo que el ícono de la batería volviera a aparecer.
- Abre el Ajustes aplicación utilizando el menú Inicio o el Windows + I atajo de teclado.

- Haga clic en Actualización y seguridad .

- En la pestaña Windows Update, haga clic en el Buscar actualizaciones botón.

- Si se encuentra una nueva actualización, haga clic en el Instalar en pc botón.
- Después de que su sistema instale con éxito la actualización más reciente de Windows 10, es posible que pueda ver que el ícono de la batería aparece y funciona nuevamente.
Cómo arreglar el icono de la batería atenuado
Buscar cambios de hardware
Simplemente hacer que su computadora portátil reconozca los cambios de hardware puede volver a habilitar el ícono de la batería en la bandeja del sistema.
- presione el Windows + X teclas de tu teclado, luego elige Administrador de dispositivos desde el menú de acceso rápido.

- Cuando se cargue el Administrador de dispositivos, haga clic en el Acción menú de la cinta.

- Escoger Buscar cambios de hardware .

- Ampliar la Pilas categoría y asegúrese de ver los dos dispositivos siguientes en la lista:
- Adaptador de CA de Microsoft
- Batería con método de control compatible con ACPI de Microsoft .
- Reinicia tu computadora . Cuando se inicia, compruebe si el icono de la batería aparece sin estar atenuado.
Ejecute el Comprobador de archivos del sistema
La Comprobador de archivos del sistema es una herramienta disponible en Windows 10 de forma predeterminada. También se llama Escaneo SFC y es la forma más rápida de obtener automáticamente arreglar archivos de sistema dañados y otras cuestiones.
A continuación, le indicamos cómo ejecutarlo.
- presione el Windows + R teclas del teclado para iniciar la utilidad Ejecutar. Escribir cmd y presione Ctrl + Mayús + Entrar . Esto abrirá el símbolo del sistema con permisos administrativos.

- Si se le solicita, asegúrese de permitir que el símbolo del sistema realice cambios en su dispositivo. Esto significa que es posible que necesite una cuenta de administrador.
- Escriba el siguiente comando y presione Entrar: sfc / scannow

- Esperen al Comprobador de archivos del sistema para terminar de escanear su computadora. Si encuentra algún error, podrá corregirlo automáticamente a través del propio comando SFC, que también puede corregir errores relacionados.
Esperamos que estos métodos le sirvan de ayuda para restaurar el icono de la batería. Ahora, siempre puede saber cuándo empezar a pensar en ahorrar esos preciosos porcentajes de batería.
¿Está interesado en obtener más información sobre Windows 10? Consulte nuestra guía sobre cómo arregla tu computadora se está quedando sin memoria aquí . Puede navegar por nuestro dedicado Centro de ayuda sección para artículos relacionados.
Si está buscando una empresa de software en la que pueda confiar por su integridad y prácticas comerciales honestas, no busque más, . Somos un socio certificado de Microsoft y una empresa acreditada por BBB que se preocupa por brindarles a nuestros clientes una experiencia confiable y satisfactoria en los productos de software que necesitan. Estaremos contigo antes, durante y después de todas las rebajas.
Esa es nuestra garantía de mantenimiento de software de 360 grados. ¿Entonces, Qué esperas? Llámanos hoy el +1 877 315 1713 o envíe un correo electrónico a sales@softwarekeep.com. Además, puede comunicarse con nosotros a través de Chat en vivo.