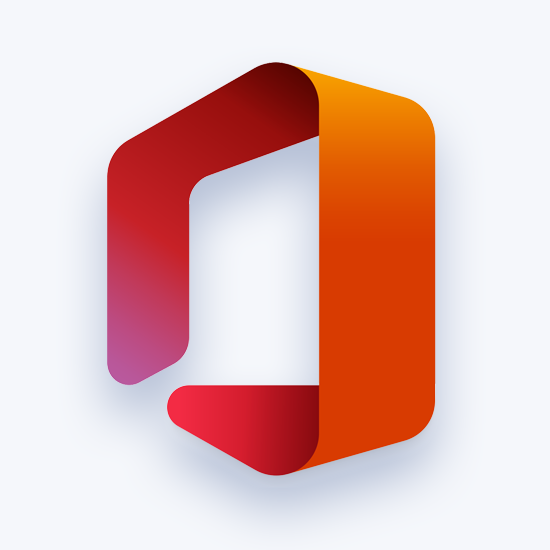Cuando usas Windows 10, es posible que se encuentre con un mensaje de error que diga que una aplicación que está intentando abrir obstruido de acceder a su hardware de gráficos .
Este problema parece ocurrir con mayor frecuencia cuando intentas ejecutar videojuegos. Incluso juegos que se pueden instalar desde la Tienda Windows comoMinecraftexperimentar este problema.
Algunos títulos populares que usan instaladores de terceros pero que aún se encuentran con este error seríanFortnite,League of LegendsoSupervisión.
Otros programas también pueden desencadenar este error, sin embargo, puede aplicar las mismas correcciones en todos los escenarios, independientemente del tipo de aplicación que lo esté causando.

¿Por qué ocurre este error?
Si bien la causa exacta del error se desconoce por el momento, se especula que el problema es causado por los controladores.
Después de una actualización importante de su sistema operativo, sus controladores gráficos pueden volverse incompatibles con su versión de Windows 10. Esto es especialmente cierto si actualiza manualmente los controladores en lugar de tener un actualizador automático comoConductor fácil.
Debido a esto, tu GPU (Unidad de procesamiento de gráficos) se atasca y no responde a la solicitud de gráficos que envía su sistema.
cómo instalar nvidia panel de control de windows 10
Si su GPU no responde dentro de un cierto período de tiempo, Windows 10 dejará de intentar iniciar su aplicación y devolverá que la Aplicación ha sido bloqueada para que no acceda al error del hardware de gráficos.
Cómo corregir el error
En este artículo, puede aprender cómo corregir este error y cómo mantener sus controladores actualizados para garantizar la compatibilidad con Windows 10 en todo momento.
Antes de arreglar
Hay algunas cosas que debe tener en cuenta antes de intentar la mayoría de las correcciones que se enumeran a continuación.
- Se recomienda crear un Punto de restauración del sistema antes de intentar hacer arreglos. Dado que trabajaremos con aplicaciones como el símbolo del sistema y el registro, puede dañar su computadora si comete errores.
Puedes seguir esto video de Techddictive para configurar un punto de restauración del sistema en Windows 10. Estos puntos le permiten restaurar su sistema a un punto establecido en el tiempo, lo que le permite deshacer cualquier error. - Para algunas de las correcciones a continuación, debe tener permisos administrativos en su cuenta de usuario.
Si tiene un usuario existente que no es administrador, puede seguir esto video de StormWind Studios para cambiar los permisos.
Para crear un nuevo usuario administrador, siga este video de Global IT Resolutions .
Actualice su controlador de gráficos
Una de las primeras cosas que debe intentar hacer es actualizar el controlador de gráficos de su sistema. Este es un paso inofensivo que se puede realizar fácilmente.
- Comprueba qué tarjeta gráfica estás usando:
- Presione hacia abajo el Windows + R teclas del teclado para iniciar el Correr solicitud.
- Escribir dxdiag y presione OK .

- Cambie al Monitor pestaña.

- Debajo Dispositivo , lea el nombre y el fabricante de su tarjeta.

- Vaya al sitio web del fabricante y navegue hasta su página de descarga. Estas son algunas de las páginas de fabricantes más populares:
- Página de controladores y software de Intel
- Página de descarga del controlador NVIDIA
- Página de asistencia y controladores de AMD
- Busque su tarjeta gráfica y descargue su controlador.
- Instale el controlador haciendo doble clic en el archivo descargado y luego siga las instrucciones en pantalla.
Asegúrese de descargar siempre el controlador correcto que coincida con su tarjeta gráfica. Si no está seguro, siempre puede buscar en Google o ponerse en contacto con el servicio de atención al cliente de su fabricante.
¿Cómo se borra una página en los documentos de Google?
Nunca descargue controladores de un sitio web de terceros; estos archivos pueden ser maliciosos y dañar su computadora. Asegúrese siempre de que la dirección URL del sitio web desde el que está descargando coincida con el sitio web oficial.
Ejecute el solucionador de problemas de dispositivos de hardware
Windows 10 viene con una herramienta útil que puede detectar y solucionar problemas en su sistema. Al ejecutar esto, potencialmente puede corregir el error 'La aplicación ha sido bloqueada para acceder al hardware de gráficos'.
- Haga clic en el Ventanas en la barra de tareas.

- Haga clic en Ajustes (icono de engranaje).

- Escoger Actualización y seguridad de la lista.

- Seleccione Solucionar problemas en el menú del lado izquierdo.

- Seleccione Hardware y dispositivos .

- Haga clic en el Ejecute el solucionador de problemas para iniciar el proceso.

- Windows comenzará a escanear su computadora en busca de problemas. Este proceso puede llevar mucho tiempo, así que espere con paciencia y no cierre el solucionador de problemas.

- Siga las instrucciones en pantalla para solucionar los problemas encontrados.
Es posible que este método no funcione para todos, que no es el fin del mundo. Siempre puede probar los otros métodos enumerados en nuestro artículo para encontrar lo que sea adecuado para su computadora y sistema.
Ejecute un análisis del comprobador de archivos del sistema y la herramienta DISM
Si bien es probable que el problema sea causado por los controladores, no es imposible que uno de los archivos de su sistema se corrompa y provoque el error.
Puede utilizar herramientas integradas de Windows 10, como el símbolo del sistema, para detectar y reemplazar estos archivos de forma segura.
- Buscar Símbolo del sistema en tu barra de búsqueda.

- Haga clic derecho en el resultado y haga clic en Ejecutar como administrador .

- Tipo sfc / scannow y golpea el Introducir clave en su teclado para iniciar el escaneo.

- Espere a que finalice el proceso. Esta es una verificación que requiere bastante tiempo para ejecutar, así que tenga paciencia y no cierre el símbolo del sistema.
Una vez que el Comprobador de archivos del sistema haya terminado de ejecutarse, se recomienda realizar un seguimiento inmediato Herramienta DISM .
retraso del mouse de windows 10 en juegos
- Pegue o escriba este comentario en el símbolo del sistema del administrador y presione Intro: DISM.exe / En línea / Imagen de limpieza / Scanhealth .
- Una vez finalizado el escaneo, pegue o escriba este comando y ejecútelo presionando Intro una vez más: DISM.exe / En línea / Imagen de limpieza / Restorehealth .
Cuando haya terminado con todo esto, reinicie su computadora y verifique si el problema 'La aplicación ha sido bloqueada para acceder al hardware de gráficos' se resolvió.
Cómo editar el registro
El Editor del registro es uno de los métodos más intimidantes de solucionar problemas dentro de Windows.
Para las personas que no tienen experiencia en el uso del Editor del registro, puede parecer complicado y aterrador cambiar los valores por temor a causar más errores en su sistema.
Si sigue los pasos a continuación correctamente, no tiene nada que temer. Además, podrías arreglar lo molesto ' Se ha bloqueado el acceso de la aplicación al hardware de gráficos 'error también.
- Presione hacia abajo el Windows + R teclas del teclado para iniciar el Correr solicitud.
- Escribir Regedit y haga clic en OK .

- Al hacer clic en las flechas junto a las carpetas en el panel del lado izquierdo, navegue hasta la siguiente ruta:
HKEY_LOCAL_MACHINE — SISTEMA — CurrentControlSet — Control — Conductores gráficos - Haga clic derecho en un espacio vacío y elija Nuevo .

- Haga clic en Valor DWORD (32 bits) .

- Denomine el nuevo valor TdrDelay.

- Haga doble clic en TdrDelay . Esto representa Detección y recuperación de tiempo de espera.
- Cambie el valor a 8 y haga clic en OK .

- Reinicia tu computadora.
Esperamos que, siguiendo nuestro artículo, haya podido corregir el error ' Se ha bloqueado el acceso de la aplicación al hardware de gráficos ' mensaje de error en Windows 10.
¿Quiere aprender a solucionar otros problemas o simplemente leer más artículos útiles sobre Windows? Puede navegar por nuestra sección dedicada al sistema operativo haciendo clic en aquí .
Si está buscando una empresa de software en la que pueda confiar por su integridad y prácticas comerciales honestas, no busque más, . Somos un socio certificado de Microsoft y una empresa acreditada por BBB que se preocupa por brindarles a nuestros clientes una experiencia confiable y satisfactoria en los productos de software que necesitan. Estaremos contigo antes, durante y después de todas las rebajas.
Esa es nuestra garantía de mantenimiento de software de 360 grados. ¿Entonces, Qué esperas? Llámenos hoy al +1877315 1713 o envíe un correo electrónico a sales@softwarekeep.com. Además, puede comunicarse con nosotros a través del chat en vivo.