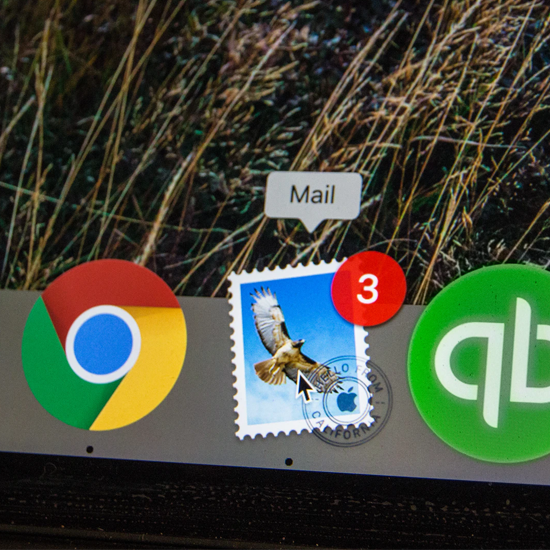Los usuarios de Windows 10 han tenido un problema con un elemento llamado Trabajador del instalador de módulos de Windows consumir una gran cantidad de UPC encienda su dispositivo. A menudo ocupa más del 50% de los recursos de su CPU y, en casos severos, incluso aumenta hasta el 100%. Esto conduce a una computadora lenta y presenta varios riesgos, como sobrecalentamiento o hardware dañado.
 No se preocupe: el programa de instalación de módulos de Windows no es un virus ni un malware. Es un proceso completamente seguro para tener en su computadora, sin embargo, tiene problemas. Este artículo se centra en cómo puede corregir el error de alto uso de la CPU y restaurar su computadora para que funcione correctamente.
No se preocupe: el programa de instalación de módulos de Windows no es un virus ni un malware. Es un proceso completamente seguro para tener en su computadora, sin embargo, tiene problemas. Este artículo se centra en cómo puede corregir el error de alto uso de la CPU y restaurar su computadora para que funcione correctamente.
Si escucha que los ventiladores de su computadora giran y siente que se calienta más sin razón aparente, verifique el Administrador de tareas y es posible que vea el Trabajador del instalador de módulos de Windows como la razón del problema de la CPU que está experimentando su PC. Este proceso, también conocido como TiWorker.exe, es parte del sistema operativo Windows.
Aquí está la información importante que necesita saber sobre el instalador de módulos de Windows.
¿Qué es el instalador de módulos de Windows?

Ventanas Trabajador instalador de módulos es una herramienta de PC importante que ayuda a la PC a comprobar la ventanas actualizaciones automáticamente. Es una herramienta imprescindible si quieres W en las sombras para buscar las actualizaciones automáticamente en su PC o computadora portátil porque se ejecuta automáticamente mientras busca e instala cualquier Actualización de Windows.
Esencialmente, el instalador de módulos de Windows (o TiWorker.exe ) es un Servicio de actualización de Windows . Busca actualizaciones del sistema de Windows disponibles recientemente y las instala en su computadora. Siempre que su sistema busque actualizaciones automáticamente o inicie manualmente una búsqueda de actualizaciones, este proceso se ejecutará.
Siempre que los usuarios noten una desaceleración repentina y abran el Administrador de tareas para ver qué está pasando, es posible que vean que el instalador de módulos de Windows consume hasta el 100% del uso de la CPU. Esta es la razón por la que algunos usuarios relacionan al trabajador de Windows Update Installer con Problemas de uso de CPU mientras la herramienta busca actualizaciones disponibles.
¿El instalador de módulos de Windows es un virus o malware?
Algunos usuarios, cuando notan que el trabajador del instalador de módulos de Windows usa mucho la CPU o el trabajador del instalador de módulos usa mucho el disco, pueden pensar que es un virus.
No, no es un malware ni un virus.
El trabajador del instalador de módulos de Windows es solo una parte esencial del sistema de Windows que se utiliza para las actualizaciones de Windows. Por lo tanto, no necesita preocuparse por eso. Si todavía le preocupa lo mismo, puede ejecutar cualquiera de los análisis de virus con una solución antivirus de calidad o utilizar la ayuda de un defensor de Windows.
activar windows 10 ir a configuración para activar windows
¿Por qué el instalador de módulos de Windows carga la CPU de mi sistema?
El uso elevado de la CPU a menudo se produce debido a la búsqueda constante de actualizaciones por parte del instalador de módulos de Windows. En Windows, el sistema operativo juega un papel preeminente. Por lo general, las actualizaciones y mejoras están configuradas para instalarse por la noche, cuando la PC está inactiva. Pero en algunos de los casos, cuando el sistema se apaga por la noche, la única solución es que las actualizaciones se descarguen e instalen durante el día o cuando su PC esté activa.
En algunos casos raros, el uso elevado de CPU del trabajador del instalador de módulos de Windows ocurre cuando la RAM está cargada o debido a controladores de PC desactualizados. Esto puede suceder cuando busca de forma manual o automática las actualizaciones de Windows 10 o las instala. La mayoría de las veces, también ocurre cuando se realiza el mantenimiento de una computadora portátil o PC.
Otra pregunta común es ¿cuánto tiempo hay una alta actividad del proceso de trabajo del instalador de módulos? No hay una respuesta correcta para esto. Puede verlo hasta que se complete el proceso o hasta que se inicie el próximo Windows.
Sin embargo, si ve que el proceso TiWorker.exe causa una carga del 80 al 100% durante una hora, dos o más, primero intente reiniciar su PC o computadora portátil. Deje que el sistema se reinicie fácilmente, luego espere unos 5 minutos y observe la actividad del proceso de instalación. Por lo general, después de un reinicio, la acción / actividad del proceso de trabajo del instalador de módulos de Windows se reduce significativamente.
Leer : Cómo reparar el uso completo del disco Sedlauncher.exe en Windows 10
¿Puedo deshabilitar el instalador de módulos de Windows?
En el transcurso de su búsqueda de una solución para el uso elevado de CPU del trabajador del instalador de módulos de Windows, puede encontrar algunos consejos que le recomienden que lo desactive. Sí, puede deshabilitar el servicio del sistema del trabajador del instalador de módulos de Windows. Pero esto evitará que Windows instale las actualizaciones correctamente y usted no debería hacerlo.
Es importante mantener siempre actualizado su sistema operativo Windows.
Por lo tanto, es mejor simplemente morder la bala y permitir que el proceso TiWorker.exe ocasionalmente haga lo suyo, a pesar de su alto uso de CPU o disco. Así es como funcionan las actualizaciones de instalación de Windows, y es por su propio bien.
Reparar el alto uso de CPU del instalador de módulos de Windows
Utilice los siguientes métodos para reparar el trabajador del instalador de módulos de Windows: uso elevado de la CPU
Método 1. Elimine la carpeta SoftwareDistribution
Lo primero que debe intentar al intentar solucionar este problema es eliminar una carpeta específica llamada SoftwareDistribution. Esta carpeta se utiliza de forma predeterminada para almacenar nuevas actualizaciones. Cuando un archivo dañado se almacena aquí, puede provocar una serie de errores con el programa de instalación de módulos de Windows.
Eliminar la carpeta no tiene riesgos, ya que Windows 10 generará automáticamente una carpeta nueva con el mismo nombre cuando se encuentre una nueva actualización. Tenga en cuenta que es posible que deba tener acceso a una cuenta de administrador para realizar este método.
- Desactive temporalmente el servicio Windows Update siguiendo estos pasos:
- presione el Ventanas + R teclas del teclado para abrir el Correr utilidad.
- Escribir services.msc sin las comillas y haga clic en el OK botón. Se abrirá la ventana de Servicios.
- Localizar el actualizacion de Windows Servicio. Haga clic derecho sobre él, luego seleccione Pausar / Detener .
- Con el Explorador de archivos, navegue hasta C: Windows .

- Selecciona el Distribución de software carpeta haga clic derecho sobre ella. Golpea el Borrar opción del menú contextual.

- Reinicie su dispositivo y pruebe si se solucionó el problema del trabajador del instalador de módulos de Windows.
Método 2. Reinicie el servicio de actualización de Windows

(Lifewire)
Existe la posibilidad de que su instalador de módulos de Windows esté consumiendo muchos recursos porque el servicio de actualización no se está ejecutando correctamente. Para comprobar y solucionar este problema, simplemente siga los pasos a continuación.
- presione el Windows + R teclas en su teclado. Esto abrirá la utilidad Ejecutar.
- Escribir services.msc y haga clic en el OK para iniciar Servicios. Esto puede tardar un momento en cargarse por completo.
- Desplácese hacia abajo hasta encontrar el actualizacion de Windows Servicio. Haga clic derecho sobre él y seleccione el Detener opción.
- Espere 30 segundos.
- Haga clic derecho en el actualizacion de Windows servicio de nuevo y seleccione Comienzo . Esto debería reiniciar completamente el servicio.
Método 3. Utilice el solucionador de problemas de Windows Update
Los propios Microsoft han emitido una herramienta designada para ayudar a solucionar problemas con las actualizaciones de Windows. Esta herramienta es gratuita y está disponible para su descarga para cualquier persona, incluso sin una cuenta de Microsoft. Todo lo que tiene que hacer es simplemente ejecutar la herramienta y ver si es capaz de identificar y corregir cualquier error.
- Descargar el Solucionador de problemas de Windows Update . Este enlace de descarga proviene directamente del sitio web de Microsoft, que está verificado, es confiable y completamente seguro.
- Abre el WindowsUpdate.diagcab archivo que acaba de descargar haciendo doble clic en él. Esto abrirá la ventana del solucionador de problemas.
- Sigue las instrucciones en la pantalla. Si el solucionador de problemas puede identificar algún problema, simplemente haga clic en él para aplicar una solución automáticamente u obtener más información sobre su problema.
Tenga en cuenta que el solucionador de problemas de Windows Update no es perfecto. Incluso si no puede encontrar ningún error por sí solo, debe continuar con nuestros métodos hasta que encuentre algo que funcione para corregir el error de CPU alta del trabajador del instalador de módulos de Windows.
Método 4. Ejecute el Comprobador de archivos del sistema (análisis SFC)

La Comprobador de archivos del sistema es una herramienta disponible en Windows 10 de forma predeterminada. También se denomina escaneo SFC y es la forma más rápida de reparar automáticamente archivos del sistema dañados y otros problemas.
Algunos usuarios han informado que la ejecución de este análisis solucionó el problema de CPU alta del trabajador del instalador de módulos de Windows para que no volviera a ocurrir.
- presione el Windows + R teclas en su teclado. Esto abrirá la utilidad Ejecutar.
- Escribir cmd y presione el Ctrl + Mayús + Entrar teclas en su teclado. Al hacerlo, está iniciando el símbolo del sistema con permisos administrativos.
- Si se le solicita, haga clic en sí para permitir que el símbolo del sistema realice cambios en su dispositivo.
- Una vez en el símbolo del sistema, escriba el siguiente comando y presione Entrar para ejecutarlo: sfc / scannow
- Espere a que el escaneo SFC termine de escanear su computadora y reparar los archivos corruptos. Esto puede llevar mucho tiempo, asegúrese de no cerrar el símbolo del sistema ni apagar la computadora.
- Reanudar su dispositivo una vez finalizada la exploración.
Método 5. Utilice el comando DISM
La herramienta DISM le permite identificar y solucionar problemas de corrupción en su sistema simplemente ejecutando comandos en la aplicación Símbolo del sistema. Comprueba si hay daños en todo el sistema e intenta restaurar automáticamente los archivos dañados o faltantes.
- presione el Windows + R teclas en su teclado. Esto abrirá la utilidad Ejecutar.
- Escribir cmd y presione el Ctrl + Mayús + Entrar teclas en su teclado. Al hacerlo, está iniciando el símbolo del sistema con permisos administrativos.
- Si se le solicita, haga clic en sí para permitir que el símbolo del sistema realice cambios en su dispositivo.
- Una vez en el símbolo del sistema, debe iniciar el análisis DISM que se ejecutará y buscará problemas en todo el sistema. Escriba el siguiente comando y presione Entrar para ejecutarlo: DISM.exe / En línea / Imagen de limpieza / Scanhealth.
- A continuación, debe ejecutar un comando para solucionar cualquier problema que se encuentre en su sistema. Simplemente escriba la siguiente línea y presione Entrar nuevamente: DISM.exe / En línea / Imagen de limpieza / Restorehealth
- Espere a que finalice el proceso. Al finalizar, cierre la ventana del símbolo del sistema y reinicie su dispositivo.
Método 6. Desactive las actualizaciones automáticas para Windows 10

(Lifewire)
Como el instalador de módulos de Windows es parte de Windows Update, puede intentar deshabilitar las actualizaciones automáticas para corregir el alto uso de la CPU. Esto se puede hacer siguiendo los pasos a continuación.
- presione el Ventanas + I teclas del teclado para abrir la aplicación Configuración. También puede abrir Configuración desde el Comienzo menú haciendo clic en el icono de engranaje.
- Haga clic en Actualización y seguridad .
- Seleccione actualizacion de Windows en el menú del panel izquierdo.
- Haga clic en Opciones avanzadas .
- Seleccione cuánto tiempo desea pausar las actualizaciones para usar el menú desplegable.
Puede inhabilitar las actualizaciones durante 35 días a la vez; asegúrese de repetir estos pasos todos los meses para asegurarse de no recibir actualizaciones automáticas. Si desea deshabilitar permanentemente las actualizaciones de Windows 10, asegúrese de leer nuestro artículo sobre Cómo deshabilitar las actualizaciones de Windows 10 .
Método 7. Cambia tu configuración de Internet
Caso 1. Tienes una conexión Wi-Fi
- presione el Ventanas + I teclas del teclado para abrir la aplicación Configuración. También puede abrir Configuración desde el Comienzo menú haciendo clic en el icono de engranaje.
- Haga clic en Redes e Internet .
- Abre el Wifi pestaña usando el menú en el panel del lado izquierdo.
- Seleccione su actual Red Wi Fi .
- Desplácese hacia abajo hasta el Conexión medida sección y encienda el Establecer como conexión medida opción para la red Wi-Fi.
Caso 2. Tiene una conexión Ethernet
- presione el Windows + R teclas en su teclado. Esto abrirá la utilidad Ejecutar.
- Escribir regedit sin las comillas y presione el botón OK. Al hacerlo, se iniciará el Editor del registro en una nueva ventana.
- Navegue hasta la siguiente tecla: HKEY_LOCAL_MACHINE → SOFTWARE → Microsoft → Windows NT → Versión actual → NetworkList → DefaultMediaCost
- Haga clic derecho en el DefaultMediaCost carpeta y seleccione Permisos ...

- Haga clic en el Agregar... botón. Escriba su nombre de usuario en el Ingrese los nombres de los objetos para seleccionar campo y haga clic en Comprobar nombres .

- Haga clic en el OK botón.
- Seleccione el usuario que acaba de agregar y marque la casilla Permitir cuadrado en el Control total fila. Haga clic en el botón Aceptar para cerrar esta ventana y volver al Editor del registro.

- Haga doble clic en el Ethernet valor en el DefaultMediaCost carpeta y asegúrese de que Valor de los datos se establece en 2 .

- Haga clic en el OK y reinicie su computadora.
Pensamientos finales
Esperamos que este artículo pueda ayudarlo a responder '¿qué es el trabajador de instalación de módulos de Windows?' Y corregir el alto uso de CPU del trabajador de instalación de módulos de Windows en Windows 10. Si se encuentra con problemas similares en el futuro, no tenga miedo de regresar a nuestro sitio web y centro de ayuda. Encontrarás una solución.
Una cosa más
¿Le gustaría recibir promociones, ofertas y descuentos para obtener nuestros productos al mejor precio? ¡No olvide suscribirse a nuestro boletín de noticias ingresando su dirección de correo electrónico a continuación! Reciba las últimas noticias sobre tecnología en su bandeja de entrada y sea el primero en leer nuestros consejos para ser más productivo.
Leer siguiente
> ¿Qué es Windows Service Host SuperFetch y cómo se soluciona?
> ¿Qué es Msmpeng.exe y debería eliminarlo [Guía nueva]?
> Corregido: el disco duro no aparece en Mac