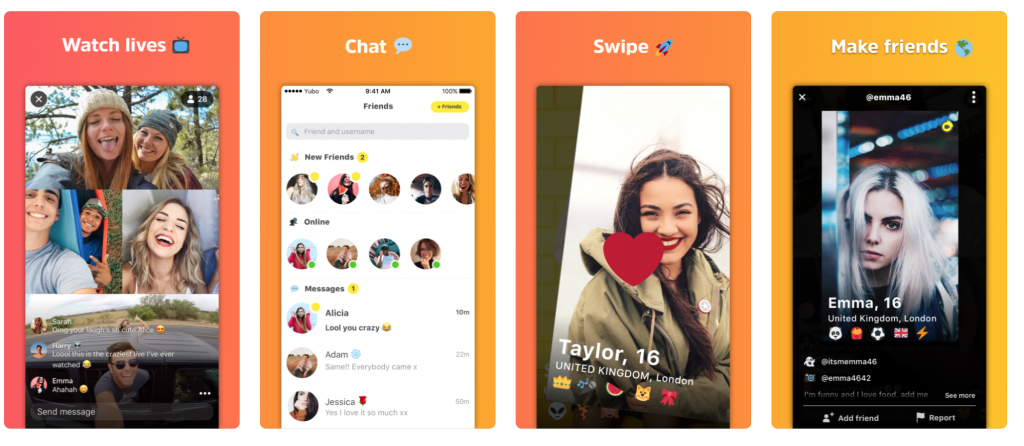Descubrir cómo configurar Office en un Android puede parecer abrumador al principio. Sin embargo, no es demasiado difícil. Lea esta guía para obtener instrucciones paso a paso.
Configurar aplicaciones de Office por primera vez
- Primero, necesitará crear un Cuenta de Microsoft siguiendo las indicaciones agregando su contraseña. Sin embargo, si ya tiene una cuenta, puede seguir las instrucciones para verificar su identidad.
- Si actualmente tiene otros Aplicaciones de oficina instalado actualmente en su dispositivo Android, tanto su cuenta como OneDrive f archivos para seleccionar cualquier aplicación de Office, como Word, y la siguiente pestaña Permitir en las dos indicaciones que aparecerán. Esto permitirá que la aplicación de Office acceda a sus archivos y contactos.

- A continuación, use su cuenta de Microsoft oOficina 365cuenta de trabajo o escuela para iniciar sesión.

- Tenga en cuenta que si inicia sesión con una cuenta afiliada a Oficina 2016 o 2019, se le puede dar la opción de actualizar a Office 365. Deberá seguir las instrucciones dadas para comprar un plan, o puede seleccionar Quizas mas tarde si desea utilizar las aplicaciones sin una suscripción. Tenga en cuenta que obtendrá características adicionales que pueden ser útiles si obtiene una suscripción a Office 365.
- A continuación, seleccione el servicio en la nube que le gustaría agregar, por ejemplo,OneDrive para empresas o Dropboxse instalará automáticamente.

- Por último, una vez que ingrese el correo electrónico y la contraseña que usa para iniciar sesión en ese servicio, habrá terminado.
Instalación de Office 365 en un dispositivo Android
- Abre el Google Play aplicación de tienda
- En la búsqueda, escriba Microsoft Office 365 para Android
- Microsoft Office para tableta debería aparecer en los resultados de la búsqueda, y deberá seleccionar ese
- Seleccione el botón de instalación y luego presione Aceptar .
- Microsoft Office para una tableta Instalar en pc
- Una vez que haya terminado de instalar, puede seleccionar Abierto
- Deslice el dedo hacia la derecha para pasar por todas las indicaciones que se muestran y hasta que vea una opción que dice Registrarse . A continuación, seleccione Iniciar sesión
- Ingrese su dirección de correo electrónico y luego seleccione próximo
- A continuación, ingrese su contraseña y seleccione Registrarse
- Se le dará la opción de Crear y editar con Office 365
- Una vez que lo seleccione, ahora puede crear y editar documentos
Instalación de aplicaciones de Microsoft Office en un Android
En este momento, Microsoft tiene dos versiones para SO Android . Uno está diseñado para dispositivos que funcionan Android 4.0, 4.1, 4.2 o 4.3 y luego otro para dispositivos que tienen una versión más reciente del sistema operativo.
Si tiene un Android más antiguo que los que se enumeran aquí, tal vez debería considerar actualizarlo.
El que está diseñado para Android 4.0-4.3 se llama Microsoft Office Mobile . Puede descargarlo buscándolo en Google Play .
Una vez que haya localizado Microsoft Office Mobile , A continuación, puede averiguar qué permisos requiere la aplicación. Luego, seleccione Instalar en pc para descargar la aplicación. Manten eso en mente Microsoft Office Mobile ocupará 27 megabytes de espacio, por lo que querrá estar conectado a una conexión Wifi si tiene una suscripción de datos más pequeña.
- Cuando la descarga termine de instalarse, seleccione Abierto para iniciar Office
- También debería poder encontrar Office entre sus otras aplicaciones. Para verlos, seleccione el Todas las aplicaciones icono que se encuentra en la pantalla principal.
Instalación de Microsoft Office para un Android 4.4 o posterior
Si tiene un Android que se ejecuta 4.4 o posterior, afortunadamente Microsoft tiene una versión aún mejor de Office para ti.
Sin embargo, las tres aplicaciones móviles ( Word, Excel y Powerpoint ) deben instalarse uno por uno y por separado. Esto se debe a que le permite descargar solo los que necesita, por lo tanto, ahorra almacenamiento y ancho de banda en su dispositivo.
- Tenga en cuenta que estas tres aplicaciones están en su lugar para reemplazar Microsoft Office Móvil. Si tiene una versión anterior de Android y aún desea esta opción en su lugar, considere la posibilidad de actualizar.
- Puede obtener las tres aplicaciones buscando sus nombres en el Google Play Tienda.
- Una vez que los vea, seleccione Instalar en pc
- Aparecerá un mensaje y podrá seleccionar Aceptar
- Debido a que estas aplicaciones son más grandes que las Microsoft Office Mobile , se le mostrará una pantalla de advertencia sobre su tamaño más grande. Le sugerirá que solo use WiFi para esta descarga más grande. Se sugiere que siga esta sugerencia. Para hacerlo, asegúrese de Descarga usando Sólo wifi la casilla está marcada y luego seleccione Continuar para continuar con la descarga.
- Una vez terminado, seleccione Abierto para lanzar el programa descargado .
- Si ha decidido descargar las tres aplicaciones, puede seguir este mismo proceso. Una vez que se complete la instalación, podrá ver los tres íconos
Nota: Debido a que estas aplicaciones de Android solo brindan funciones limitadas de Office, deberá tener un Oficina 365 suscripción para desbloquear la experiencia completa de Microsoft Office.
Otra nota al margen importante es que las aplicaciones están diseñadas para ejecutarse en dispositivos que tienen pantallas de 10.1 como máximo. En el caso de que desee crear o editar en una pantalla aún más grande, tendrá que comprar Office 365.
Si está buscando una empresa de software en la que pueda confiar por su integridad y prácticas comerciales honestas, no busque más, . Somos un socio certificado de Microsoft y una empresa acreditada por BBB que se preocupa por brindarles a nuestros clientes una experiencia confiable y satisfactoria en los productos de software que necesitan. Estaremos contigo antes, durante y después de todas las rebajas.
Esa es nuestra garantía de mantenimiento de software de 360 grados. ¿Entonces, Qué esperas? Llámenos hoy al +1877315 1713 o envíe un correo electrónico a sales@softwarekeep.com. Además, puede comunicarse con nosotros a través del chat en vivo.