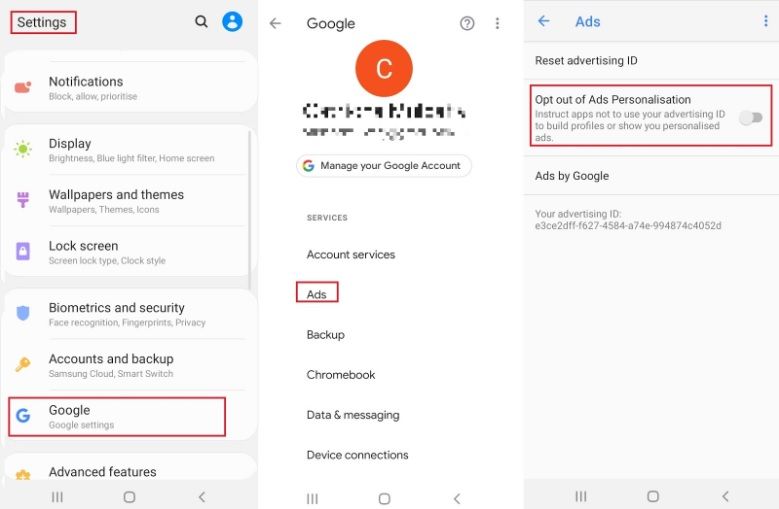Ajustar el brillo de nuestros dispositivos se ha convertido en una tarea fácil que realizamos todos los días. Al aumentar el brillo durante el día, es más fácil ver lo que hay en la pantalla. Del mismo modo, por la noche, puede bajarlo para permitir que sus ojos descansen.
Sin embargo, hay una error en Windows 10 que no te permite ajustar el brillo de tu pantalla en absoluto. Esto puede volverse rápidamente molesto, especialmente si juegas regularmente con la configuración.
En nuestro artículo, puede obtener información sobre varias formas de solucionar este problema.

¿Por qué es esto un problema?
Si bien los usuarios de PC solo pueden encontrar esto como una pequeña molestia, los usuarios de portátiles informaron problemas graves de batería. Todos sabemos que disminuir el brillo de la pantalla es una de las mejores formas de ahorrar batería.
El agotamiento repentino de las baterías se debe a que el brillo es demasiado alto. En una PC, lo más probable es que tenga la opción de cambiar el brillo de su monitor.
Sin embargo, si Windows 10 no le permite ajustar su brillo en una computadora portátil, debe solucionar el problema de inmediato.
Corregido: no se puede ajustar el brillo en Windows 10
Compilamos varios métodos excelentes para solucionar problemas relacionados con el brillo de la pantalla de su computadora. Algunas soluciones solo funcionan para dispositivos específicos, así que asegúrese de leer la sección correcta.
Actualice los controladores del adaptador de pantalla
Una actualización de controlador es lo primero que debe hacer, independientemente del dispositivo que esté utilizando. Muchos usuarios de Windows 10 informaron que al hacer esto se solucionó el problema de que el brillo no se ajustaba.
Hay varias formas en las que puede actualizar sus controladores. Siga una de las guías que se adapten a su enfoque.
Actualice sus controladores manualmente
- Comprueba qué tarjeta gráfica estás usando:
- presione el Ventanas y R teclas al mismo tiempo para iniciar el Correr solicitud.
- Escribir dxdiag y presione OK .

- Cambie al Monitor pestaña.
- Debajo Dispositivo , lea el nombre y el fabricante de su tarjeta.

- Ve a la sitio web del fabricante y navegue a su página de descarga. Estas son algunas de las páginas de fabricantes más populares:
- Página de controladores y software de Intel
- Página de descarga del controlador NVIDIA
- Página de soporte y controladores de AMD
- Encuentra tu tarjeta gráfica y descargar su controlador .
- Instale el controlador haciendo doble clic en el archivo descargado y siga las instrucciones en pantalla.
Asegúrese de estar siempre descargando e instalando el controlador correcto que coincida con su tarjeta gráfica. Si no está seguro, siempre puede buscar en Google o ponerse en contacto con el servicio de atención al cliente de su fabricante.
Nunca descargue controladores de un sitio web de terceros; estos archivos pueden ser maliciosos y dañar su computadora. Asegúrese siempre de que la dirección URL del sitio web desde el que está descargando coincida con el sitio web oficial.
Actualice su controlador automáticamente
Hay varias formas de realizar actualizaciones automáticas de controladores. Usaremos el integrado Administrador de dispositivos .
- Mantenga pulsado el Ventanas , luego presione R . Esto lanzará el Correr solicitud.
- Escribir devmgmt.msc y golpea OK para abrir el Administrador de dispositivos.

- Ampliar la Adaptadores de pantalla sección haciendo clic en el icono de flecha.
- Haga clic derecho en su controlador y seleccione Actualizar controlador .
También puede buscar y descargar herramientas de actualización de terceros, como Impulsor del conductor , DriverHub o Solución DriverPack . Estas tres herramientas son gratuitas y fáciles de usar, pero siempre puede buscar en la web aplicaciones más avanzadas.
Ajuste el brillo desde Opciones de energía
Si no puede cambiar su brillo, existe la posibilidad de que esté experimentando un error de Windows 10. Este error se puede solucionar modificando la configuración de Energía.
cómo deshabilitar Office haga clic para ejecutar
Este método funciona en computadoras portátiles, pero también se puede usar en Windows 7 y Windows 8:
- Navegar a Opciones de poder :
- Buscar Control Panel en tus Buscar bar. Abra el resultado superior.

- Cambie el modo de vista a Categoría , luego haga clic en Hardware y sonido .
- Hacer clic Opciones de poder .
En una computadora portátil, puede hacer clic con el botón derecho en el Icono de energía en tu barra de tareas, luego elige Opciones de poder . - Haga clic en el Cambiar la configuración del plan enlace junto a su plan seleccionado.

- En lugar de cambiar nada, haga clic en Cambiar configuraciones avanzadas de energía Enlace. Puede encontrar esto cerca de la parte inferior de la ventana.
- Desplácese hacia abajo hasta que vea Monitor . Expanda haciendo clic en el ícono de ajustes.
- Haga clic en eljunto a todas las siguientes opciones para expandirlas:
- Brillo de la pantalla
- Brillo de pantalla atenuado
- Habilitar brillo adaptativo
- Realice sus cambios y luego presione el Solicitar botón. Puede cerrar esta ventana presionando OK .
- Reinicie su computadora o computadora portátil.
Vuelva a habilitar su monitor PnP
Este método funciona para usuarios de monitores PnP. PnP significa plug and play, lo que le permite usar su dispositivo sin instalar ningún controlador.
El problema en sí es que algunas actualizaciones del sistema o del controlador pueden desactivar su monitor en el Administrador de dispositivos . Se desconoce la causa de esto, pero es una buena práctica verificar si le sucedió.
Si está utilizando un monitor PnP genérico, es posible que pueda resolver los problemas de brillo de Windows 10 siguiendo los pasos a continuación:
- Mantenga pulsado el Ventanas , luego presione R . Esto lanzará el Correr solicitud.
- Escribir devmgmt.msc y golpea OK para abrir el Administrador de dispositivos.
- Expandir Monitores haciendo clic en la flechaicono.
- Haga clic derecho en su monitor PnP y elija Habilitar dispositivo .
- Reinicie su computadora e intente ajustar su brillo nuevamente.
¿Sigues sin suerte? Asegúrese de leer también la siguiente sección para ver otra solución.
Eliminar dispositivos ocultos en monitores PnP
De manera similar al último método, este solo funciona para monitores PnP. Si está usando uno de esos, siga los pasos a continuación para solucionar potencialmente sus problemas de brillo:
- Mantenga pulsado el Ventanas , luego presione R . Esto lanzará el Correr solicitud.
- Escribir devmgmt.msc y golpea OK para abrir el Administrador de dispositivos.

- En el menú del Administrador de dispositivos, haga clic en Vista , entonces escoge Mostrar dispositivos ocultos . Si ya lo tiene habilitado, manténgalo encendido.

- Expandir Monitores haciendo clic en el icono de la flecha.
- Haga clic con el botón derecho en cada dispositivo oculto y elija el Desinstalar dispositivo . (Los dispositivos ocultos parecen más translúcidos que los normales, vea la imagen).
- Reinicie su computadora e intente ajustar su brillo nuevamente.
Solucionar un error de ATI a través del Editor de registro
Algunos usuarios de tarjetas gráficas ATI han informado que Catalyst tiene un error que hace que no pueda controlar el brillo de su pantalla.
Versión de Catalyst 15.7.1 es el más reportado para este error. Sin embargo, eso no impide que el error aparezca en otras versiones.
¿Es usuario de ATI y también tiene instalado Catalyst? Es posible que el siguiente método pueda solucionarlo si no puede ajustar el brillo:
- Mantenga pulsado el Ventanas , luego presione R . Esto lanzará el Correr solicitud.
- Escribir RegEditar y golpea OK . Abrirá el Editor del registro.
- En el Editor del registro, puede navegar haciendo clic en el icono de flechajunto al nombre de una carpeta. Al usar esto, navegue hasta la siguiente ruta:
HKEY_LOCAL_MACHINE SYSTEM ControlSet001 Control Class {4d36e968-e325-11ce-bfc1-08002be10318} 0000 - Haga doble clic en MD_EnableBrightnesslf2 . Cambio Valor a 0 y repite lo mismo con KMD_EnableBrightnessInterface2 .
- A continuación, navegaremos a una ruta diferente:
HKEY_LOCAL_MACHINE SYSTEM CurrentControlSet Control Class {4d36e968-e325-11ce-bfc1-08002be10318} 0001 - Haga doble clic en MD_EnableBrightnesslf2 y cambia su Valor a 0 . Haz lo mismo con KMD_EnableBrightnessInterface2 .
- Cierre el Editor del Registro y reinicie su computadora.
Esperamos que uno de estos métodos lo haya ayudado a corregir el ajuste de su brillo en Windows 10.
Si está buscando una empresa de software en la que pueda confiar por su integridad y prácticas comerciales honestas, no busque más, . Somos un socio certificado de Microsoft y una empresa acreditada por BBB que se preocupa por brindarles a nuestros clientes una experiencia confiable y satisfactoria en los productos de software que necesitan. Estaremos contigo antes, durante y después de todas las rebajas.
Esa es nuestra garantía de mantenimiento de software de 360 grados. ¿Entonces, Qué esperas? Llámanos hoy el +1 877 315 1713 o envíe un correo electrónico a sales@softwarekeep.com. Además, puede comunicarse con nosotros a través del chat en vivo.