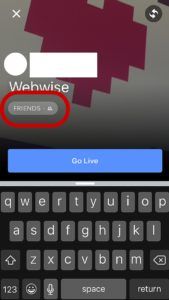Antes de comenzar a usar una Macbook, siempre fui usuario de Windows. Hacer el cambio no fue fácil, ya que muchas cosas son diferentes en el sistema macOS X que en cualquier Windows que haya visto antes. Si estás en los mismos zapatos que yo, no tengas miedo. Todo lo que conoce y ama de Windows se puede encontrar en una Mac, pero con un nombre diferente.

Una cosa que los nuevos usuarios de Mac parecen buscar con frecuencia es la Administrador de tareas . Es una herramienta útil en Windows que le permite ver una gran cantidad de información a la vez. Con el Administrador de tareas, puede forzar el cierre de aplicaciones (conocida como la opción Finalizar tarea en Windows) y ver varios detalles de consumo.
Viniendo de Windows, sé que el Administrador de tareas es una herramienta esencial para identificar problemas o forzar el cierre de aplicaciones. Es casi una reacción instintiva abrirlo tan pronto como sospecha que algo anda mal. Sin embargo, el clsico Ctrl-Alt-Del el acceso directo no funciona en una Mac. Créame, lo intenté.
En macOS X, esta herramienta se llama Monitor de actividad . Cumple con la misma premisa pero funciona de una manera ligeramente diferente. Si estás perdido y quieres saber dónde encontrar esta herramienta y cómo usarla en Mac, este artículo está aquí para ayudarte.
Cómo abrir el Administrador de tareas en tu Mac
La mayoría de los usuarios de Windows saben que puede iniciar rápidamente el Administrador de tareas haciendo clic con el botón derecho en la barra de tareas. Esta función falta en Mac, ya que al hacer clic con el botón derecho en el Dock solo aparecen algunas configuraciones.
Entonces, ¿cómo abre exactamente el Monitor de actividad, el equivalente para Mac del Administrador de tareas, si no hay un acceso directo o una opción de Dock? Hay dos maneras de hacerlo:
- Ir a tu Plataforma de lanzamiento (el icono del cohete en tu Dock) y escribe Monitor de actividad en el campo de búsqueda.

- Utilizar el Destacar utilidad ⌘-Barra espaciadora ) para localizar e iniciar rápidamente el Monitor de actividad.

¿Qué es el acceso directo Control-Alt-Suprimir para Mac?
Lamentablemente, no hay un atajo directo para abrir el Administrador de tareas en una Mac. Sin embargo, puede usar un atajo para forzar el cierre de aplicaciones, que es una de las cosas de las que es capaz el Administrador de tareas en Windows.

presione el ⌘-Opción-Esc acceso directo en tu Mac para que aparezca el Forzar la salida utilidad. Aquí, simplemente seleccione la aplicación que desea cerrar y haga clic en el botón azul en la esquina. Si una aplicación está congelada y no responde, su nombre se resaltará en rojo.
Cómo ver qué programas se están ejecutando en tu Mac
Cuando abras el Monitor de actividad, podrás ver todas las aplicaciones que se están ejecutando actualmente en tu Mac. Las aplicaciones y los procesos aparecen incluso si se ejecutan en segundo plano, lo que facilita la detección de actividades inusuales.

De forma predeterminada, el Monitor de actividad se abre en el UPC pestaña. Esto significa que puede ver qué consume la mayor parte de la potencia de la CPU de su Mac. También le muestra los porcentajes exactos de energía que consumen y cuánto tiempo ha estado funcionando cada aplicación.

cómo hacer que las ventanas sean transparentes en Windows 10
Cambiando al Memoria pestaña, puede ver la cantidad exacta de RAM que consume cada proceso. De manera similar a Windows, debe prestar atención para tener suficiente RAM para que su computadora funcione correctamente. Si ocupa demasiada memoria, notará que su sistema es lento y es difícil de operar. Asegúrese de cerrar las aplicaciones con un alto consumo de RAM para evitar esto.

La Energía La pestaña te ayuda a reducir el uso de la batería al monitorear qué aplicaciones consumen tu batería. Use esta pestaña cuando su MacBook esté desenchufado para extender la vida útil de la batería hasta que pueda volver a enchufarla.

Mientras que la Disco La pestaña no es tan útil a diario como las demás, sigue siendo una parte crucial del Monitor de actividad. Aquí es donde puede encontrar todos los procesos que interactúan con su disco duro y reescriben datos. Si contrae una infección de malware, podrá detectar y cerrar los procesos dañinos aquí.

La última pestaña del Monitor de actividad es la La red pestaña. Muestra todos los datos enviados y recibidos por las aplicaciones que está utilizando actualmente. Yo personalmente uso esta pestaña para detectar cualquier valor atípico que envíe grandes cantidades de datos cuando uso mi Mac para navegar o trabajar en línea.

Cómo ver el estado de su sistema en el Dock con el Monitor de actividad
Puede pensar que es una molestia tener que seguir buscando constantemente el Monitor de actividad para ver el estado de su Mac. Yo también pensé lo mismo, y así descubrí que hay una manera mucho más fácil.
Controle el estado de su sistema directamente desde su Dock utilizando la función de actualización en vivo del Monitor de actividad. Simplemente abra el Monitor de actividad y expanda el Vista pestaña en la barra superior de tu Mac. Aquí, coloca el cursor sobre el Icono de muelle y seleccione la actualización que desee ver.

Después de elegir la opción que desea que se muestre, verá que el Monitor de actividad cambia a una actualización en vivo de inmediato.
Con suerte, este artículo le ha dado las respuestas a sus preguntas sobre el Administrador de tareas en Mac. Si tiene algo más que desee saber sobre el sistema macOS, asegúrese de visitar nuestra sección Centro de ayuda para encontrar más artículos y guías.