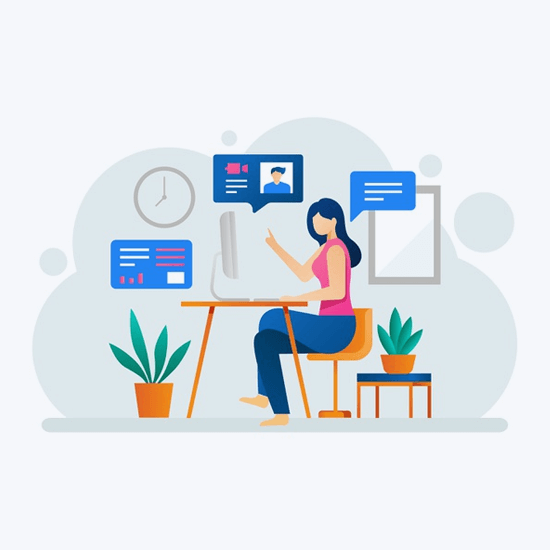Windows Hello es una nueva característica de Windows 10 que incorpora seguridad biométrica en su vida diaria. Si realmente desea estar protegido contra el acceso no deseado, usar esta herramienta es su solución de referencia. Suponiendo que tiene el hardware adecuado, puede configurar el reconocimiento facial y el escaneo con la punta de los dedos en su computadora.
Si bien muchos dispositivos vienen con esta tecnología incorporada (como Face ID de Apple), para poder hacer esto en Windows, necesita una cámara especial como Intel RealSense , así como un lector de huellas dactilares. El siguiente paso es configurar Windows Hello para que te reconozca y aplique la seguridad que deseas.
Si no sabe cómo configurar correctamente Windows Hello, no busque más. Este artículo lo guiará a través de todos los pasos para configurar con éxito su dispositivo para que lo reconozca.
La pantalla de bloqueo de Windows Spotlight no cambia
Cómo configurar su cámara web para Windows Hello
Paso 1. Verifique la compatibilidad de su dispositivo
Como se mencionó anteriormente, necesita un dispositivo de cámara web compatible para usar Windows Hello. Las computadoras portátiles modernas como Surface Pro 6 tienen estas cámaras integradas. Sin embargo, si está utilizando una computadora portátil o de escritorio más antigua, necesitará una cámara web externa.
Afortunadamente, Microsoft tiene una página de dispositivos que son compatibles con Windows Hello . También puede comprobar la compatibilidad manualmente abriendo el Comienzo menú y yendo a Ajustes , luego mirando hacia arriba Windows Hello . Si no ve una opción para Configuración , lo más probable es que su cámara no sea compatible con la función.
No se preocupe, siempre puede comprar y conectar una cámara que se puede utilizar para Windows Hello. Si bien puede comprar un dispositivo de marca de alta calidad como el Cámara web Logitech BRIO Ultra HD,
Paso 2. Verifique su identidad
Después de conectar una cámara externa compatible o verificar que su computadora portátil es compatible con Windows Hello de forma predeterminada, puede continuar haciendo clic en el Configurar botón. Lo primero que debe hacer es verificar su identidad antes de poder configurar el reconocimiento facial.
Windows 10 le pedirá que ingrese una contraseña existente para demostrar que tiene acceso autorizado a este dispositivo. Podría ser la contraseña de su cuenta de Microsoft o un código PIN que haya configurado.
¿Cómo instalo un dispositivo de audio en mi computadora?
Paso 3. Escanea tu cara
Después de pasar la verificación inicial, podrá escanear su rostro para Windows Hello. Esto le dará a la computadora la mejor vista de su rostro que luego podrá usar para reconocerlo en una fracción de segundo.
Permítanme compartir algunos consejos para calibrar de manera eficiente el reconocimiento facial:
- Asegúrese de no alterar demasiado su apariencia habitual . Por ejemplo, no se quite las gafas ni se siente con un peinado que no usa con frecuencia. Recuerde que Windows Hello debe reconocer su apariencia habitual cuando se sienta frente a la computadora.
- Quédate en una habitación bien iluminada . La mayoría de la gente prefiere realizar este paso durante el día con mucha luz natural para obtener la mejor calidad de imagen posible. Esto también ayudará a que Windows Hello te reconozca más fácilmente.
- Mantenga su rostro centrado en el marco que se muestra en la pantalla . Asegúrese de estar frente a la pantalla directamente y de mirar directamente a la cámara web.
Después de escanear con éxito su rostro, tiene la opción de ajustar características únicas si es necesario. Todo el proceso debería durar entre 1 y 2 minutos como máximo.
Paso 4. Mejore el reconocimiento para facilitar el acceso
Puede mejorar aún más el reconocimiento facial haciendo clic en el Mejorar el reconocimiento mensaje en la página siguiente. Esto le dará más información de su rostro a Windows Hello, lo que hará que sea más fácil y rápido detectar su rostro con precisión.
apagar Windows Ink Windows 10
Recomendamos hacer esto si a menudo usa anteojos, piercings o maquillaje pesado. Mejorar el reconocimiento con y sin estos accesorios puede ahorrarle mucho tiempo, especialmente si usa una cámara web más barata. Si no quiere tener que cambiar constantemente su apariencia para desbloquear su computadora, asegúrese de mejorar el reconocimiento.
Cómo configurar un lector de huellas digitales para Windows Hello
Paso 1. Conectar el lector de huellas dactilares externo
Si su dispositivo no viene con un lector de huellas dactilares interno, deberá conectar uno usted mismo. Estos lectores se pueden comprar a un precio asequible y conectarse a su computadora portátil o PC a través de un puerto USB. Una vez conectado, Windows 10 deberá instalar los controladores correctos, lo que debería llevar un par de minutos.
Paso 2. Configura tu lector de huellas digitales
Configure su lector de huellas digitales para que funcione correctamente en Windows 10. Para ello, deberá abrir el Comienzo menú y luego haga clic en Ajustes . Utilice la función de búsqueda y escriba Huella dactilar .
Una vez que llegue a este menú, simplemente tendrá que hacer clic en el Configurar el inicio de sesión con huella digital opción. Esto lo llevará automáticamente a la página donde debe estar para comenzar a configurar un sistema de seguridad basado en huellas digitales.
Paso 3. Escanea tus dedos
Cuando abra la configuración de Windows Hello, deberá verificar su identidad con una contraseña o un código PIN. Verá una explicación detallada sobre cómo funciona el sistema, luego tendrá la opción de Empezar . Deberá deslizar o tocar con los dedos su lector de huellas digitales para escanear su huella digital en Windows 10.
Si lo desea, puede agregar dedos adicionales para usar el escáner de punta de los dedos. Esto hace que Windows Hello sea aún más accesible, lo que le permite usar la otra mano o dedos diferentes cuando sea necesario. Puede desbloquear su computadora incluso sin tener una cámara web.
cómo deshabilitar la aceleración del mouse en Windows 10
Esperamos que este artículo pueda ayudarlo a instalar y configurar Windows Hello en su computadora. Debería poder disfrutar de los beneficios de una mejor seguridad ahora. La activación de Windows Hello en su dispositivo reducirá significativamente el riesgo de acceso no autorizado.
Siguiente lectura:
> Cómo arreglar que Windows Hello no funcione después de la actualización de Windows 10