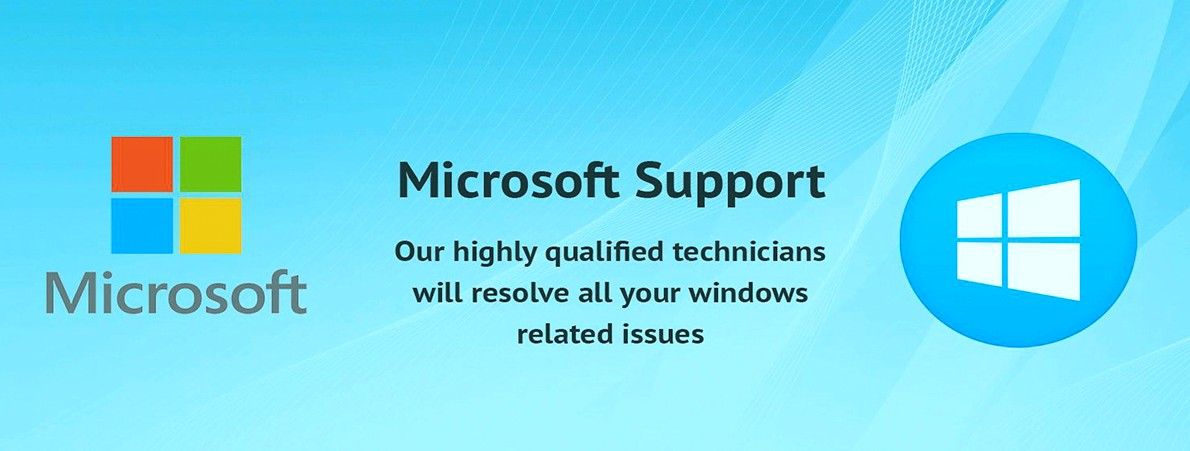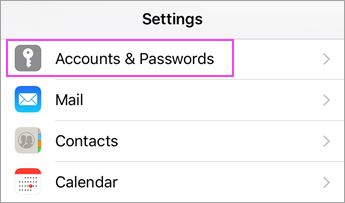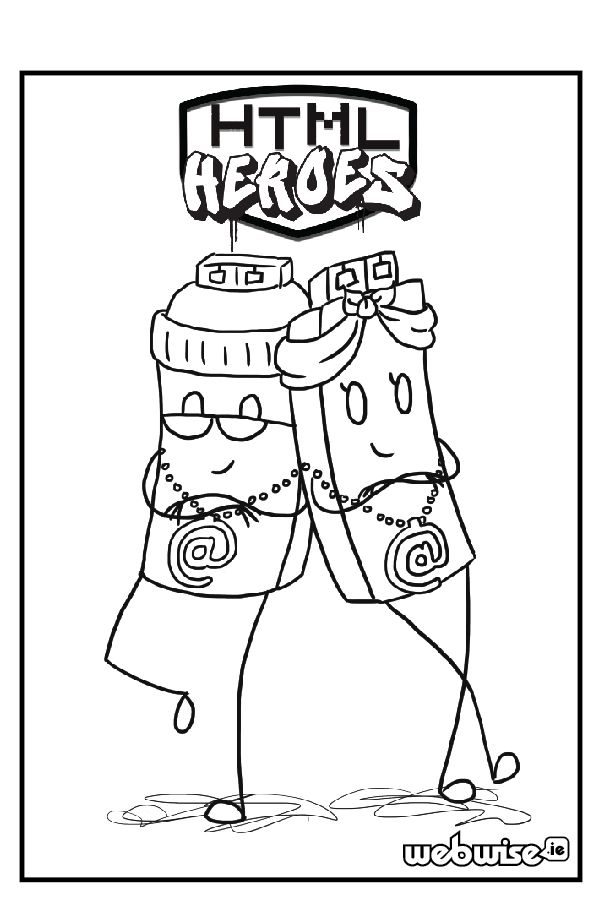cómo deshacerse de una página en blanco en google docs
No importa si eres un estudiante, un profesor, un hombre de negocios o un ejecutivo, Microsoft Word puede ser una de las aplicaciones más útiles para tener instalada en tu computadora. Como una de las aplicaciones más populares y ampliamente reconocidas de la suite de Microsoft Office, ha beneficiado a millones de personas y solo continúa creciendo.
Microsoft Word es una aplicación más utilizada por sus capacidades de publicación y procesamiento de contenido. Le permite agregar versatilidad a sus documentos para hacerlos más profesionales, minimizar el margen de error y mejorar su trabajo. La interfaz fácil de usar lo convierte en una gran experiencia para principiantes, profesionales y todo lo demás. Por lo tanto, usar esta hoja de trucos de Microsoft Word lo ayudará a dominar esta aplicación.
Debido a su gran base de usuarios, los archivos de Word se han convertido en un formato de uso común para compartir documentos de texto. Los archivos de Word son accesibles incluso si el destinatario no es propietario de Word, tienen muchas opciones para ver su archivo utilizando un visor de terceros, un navegador web o un procesador de texto diferente.
Más que un simple tipo de archivo, Word ha sido durante años el software de publicación preferido de muchas organizaciones y usuarios domésticos. Word ha introducido características innovadoras como Autocorrección y el Portapapeles de Office, así como la interfaz de cinta simplista que a menudo es imitada por los competidores.
Ya sea que esté redactando un ensayo, imprimiendo un volante para una venta de garaje en el vecindario o escribiendo una factura para su negocio, Microsoft Word lo hace lo más fácil posible. Con excelentes funciones a su alcance, no hay razón para esperar para tener en sus manos el producto en el que tanta gente confía. No importa si eres un principiante con computadoras o un veterano de Word, nuestra hoja de trucos le ayudará cuando esté escribiendo.
Conozca la interfaz Ribbon
La cinta de opciones ha sido una parte importante de las aplicaciones de Office durante varios años, ya que se introdujo en Office 2007. Su objetivo era permitir un trabajo más rápido en lugar de navegar por menús anticuados y múltiples niveles de submenús. . Con Ribbon, obtiene una navegación fácil con una interfaz casi 100% visual que lo ayuda a acceder más rápido a las herramientas que conoce y ama. Es su principal y única forma de navegar en Word, lo que abre las oportunidades para formatear texto, insertar elementos, modificar su documento y acceder a funciones.
A diferencia de las ediciones anteriores de Word, la cinta de opciones en las nuevas versiones como Word 2016 y Word 2019 tiene un diseño más plano para permitir que haya menos desorden en la pantalla que lo distraiga de su trabajo. El diseño minimalista le da a Word un aspecto moderno y elegante que lo distingue de la competencia.
Windows 10 iniciar sesión no funciona
Se sabe que el color característico de Word es el azul, que no ha cambiado ni siquiera en la última versión. Sin embargo, desde Word 2016, algunas de las pestañas se modificaron ligeramente. Por ejemplo, todos los nombres de las pestañas están ahora en mayúsculas y minúsculas. También se cambiaron algunos nombres de pestañas, por ejemplo, puede encontrar el contenido de la pestaña Diseño de página en Diseño.


Cada comando debe estar aproximadamente en el mismo lugar que en versiones anteriores de Word. Esto permite a las personas familiarizadas con versiones anteriores de Word comenzar a utilizar Word 2016 y Word 2019 rápidamente. ¿No encuentra algo? Utilice la función Dime lo que quiere hacer de Microsoft. Hablaremos más de eso más adelante si no quiere avanzar.
Cómo ocultar la cinta
Cuando sea necesario, podrá ocultar la cinta en cualquier momento presionando el botón Ctrl + F1 teclas en su teclado. Para que vuelva a aparecer, presione las mismas dos teclas. Este es un acceso directo universal entre las aplicaciones de Office, por lo que le recomendamos que lo memorice si también trabaja con aplicaciones como Excel y PowerPoint.
Hay varias configuraciones y formas de alterar cómo se muestra la cinta de forma predeterminada. En la parte superior derecha de la pantalla, verá un icono titulado 'Opciones de visualización de la cinta' que abre un menú desplegable con tres opciones diferentes:

- Ocultar automáticamente la cinta: esta opción oculta la cinta en sí, así como las pestañas y los comandos que contiene de forma predeterminada. Cuando se selecciona esta opción, la única forma de hacer que la cinta y su contenido aparezcan es haciendo clic en la sección superior de la pantalla de Word.
- Mostrar pestañas: esta opción mantiene las pestañas de la cinta pero oculta todos los comandos debajo. Puede mostrar comandos haciendo clic en una de las pestañas, presionando el Ctrl + F1 en su teclado, o seleccionando la opción Mostrar pestañas y comandos en su lugar.
- Mostrar pestañas y comandos: con esta opción, puede ver la cinta completa con sus pestañas y comandos visibles en todo momento.
Menú de archivo, el área de backstage

Cuando hace clic en el menú Archivo en Word y otras aplicaciones de Office, llegará al área que Microsoft llama 'backstage'. Aquí, en lugar de ver una pestaña con comandos alineados, obtiene una vista de página completa de información y diferentes funciones básicas para abrir y guardar archivos, imprimir y otras opciones para compartir.
Además, puede utilizar el menú Archivo para ver información sobre su documento actual. Esto significa ver la hora en que se creó, la última vez que se modificó, el propietario, así como el tamaño del archivo y mucho más. También puede verificar problemas de accesibilidad, agregar protección con contraseña o, como propietario de un archivo, cambiar los permisos de sus coeditores.
Usar la función Dime

Aunque Word siempre es elogiado por ser fácil de usar, hay casos en los que puede haber olvidado cómo hacer algo o simplemente no puede encontrar el comando que necesita. Microsoft agregó el Dime que quieres hacer bar para ayudar a los usuarios a abordar este problema.
La función Tell Me es esencialmente una barra de búsqueda que analiza su consulta de búsqueda y muestra posibles comandos que puede usar para lograr algo. Por ejemplo, si escribe formatear mi documento t la función devolverá herramientas relevantes como Temas y Estilos. Del mismo modo, puede buscar comandos específicos. Si no sabe dónde crear sobres, simplemente escriba sobre y la barra Tell Me mostrará la herramienta correcta.
Esto es sin duda una gran ayuda para los nuevos usuarios y un ahorro de tiempo para aquellos que ya tienen experiencia con Word. Deje de tener que navegar por la cinta y comience a usar la conveniente búsqueda Dígame. Incluso recuerda sus consultas anteriores, lo que acelera aún más el uso de comandos frecuentes.
la barra de tareas no responde en Windows 10
Colaboración en tiempo real

La colaboración en tiempo real se introdujo en Word en la versión de 2016. Permite a los equipos trabajar juntos en el mismo documento al mismo tiempo. Los cambios se muestran a todos los coeditores a medida que ocurren en la vida real, lo que le permite colaborar de manera organizada. Cada persona que está editando actualmente el documento tiene un color único asignado a su cursor, lo que permite una fácil identificación.
También tiene la capacidad de comunicarse con las personas que editan su documento. Una vez que hace clic en el nombre de alguien que está editando, puede comenzar a chatear, enviarle un correo electrónico, llamarlo por teléfono o por Skype. Esto permite una forma muy eficaz de comunicarse y trabajar juntos.
- Consejo: Asegúrese siempre de tener una conexión sólida a Internet cuando colabore en un documento con otras personas. Si su conexión es débil, existe una alta posibilidad de que experimente lo que se llama retraso. No verá las ediciones inmediatamente en tiempo real, y sus propias ediciones también se mostrarán a los demás más lentamente.
Trabajar con temas para formatear de manera efectiva

estas cansado de formatear manualmente documentos cada vez que los hace? Simplemente puede usar los Temas incluidos en Word para transformar rápidamente documentos completos sin causar una pérdida de profesionalismo o sacrificar la apariencia. Un tema de documento es un conjunto prefabricado de opciones de formato que incluyen colores, diferentes fuentes para el encabezado y el cuerpo del texto, así como efectos de tema para líneas y rellenos.
Las nuevas versiones de Word vienen con muchos temas instalados, sin embargo, siempre puede crear sus propios temas, descargar nuevos temas o modificar un tema ya existente y guardarlo como uno separado. Se puede acceder a los temas desde la pestaña Diseño.
Agregar texto de marcador de posición

El uso de texto de marcador de posición es increíble cuando necesita completar rápidamente un documento para mostrar la composición o el diseño en lugar del contenido. Si bien siempre puede buscar en línea e intentar encontrar texto de marcador de posición, simplemente puede ingresar un comando en Word y obtener automáticamente una cantidad personalizada de texto de marcador de posición.
Estas son las tres opciones posibles para agregar texto de marcador de posición en Word:
- Tipo = rand (1,2) para texto de información de ayuda. Estos son contenidos escritos reales de los archivos de ayuda de Word, lo que le permite ingresar texto de marcador de posición en inglés en su documento rápidamente.
- Escribiendo = lorem (1,2) genera parte del texto clásico de Lorem Ipsum en su documento. Esto es útil si realmente no desea centrarse en el contenido y solo desea ver el diseño o la composición futuros de su archivo.
- Cuando usted tipo = rand.old (1,2) , puede obtener un texto repetido del famoso pangrama rápido del zorro marrón.
Puede personalizar la cantidad de texto insertado en su documento editando los números entre paréntesis. El primer número corresponde al número de párrafos que desea, mientras que el segundo número es el número de oraciones generadas. Así que piénsalo de esta manera: = lorem (párrafo, oración). Si escribe = lorem (3,7), creará 3 párrafos de texto de Lorem Ipsum, que contienen 7 oraciones cada uno.
Windows no puede encontrar uno de los archivos en este tema Windows 10
Leer cómodamente

Todos tenemos momentos en los que necesitamos leer un documento extenso y se está volviendo difícil de soportar. Puede utilizar la nueva vista similar a un libro para ver una perspectiva diferente de un archivo y mejorar su experiencia de lectura. Hojee las páginas en una imagen similar a un libro con el dedo en un dispositivo táctil, o con el puntero del mouse y la barra de desplazamiento.
Microsoft también eliminó las distracciones y limpió el modo de lectura del desorden innecesario en su pantalla. La visualización en paralelo hace que sea fácil escanear y leer sus documentos, mientras que la barra de herramientas se desvanece para una sensación más simple, similar a un libro, hasta que necesite volver a usarla.
Atajos de Word útiles que todos deberían conocer
Para finalizar esta hoja de trucos, decidimos incluir algunos de los atajos de teclado de Word más útiles que puede usar para acelerar su trabajo:
| Mando | Acción |
| Ctrl + Entrar | Inserta un salto de página. |
| Ctrl + L | Alinea tu texto a la izquierda |
| Ctrl + R | Alinea tu texto a la derecha |
| Ctrl + J | Justifica tu texto |
| Ctrl + B | Pon el texto en negrita. |
| Ctrl + I | Pon el texto en cursiva. |
| Alt + F | Vaya a la pestaña Archivo. |
| Ctrl + U | Subrayar texto |
| Alt + H | Vaya a la pestaña Inicio |
| Ctrl + E | Alinea tu texto al centro |
| Alt + N | Vaya a la pestaña Insertar |
| Alt + G | Vaya a la pestaña Diseño |
| Ctrl + N | Crea un documento nuevo |
| Ctrl + O | Abrir un documento |
| Ctrl + S | Guardar un documento |
| Ctrl + Mayús + D | Texto doble subrayado |
Preguntas más frecuentes
¿Puedes subrayar dos veces en Word?
Si. Resalte el texto para subrayarlo dos veces y presione Ctrl + Mayús + D. Para deshacer la acción, use el atajo nuevamente. ¡Fácil!
¿Cómo se subraya en Word sin texto?
Coloque el cursor donde desee subrayar. A continuación, presione Ctrl + Mayús + barra espaciadora . Puede repetir este proceso para cada espacio en blanco que desee insertar en su documento.
¿Cómo me deshago del subrayado doble en Word?
prensa Ctrl + Mayús + D para deshacerse del subrayado doble en word.
buscar archivos de más de 1 GB en Windows
También te puede interesar:
> Cómo hacer columnas en Microsoft Word