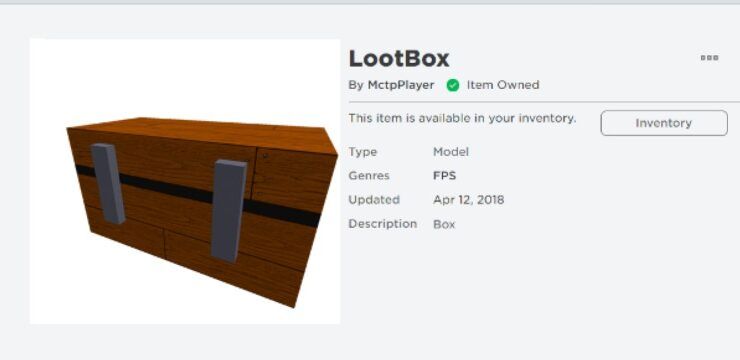Cuando se trata de procesamiento de texto, MS Word sigue siendo una mina de oro. Como parte de la Microsoft Office suite de productividad, los informes indican que más de mil millones de usuarios confían en este programa todos los días para crear documentos impresionantes.
Aunque la mayoría de la gente usa MicrosoftPalabra, no todo el mundo sabe cómo maximizar las capacidades del programa. Word está repleto de una gran cantidad de funciones que pueden ayudar a crear documentos, archivos de texto e informes mucho más poco exigente. Si domina algunos de estos trucos y consejos principales de Microsoft Word, su trabajo estará libre de estrés y se volverá más productivo y eficiente, que es el objetivo final de cualquier software.
Cómo moverse fácilmente por Microsoft Word
A continuación, se destacan los 14 secretos principales de nuestros consejos, atajos y trucos favoritos para potenciar su dominio de Microsoft Word. Tenga en cuenta que la mayoría de estos trucos deberían funcionar con todas las versiones de Word.
1. Determine las estadísticas de legibilidad de sus documentos
Aparte de juzgar tu ortografía y gramática , Word puede determinar la complejidad del estilo de escritura. Por ejemplo, ¿su estilo de escritura cumple con la comprensión de los 5thgrado de alguien con un posgrado? Word usa el Facilidad de lectura de la carne prueba para calcular su puntuación en una escala de 100 puntos. Cuanto mayor sea el porcentaje en la escala, más fácil de entender. En la mayoría de las circunstancias, la documentación de Office sugiere que la puntuación debería ser superior a 60.
Junto al Nivel de grado de Flesh-Kincaid La prueba indica para qué nivel de grado de EE. UU. está escrito su texto en cualquier escenario, siempre debe apuntar a 7.0 a 8.0 de acuerdo con Documentación de Microsoft .
Los auriculares de Windows 10 no funcionan cuando están enchufados
Para activar esta función, siga el procedimiento a continuación:
- Ir Archivo > Opciones
- Seleccione Prueba
- DebajoAl corregir la ortografía y la gramática en Word, revisa la cajaRevisa la gramática con la ortografía.
- A continuación, seleccione Mostrar estadísticas de legibilidad.
Después de habilitar esta función, abra un archivo que desee verificar, presione F7 o ir a Revisar > Ortografía y gramática. Cuando Word termina de revisar la gramática y la ortografía, muestra la información sobre el nivel de lectura de su documento.
2. Generar Lorem Ipsum Texto aleatorio en su documento
¿Quieres agregar texto aleatorio a tu documento? Word lo tiene cubierto. Puede hacerlo fácilmente con los trucos y consejos de Microsoft. Para hacer esto, tipo = lorem (P 1) y reemplace P con el número de párrafos que desee y I con el número de oraciones que necesite. Una vez que haya definido la variable (PI), presione enter para generar el texto.
el video y el audio de youtube no están sincronizados
Además, puedes usar random Documentación de oficina galimatías como material de origen principal para el archivador de lugares. Para hacer esto, use el ecuación = rand (P, I).

3. Resalte una oración con un clic
Para resaltar una oración completa, mantenga presionado Tecla Ctrl + Windows . Si es usuario de Mac, utilice el Tecla de comando y haga clic en el comienzo de la oración y Word se encargará del resto.
4. Utilice la fecha y la hora de actualización automática
¿Tiene un documento que usa una y otra vez al actualizar solo algunos detalles clave? Si el documento incluye la hora o la fecha, uno de los trucos ingeniosos es permitir que Word actualice la fecha automáticamente.
cómo actualizar microsoft office 2007
Para insertar una fecha que se actualice automáticamente, siga el procedimiento a continuación
- Desde el Insertar pestaña , en el grupo Texto, haga clic en Fecha y hora

- Desde el Fecha y hora cuadro de diálogo, seleccione el formato que desee.
- A continuación, seleccione el Actualizar automáticamente caja.

La fecha se insertará como un campo y se actualizará automáticamente.
5. Trucos y consejos de Microsoft Word: mostrar caracteres ocultos
Trabajando en un complejo con diferentes columnas, estilos, y formatos la edición puede ser un ejercicio tedioso. Para ver lo que sucede mientras formatea su documento, es recomendable que haga visibles todas las marcas invisibles, incluidos los espacios, los retornos duros, las pestañas y los retornos suaves. En Windows, puede lograr esto presionando Ctrl + Mayús-8 para Mac, use Comando-8.
6. Reemplazar caracteres invisibles y formato.
Encontrar y reemplazar característica en Word es un salvavidas. Le ayuda a realizar cambios rápidos sin tener que picotear y buscar cada instancia que necesite cambiar. Además, puedes usar el Encontrar y reemplazar para caracteres ocultos en su documento.
Para buscar y reemplazar caracteres especiales en un documento, siga estos pasos
- Desde el Casa pestaña, en la Edición grupo, seleccione Reemplazar .

microsoft visio 2013 estándar vs profesional
- Hacer clic Más >> botón

- Selecciona el Especial y elija el carácter único que desea buscar y reemplazar.
- Coloque el cursor en el Reemplazar con caja de texto.
- Desde el botón Especial, seleccione el Especial carácter que desea agregar al Reemplazar con caja de texto.
Nota: puede agregar más de un carácter en particular al cuadro de texto.
- Asegúrate de todo eso Todas La opción está seleccionada en el cuadro de lista Buscar. Sin embargo, si desea limitar el texto de búsqueda antes o después del puntero de inserción, seleccione Arriba o Abajo opciones de la Caja de búsqeda.
- Una vez hecho esto, puede hacer lo siguiente:
- Confirme cada reemplazo uno por uno, usando Buscar siguiente. Luego haga clic en Reemplazar para reemplazar el texto o Buscar siguiente para pasar a la siguiente aparición de búsqueda. O
- Reemplazar todos los eventos haciendo clic en Reemplaza todo.
- Una vez que se completa la sesión de reemplazo, aparecerá un cuadro de diálogo con la cantidad de reemplazos realizados. Hacer clic OK para cerrar el cuadro de diálogo
- Hacer clic cerca para finalizar la sesión.
7.Insertar ecuaciones matemáticas complejas
Con la nueva mejora en Microsoft Word, ahora puede insertar ecuaciones matemáticas complejas en su palabra. Para lograr esto, haga clic en Insertar> Ecuaciones , luego elija la ecuación que desea usar en su documento. Una vez que se inserta la ecuación en su documento de Word, puede cambiar fácilmente el formato reemplazando letras con números.
8.Deshazte del formato no deseado
Un formato de documento incorrecto puede estropear su trabajo, especialmente cuando se trabaja en un documento copiado y pegado de otra fuente. Por lo tanto, es necesario inspeccionar y eliminar todo el formato incorrecto para que su documento sea más presentable y atractivo. Para lograr esto, use Ctrl + Espacio o usar Borrar todo el formato para deshacerse del formato del texto resaltado.
9.Proteja su documento
Microsoft Word tiene varias protecciones integradas que lo ayudarán a cifrar su escritura.
- Hacer clic Archivo> Información > Proteger documento
- En el menú desplegable, puede elegir, Restringir la edición, cifrar con contraseña o Restringir el acceso.
Elegir Cifrar con contraseña le permite administrar la visualización y edición permisos.
11.Quitar la cinta de la barra de herramientas
Si desea una escritura libre de interrupciones, puede ocultar la cinta de la barra de herramientas que se encuentra en la parte superior de su documento presionando Ctrl + F1 . Una vez que haya terminado con su trabajo, puede presionar Ctrl + F1 para traerlo de vuelta a la vista.
12.Utilice Dime qué hacer.
Nueva versión de Word como características de MS Word 2016 Dime qué hacer un atajo que le permite escribir una acción que desea realizar y proporcionarle respuestas que puede aprovechar, por ejemplo, escribir Insertar imágenes le ofrece opciones sobre cómo puede insertar una imagen en su documento. La herramienta es increíblemente útil, especialmente si está tratando de encontrar una función, pero tiene dificultades para navegar por los menús o no puedo recordar el atajos .
13.Busque una palabra rápidamente
Si está editando un informe de Word pero necesita contexto, puede usar el Herramienta de búsqueda inteligente . Resalta la palabra , botón derecho del ratón en él, y seleccione Búsqueda inteligente . Al hacerlo, se abrirá un pequeño panel que contiene información relacionada con la palabra. Esto le evita tener que desplazarse a su navegador para realizar una búsqueda.
la barra en la parte inferior de la pantalla no desaparecerá
14.Eliminar palabras con solo presionar una tecla
Si necesita eliminar una gran parte del texto, en lugar de mantener presionada la barra de retroceso, use Ctrl + Retroceso . Esto le permite eliminar una palabra cada vez que presione el botón de retroceso, en lugar de utilizar el retroceso para eliminar caracteres.
Como copiar y pegar comandos, dominar el teclado atajos para agregar enlaces web a su documento es fundamental. Puedes usar Ctrl + K comando en Windows para agregar rápidamente enlaces a su trabajo.
Dominar Microsoft Word puede hacer que ahorre tiempo y sea más productivo. En la parte superior se destacan solo los consejos y trucos de Microsoft Word que pueden mejorar rápidamente la forma en que usa MS Word.
Si está buscando una empresa de software en la que pueda confiar por su integridad y prácticas comerciales honestas, no busque más, . Somos un socio certificado de Microsoft y una empresa acreditada por BBB que se preocupa por brindarles a nuestros clientes una experiencia confiable y satisfactoria en los productos de software que necesitan. Estaremos contigo antes, durante y después de todas las rebajas.



![Solucionar el error de excepción de tienda inesperado en Windows 10 [actualizado]](https://gloryittechnologies.com/img/help-center/88/fix-unexpected-store-exception-error-windows-10.png)