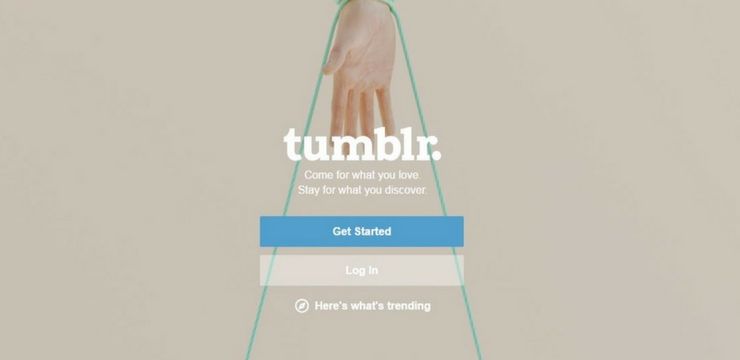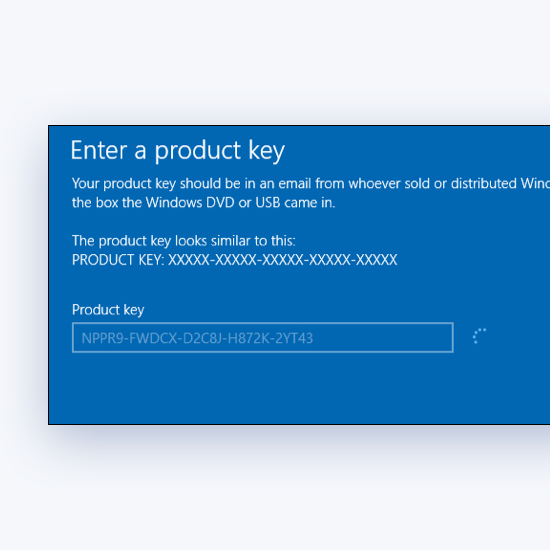En el mundo acelerado de hoy, todos necesitamos realizar múltiples tareas en nuestras vidas y aquí es donde un segundo monitor puede ser muy beneficioso. En la oficina entorno, es muy común tener un monitor alimentando datos en vivo mientras se usa un segundo monitor para analizar y desglosar esos datos en hojas de cálculo. En casa , puede ser muy conveniente navegar por la web en un monitor o ver un video educativo mientras toma notas en el segundo monitor.

Entonces, ¿qué sucede cuando encontramos el segundo monitor no detectado ? Este puede ser un problema frustrante de encontrar cuando está tratando de hacer el trabajo en su hogar u oficina y Windows no puede detectar el segundo monitor, lo que lo vuelve inútil. Hay muchas razones por las que este error puede ocurrir en Windows 10, pero hay varias formas de resolver el problema del monitor dual de Windows 10 o el problema similar del segundo monitor no detectado de Windows 7. En este artículo, compartimos los pasos clave que los usuarios han informado para que se detecte su segundo monitor en su dispositivo con Windows 10.
Cómo hacer que Windows 10 detecte su segundo monitor
La razón por la que Windows 10 no puede detectar su segundo monitor probablemente se relaciona con un problema de controlador, que exploraremos a continuación. Sin embargo, al igual que con todos los problemas con su dispositivo Windows, el primer paso debe ser simplemente reiniciar su computadora portátil o computadora. Este método a menudo puede solucionar problemas de visualización simples como muchos usuarios han informado .
Si su dispositivo aún no puede detectar el segundo monitor después del reinicio, es probable que deba tomar medidas para restaurar el controlador de pantalla. Los usuarios de Windows 10 pueden seguir los pasos a continuación para detectar un segundo monitor.
- Detectar manualmente la configuración del monitor
- Revertir el controlador a la versión instalada previamente
- Actualizar el controlador para la pantalla
- Cambia la frecuencia de tu monitor
Método 1: detectar manualmente la configuración del monitor
Si aún no puede detectar el segundo monitor en Windows 10, es posible que deba intentar detectar manualmente la configuración de pantalla para sincronizar con su tarjeta de video. Esta debería ser su primera opción porque es la más simple y requiere la menor cantidad de trabajo. ¡Muchas veces, la solución más simple y fácil es la mejor! Siga los pasos a continuación para intentar resolver manualmente a través de Configuración.
actualización de Windows 10 restaurando su versión anterior de Windows
- Haga clic en el Comienzo botón para abrir el Ajustes ventana.
- Bajo la Sistema menú y en el Monitor pestaña, busque y presione la Detectar botón debajo del título Varias pantallas . Windows 10 debería detectar automáticamente otros monitores o pantallas en su dispositivo.
Si los pasos anteriores no le ayudan a detectar su segundo monitor en Windows 10, entonces es casi seguro que su problema se relacione con su tarjeta de video o tarjeta gráfica y el controlador relacionado. Consulte las instrucciones a continuación para actualizar o revertir su controlador de pantalla en Windows 10. Muchos usuarios de Windows 10 comparten el método de actualización o reversión del controlador como la solución más probable para Windows que no muestra un segundo monitor.

Método 2 - Revertir el controlador a la versión instalada previamente
Es posible que la razón por la que su dispositivo no puede detectar el segundo monitor se relacione con un controlador de dispositivo actualizado recientemente. En algunos casos, un controlador de pantalla actualizado puede ser incompatible con su segundo monitor. Si ha actualizado recientemente su controlador de pantalla, entonces puede intentar los pasos a continuación para que su dispositivo detecte el segundo monitor.
- prensa Tecla de Windows + X en tu teclado.
- Seleccione Administrador de dispositivos de las opciones disponibles en la nueva ventana.
- Seleccione Adaptadores de pantalla configuración y expanda para ver los dispositivos disponibles.
- Haga clic con el botón derecho en el adaptador de pantalla y luego elija Propiedades .
- Navega hasta el Conductor pestaña.
- Seleccione Hacer retroceder el controlador.
- Windows le pedirá que proporcione una razón para la reversión. Elija su motivo y luego presione sí .
En algunos casos, Windows 10 no le permitirá usar el botón de retroceso. Si ese es el caso, deberá ir al sitio web del fabricante de la pantalla para descargar el controlador anterior para la instalación. Este paso suele ser tan simple como navegar al sitio web del fabricante y localizar sus controladores y la sección de soporte. Aquí deberían tener todos sus controladores actuales y anteriores disponibles para descargar.
Método 3: actualizar el controlador para la pantalla
Si revertir el controlador no resuelve el problema de la pantalla y su dispositivo aún no puede detectar el segundo monitor, es posible que esté utilizando el controlador de pantalla incorrecto. Es posible que deba obtener el controlador correcto para su tarjeta de video. Siga los pasos a continuación para actualizar manualmente su tarjeta gráfica usando el Administrador de dispositivos.
- prensa Tecla de Windows + X en tu teclado.
- Seleccione Administrador de dispositivos de las opciones disponibles en la nueva ventana.
- Seleccione Adaptadores de pantalla configuración y expanda para ver los dispositivos disponibles.
- Haga clic con el botón derecho en el adaptador de pantalla y luego elija Actualizar controlador .
- Elija la opción para Busque automáticamente el software del controlador actualizado .
- Reinicie su dispositivo para que los cambios surtan efecto.
El nuevo controlador para su tarjeta de video debería resolver el problema con Windows que no detecta su segundo monitor. Si un controlador más nuevo no está disponible para su dispositivo, Windows detectará y actualizará automáticamente su controlador de tarjeta gráfica existente.
¿Qué es superfetch de host de servicio?
Método 4: cambie la frecuencia de su monitor
La frecuencia de actualización de un monitor es la velocidad a la que cambia la imagen. Cuanto más rápida sea la frecuencia o la frecuencia de actualización, más veces se actualizará la imagen y más suave se verá la imagen, especialmente al ver un video. El número de imágenes que cambian por segundo se mide en hercios.
La frecuencia requerida depende de su función. Una sala de cine con su carrete largo funciona a solo 24 hercios, mientras que los televisores antiguos estándar funcionan a 50-60 hercios. Un monitor de computadora típico funciona a una frecuencia de 60 hercios, pero las últimas y mejores pantallas para juegos de video llegan a 240 hercios. Esto es especialmente importante en el mundo de los videojuegos en línea, donde los jugadores compiten entre sí y es fundamental tener la mejor y más fluida resolución de video para obtener una ventaja competitiva.

Según algunos usuarios, es posible que pueda solucionar este problema cambiando la frecuencia. Siga los pasos a continuación para que su dispositivo reconozca su segunda pantalla.
- Abra la aplicación Configuración presionando Tecla de Windows + I.
- Una vez que se abra la aplicación Configuración, navegue hasta la Sistema propiedades.
- Desplácese hacia abajo hasta la sección para pantallas múltiples y seleccione Propiedades del adaptador de pantalla .
- Una vez que el nuevo Propiedades se abre la ventana, busque la pestaña Monitor. Selecciona el Tasa de refresco de la pantalla a 60 hercios y haga clic en el Solicitar botón y OK para guardar los cambios.
Ahora debería poder ver su segundo monitor. Esta posible solución se basa en la posibilidad de que su monitor y su tarjeta gráfica no estén sincronizados en términos de sus capacidades de visualización. Si ese es el caso, entonces reducir su frecuencia a una configuración de pantalla más simple podría resolver su problema. De lo contrario, es posible que deba actualizar su tarjeta de video para acceder completamente a las capacidades de su monitor.
Pensamientos finales
Si Windows 10 no muestra su segunda pantalla, es probable que el problema se relacione con un problema con el controlador. Si sigue los pasos anteriores en secuencia, debería poder resolver este problema común rápida y cómodamente usted mismo en casa.
En estos días, es muy común operar con múltiples pantallas y no es raro que las personas usen 3 o 4 pantallas al mismo tiempo. Si alguna vez ingresa a un piso de operaciones en un gran banco en cualquiera de las capitales financieras del mundo, ¡incluso puede ver algunos usuarios con 5 o 6 pantallas! Esta configuración permite a los usuarios realizar múltiples tareas fácilmente. En este caso, significa que un operador diario puede realizar un seguimiento de múltiples puntos de datos que mueven el mercado mientras toma decisiones en una fracción de segundo sobre grandes sumas de dinero.
trabajador del instalador del módulo de windows windows 10 alto uso de cpu

Sin embargo, el uso de varios monitores no es solo para tipos de finanzas de alta potencia. En el mundo actual de datos de alta velocidad y volumen, la mayoría de los usuarios necesitan un segundo monitor solo para el uso diario. Por ejemplo, si trabaja desde una oficina en casa y necesita tener una videollamada con un cliente o socio comercial, un segundo monitor le permitirá estar en la llamada mientras comparte su otra pantalla en la llamada con fines ilustrativos.
Dadas las claras ventajas de tener múltiples pantallas, es imperativo que Windows pueda reconocer todos los monitores que desea usar sin ningún problema. Ocasionalmente, esto puede convertirse en un problema, especialmente con las actualizaciones que ocurren en su dispositivo. No hay razón para preocuparse porque, como hemos explicado en esta guía práctica, es relativamente sencillo solucionar y resolver este problema en casa.