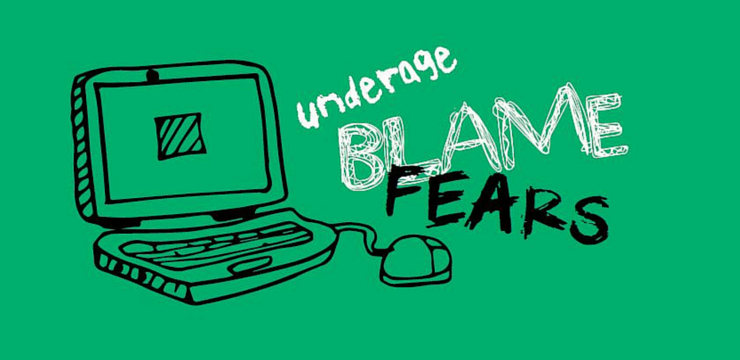El Explorador de Windows es su forma principal de navegar por su sistema. Le permite ver, acceder y administrar todos los archivos que residen en su dispositivo.
Cuando el Explorador de Windows no responde, se congela o no se abre, se encontrará con muchos problemas frustrantes al intentar usar su computadora.
Estamos aquí para ayudarlo con este problema. Esta guía se centra en cómo puede reparar el Explorador de Windows que no responde en un sistema operativo Windows 10.
Nota : El Explorador de Windows también se conoce como Explorador de archivos en los sistemas operativos más nuevos. Significan lo mismo, solo que se ejecutan con un nombre ligeramente diferente.
¿Qué hace que el Explorador de Windows no responda a los errores?
Lamentablemente, no existe una causa definida que pueda ser la fuente de este problema bastante molesto.
Según los informes de usuarios de la comunidad de Windows 10, podemos determinar múltiples causas que pueden hacer que su Explorador de Windows no responda, se congele o no se abra en absoluto.
- El historial del Explorador de archivos debe borrarse . Existe la posibilidad de que el historial del Explorador de archivos esté obstruido y esté provocando que el Explorador de Windows se comporte incorrectamente. Borrar esto debería funcionar. Puede averiguar cómo borrar el historial del Explorador de archivos a continuación.
- Tu configuración de pantalla fue cambiada . Los usuarios informan que los cambios en la configuración de visualización, como el tamaño de fuente, pueden hacer que el Explorador de Windows se rompa. Si recientemente cambió la configuración o permitió que una aplicación la cambie, revertir es la mejor opción.
- La versión de Windows 10 que estás usando está desactualizada . Actualizar Windows es crucial. Si bien puede traer algunas molestias en forma de nuevos errores, también corrige muchos problemas existentes y agujeros de seguridad. Si está ejecutando una versión anterior de Windows 10, no descarte la posibilidad de actualizar a la última versión.
- No hay espacio disponible en la unidad de su sistema . Si la unidad de su sistema está llena, es posible que el Explorador de Windows no funcione correctamente. Haga algo de espacio siguiendo nuestros consejos a continuación.
- Algo anda mal con tu sistema . A veces, los archivos de su sistema pueden hacer que el Explorador de Windows deje de responder o de abrirse. Hay muchas opciones generales de solución de problemas que se enumeran a continuación para ayudarlo a solucionar problemas a nivel del sistema.
Solución: el Explorador de Windows no responde
Hemos identificado la mayoría de las posibles causas de este problema y ahora es el momento de arreglar su Explorador de Windows. Hemos recopilado una gran cantidad de soluciones para ayudarlo sin importar qué causa que el Explorador de Windows se comporte de manera defectuosa.
el iphone está deshabilitado conectarse a itunes no se conecta
Método 1: reiniciar automáticamente el Explorador de Windows en el Administrador de tareas
Lo primero que debe intentar es reiniciar el Explorador de Windows / Explorador de archivos .
Así es como puede reiniciar el Explorador de Windows / Explorador de archivos con el Administrador de tareas en Windows 10:
- Haga clic derecho en un espacio vacío en su barra de tareas y seleccione el Administrador de tareas .

- Si su lanzador del Administrador de tareas está en modo compacto, asegúrese de hacer clic en Más detalles .

- Permanecer en el valor predeterminado Procesos pestaña y haga clic en el Explorador de Windows .

- Haga clic en el ahora visible Reanudar en la parte inferior derecha de la ventana.

- Esperen al Explorador de Windows Para reiniciar. La barra de tareas, las ventanas y el escritorio desaparecerán temporalmente; esto es normal.
- Compruebe si puede utilizar el Explorador de Windows ahora.
Método 2: reinicie manualmente el Explorador de Windows con el símbolo del sistema
Otro método para reiniciar el Explorador de Windows / Explorador de archivos es usar el Símbolo del sistema . A veces, un reinicio automático no es la mejor manera de hacerlo, por lo que también puede usar un comando para hacer el trabajo.
Así es como puede reiniciar el Explorador de Windows / Explorador de archivos usando nada más que el Símbolo del sistema:
- presione el Windows + R teclas para iniciar la aplicación Ejecutar.
- Escribir cmd y presione Ctrl + Mayús + Entrar para iniciar un símbolo del sistema con permisos administrativos.

- Ingrese el siguiente comando para detener el Explorador de Windows, luego presione Enter para ejecutar el comando:
- taskkill / f / im explorer.exe
- A continuación, ingrese un comando para reiniciar el Explorador de Windows. ¡No olvide presionar enter después de escribir el comando!
- iniciar explorer.exe
- Cierre el símbolo del sistema y compruebe si puede utilizar el Explorador de Windows ahora.
Método 3: reinicie el proceso explorer.exe con un archivo por lotes
Aún así, ¿no has tenido suerte al reiniciar? ¡No hay problema! Hay una cosa más que puedes probar, que es crear una lote (.bat) y ejecutarlo con permisos administrativos para finalizar y reiniciar el Explorador de Windows / Explorador de archivos.
- Haga clic derecho en un espacio vacío en su Escritorio , luego haga clic en Nuevo → Documento de texto .

- Nombra el archivo Reiniciar el explorador y ábralo con cualquier aplicación de bloc de notas.
- Pegue el siguiente texto en el documento:
taskkill / f / IM explorer.exe
iniciar explorer.exe
Salida - Ir Archivo → Guardar como .

- Seleccione Todos los archivos como tipo de archivo, luego cambie el nombre del documento de texto a Reinicie Explorer.bat y haga clic en Guardar.

- Vaya a su Escritorio y haga clic derecho en el Reinicie Explorer.bat archivo, luego seleccione Ejecutar como administrador .

- Compruebe si puede utilizar el Explorador de Windows ahora.
Consejo : Si conserva el archivo por lotes que acaba de crear, puede reiniciar fácilmente el Explorador de Windows usándolo en cualquier momento.
bios reconoce hdd windows 10 no
Método 4: borrar el historial del Explorador de archivos
Como se mencionó anteriormente, el historial del Explorador de Windows / Explorador de archivos puede obstruirse y causar problemas. Puede solucionarlo fácilmente borrando el historial.
- presione el Windows + R teclas para iniciar la aplicación Ejecutar. Escriba control y presione el botón Aceptar.
- Asegúrese de que su modo de visualización esté configurado en Iconos grandes .

- Haga clic en Opciones del Explorador de archivos .
- Haga clic en el Claro botón en el Intimidad sección.

- Compruebe si el Explorador de Windows funciona ahora.
Método 5: revertir la configuración de pantalla
En casos específicos, los usuarios informan que revertir su configuración de pantalla a los valores predeterminados les permitió usar el Explorador de Windows / Explorador de archivos como si nada.
- Haga clic en el Ventana s en la parte inferior izquierda de la pantalla, luego elija Ajustes . También puede utilizar el Windows + I atajo de teclado para abrirlo.

- Haga clic en el Sistema teja.

- Asegúrate de mantenerte en el predeterminado Monitor pestaña.

- Bajo la Escala y diseño sección, configure la escala para texto, aplicaciones y otros elementos en 100% .

- Compruebe si el Explorador de Windows funciona correctamente ahora.
Método 6: hacer espacio en la unidad de su sistema
Cuando la unidad del sistema (normalmente la unidad C :) está llena, pueden surgir muchos problemas. Todas las aplicaciones necesitan espacio para almacenar datos, incluido el propio Explorador de Windows. Cuando este espacio no está disponible, es posible que el Explorador de Windows no responda o ni siquiera se inicie.
Esto es lo que puede hacer para liberar algo de espacio en su sistema, permitiendo que el Explorador de Windows / Explorador de archivos se ejecute con facilidad. Utilice estas guías de video para liberar espacio rápidamente en su dispositivo.
- Cómo usar Storage Sense para liberar espacio en Windows 10
- Windows 10: Cómo vaciar la papelera de reciclaje
- Cómo limpiar la unidad C en Windows 10
Método 7: ejecutar el análisis del Comprobador de archivos del sistema
La Comprobador de archivos del sistema , también conocido como SFC escanear, le permite solucionar automáticamente una serie de problemas en su sistema. Al ejecutarlo, es posible que pueda deshacerse del Explorador de Windows / Explorador de archivos que no responde o se congela el error.
- presione el Windows + R teclas del teclado para iniciar la utilidad Ejecutar. Escribir cmd y presione Ctrl + Mayús + Entrar . Esto abrirá el símbolo del sistema con permisos administrativos.

- Escriba el siguiente comando y presione Entrar: sfc / scannow

- Esperen al Comprobador de archivos del sistema para terminar de escanear su computadora. Si encuentra algún error, podrá corregirlo automáticamente a través del propio comando SFC, que también puede corregir errores relacionados.
Método 8: actualice Windows 10
Si ninguno de los métodos anteriores funcionó para usted, le recomendamos que simplemente cambie a la última versión de Windows 10.
A veces, instalando la última Actualización de Windows 10 es la forma más fácil y rápida de deshacerse de problemas como el Explorador de Windows / Explorador de archivos que no responde. Además, puede obtener acceso a nuevas funciones, mejor seguridad y más optimización de Microsoft.
A continuación, le indicamos cómo puede actualizar rápidamente su sistema.
- Abre el Ajustes aplicación utilizando el menú Inicio o el Windows + I atajo de teclado.

- Haga clic en Actualización y seguridad .

- En la pestaña Windows Update, haga clic en el Buscar actualizaciones botón.

- Si se encuentra una nueva actualización, haga clic en el Instalar en pc botón.
¡Esperamos que estos métodos hayan podido ayudarlo a eliminar el error del Explorador de Windows / Explorador de archivos que no responde en su dispositivo!