¿Ves el error 'Los servicios de audio no responden' cuando ejecutas el solucionador de problemas de sonido de Windows 10? Aquí aprenderá qué significa y cómo solucionarlo manualmente.

Hay muchos errores comunes en ventanas 10 , algunos de los cuales se pueden solucionar fácilmente con uno de los solucionadores de problemas integrados. Sin embargo, estos solucionadores de problemas no siempre pueden solucionar los errores por sí solos y, en su lugar, describen el problema para ayudarlo a encontrar ayuda. Uno de estos errores proviene del Solucionador de problemas de reproducción de sonido y dice 'Los servicios de audio no responden'.
Si se ha encontrado con este error, es posible que no sepa cómo puede solucionarlo por su cuenta. A continuación, puede encontrar métodos de trabajo para corregir 'Los servicios de audio no responden' en Windows 10.
¿Qué causa el error de los servicios de audio que no responden?
La causa más común de este error son los controladores de audio. Si su controlador está desactualizado, dañado o instalado incorrectamente, es posible que tenga algunos problemas de audio, incluido el error 'los servicios de audio no responden'.
Usuarios de Windows 10 También noté que este error ocurre después de instalar un nuevo actualizacion de Windows . Si bien las actualizaciones tienen como objetivo principal solucionar problemas, es común que una nueva actualización también traiga nuevos errores.
Por suerte, hay varias cosas que puedes probar antes de tener que tomar una decisión drástica, como reiniciar o reinstalar Windows 10.
Resuelto: los servicios de audio no responden en Windows 10
Método 1. Reinicie los servicios de audio
Lo primero que debe intentar es simplemente reiniciar los servicios de audio. Este servicio administra el sonido en su computadora, por lo que reiniciarlo puede solucionar sus problemas.
- presione el Windows + R teclas de su teclado. Esto abrirá la utilidad Ejecutar.
- Escribir servicios.msc y haga clic en el botón Aceptar. Esto va a lanzar el Servicios ventana, que puede tardar unos segundos en cargarse por completo.
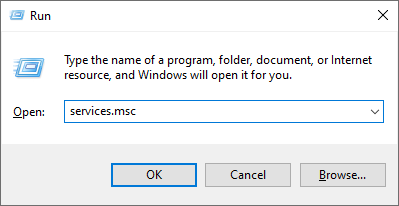
- Haga clic derecho en el Sonido de Windows servicio y elegir Propiedades .
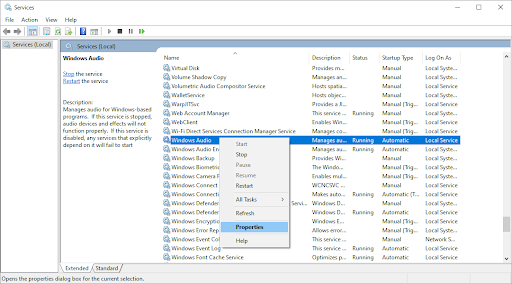
- Establezca el Tipo de inicio en Automático . Si el servicio no se está ejecutando, haga clic en el comienzo botón. Hacer clic Aplicar , después OK . Debería volver a la lista de servicios.

- Repita los mismos pasos para el Generador de terminales de audio de Windows Servicio. Después de que ambos servicios se hayan cambiado al inicio automático, reinicie su computadora.
Método 2. Inicie los componentes de audio necesarios
Es posible que sea necesario iniciar algunos otros servicios relacionados con el audio del sistema para corregir el error 'Los servicios de audio no responden'. Es posible que usted, otra persona o una aplicación deshabilitó recientemente estos servicios, causando errores en su dispositivo.
- presione el Windows + R teclas de su teclado. Esto abrirá la utilidad Ejecutar.
- Escribir servicios.msc y haga clic en el botón Aceptar. Esto va a lanzar el Servicios ventana, que puede tardar unos segundos en cargarse por completo.
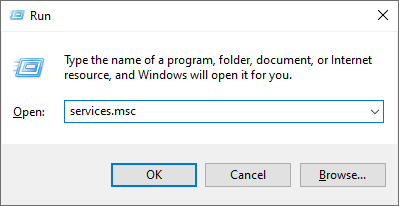
- Haga clic derecho en cada uno de los siguientes servicios y luego haga clic en el comienzo opción:
- Lanzador de procesos del servidor DCOM
- Llamada a procedimiento remoto (RPC)
- Asignador de extremos de RPC
- Después de que los 3 servicios se estén ejecutando, haga clic derecho sobre ellos nuevamente y elija Propiedades . Asegúrese de que el Tipo de inicio esté configurado en Automático .
- Reinicie su computadora y verifique si sus problemas de audio aún están presentes.
Método 3. Agregue servicios locales y de red con comandos
Hay algunos comandos que puede ingresar en el Símbolo del sistema para solucionar potencialmente el problema en cuestión. Con estos comandos, agregará el servicio de red y el servicio local al grupo de administradores locales.
la actualización de Windows no puede comprobar el servicio no se está ejecutando
Tenga en cuenta que para realizar este método, necesita una cuenta con permisos administrativos.
- Abra la barra de búsqueda en su barra de tareas haciendo clic en el icono de la lupa. También puede traerlo a colación con el ventanas + S atajo de teclado.
- Escribir Símbolo del sistema . Cuando lo veas en los resultados, haz clic derecho sobre él y elige Ejecutar como administrador .
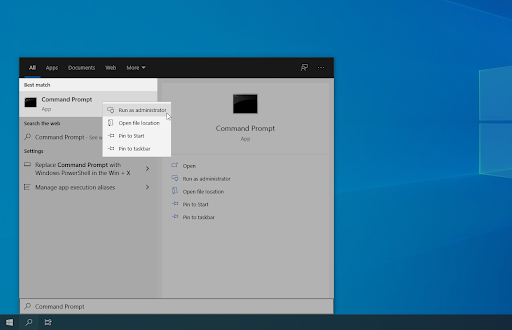
- Cuando lo solicite el Control de cuentas de usuario (UAC), haga clic en Sí para permitir que la aplicación se inicie con permisos administrativos.
- Una vez que se abra la ventana del símbolo del sistema, escriba el siguiente comando y presione Entrar para ejecutarlo: administradores de net localgroup networkservice /add
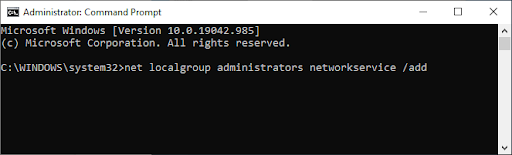
- Posteriormente, ejecute el siguiente comando: administradores de red localgroup localservice /add
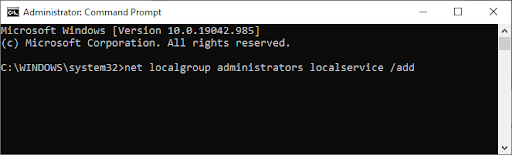
Le recomendamos que reinicie su dispositivo y verifique si los problemas de audio persisten después de ingresar estos comandos. No se preocupe, todavía tenemos muchas cosas que puede probar si aún experimenta el error 'Los servicios de audio no responden'.
¿Necesitas ayuda? Echa un vistazo a nuestro Cómo convertir a un usuario local en administrador en Windows 10 guía.
salida digital realtek no conectada en windows 10
Método 4. Instalar los controladores de sonido predeterminados
Los usuarios informaron que simplemente instalar los controladores de sonido predeterminados les ayudó a corregir el error 'Los servicios de audio no responden'.
- Haga clic en el ícono de Windows en la parte inferior izquierda de su pantalla para que aparezca el Menu de inicio . Elegir Ajustes , o utilice el ventanas + yo atajo.
- Haga clic en el Sistema mosaico, y luego haga clic en Configuración avanzada del sistema del menú del lado derecho.
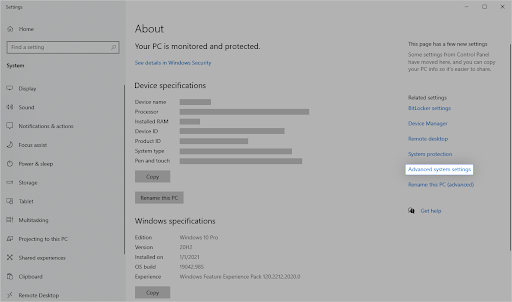
- Cambiar a la Hardware pestaña en la parte superior, luego haga clic en el Configuración de instalación del dispositivo icono.

- Una ventana nueva aparecerá. Aquí selecciona la opción que dice “ No (es posible que su dispositivo no funcione como se esperaba) ”. Haga clic en el Guardar cambios botón después.
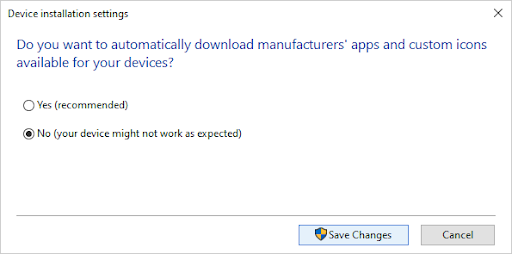
- A continuación, debe deshabilitar sus controladores de audio actuales. presione el ventanas + X teclas en su teclado al mismo tiempo, luego haga clic en Administrador de dispositivos .
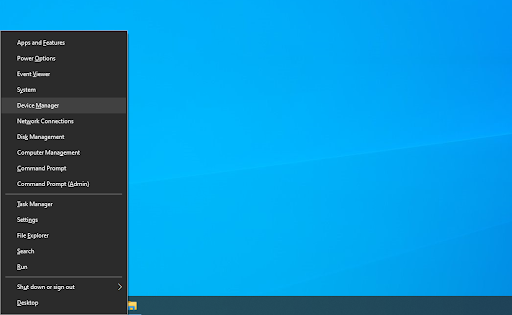
- Ampliar la Controladores de sonido, video y juegos sección haciendo clic en el icono de flecha delante de ella. Aquí es donde se encuentran todos los controladores de audio. Haga clic derecho en su controlador de audio y seleccione Desinstalar dispositivo .
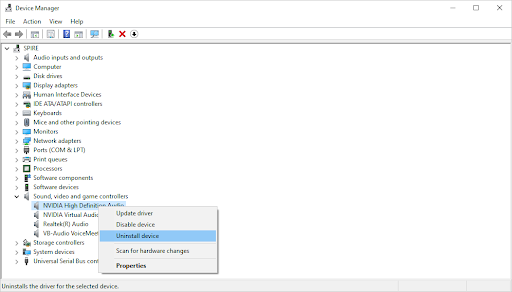
- Asegúrese de colocar una marca de verificación en el Eliminar el software del controlador para este dispositivo opción y haga clic Desinstalar . Esto va a eliminar el controlador en sí.
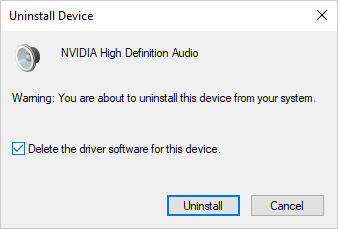
- Después de desinstalar el dispositivo y el controlador, haga clic en el Buscar cambios de hardware botón. Esto instalará los controladores de sonido predeterminados.
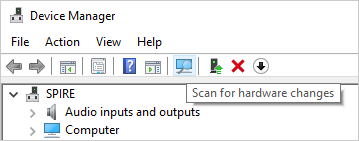
Le recomendamos que desconecte todos los dispositivos de sonido y luego reinicie su computadora. Una vez que vuelvas a enchufar los dispositivos, prueba si tus problemas con el audio están solucionados.
Método 5. Instale el Realtek o dispositivo de audio de alta definición
En algunos casos, el códec de audio de alta definición de IDT es la fuente de este error. Si los controladores predeterminados no ayudaron a resolverlo, intente instalar el dispositivo de audio Realtek o de alta definición en su lugar.
- presione el ventanas + X teclas en su teclado al mismo tiempo, luego haga clic en Administrador de dispositivos .
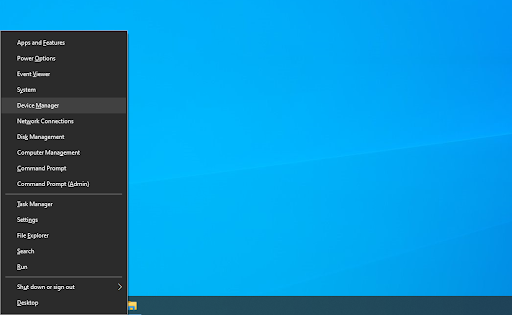
- Ampliar la Controladores de sonido, video y juegos sección haciendo clic en el icono de flecha delante de ella. Haga clic derecho en el dispositivo de sonido y seleccione Actualizar controlador .
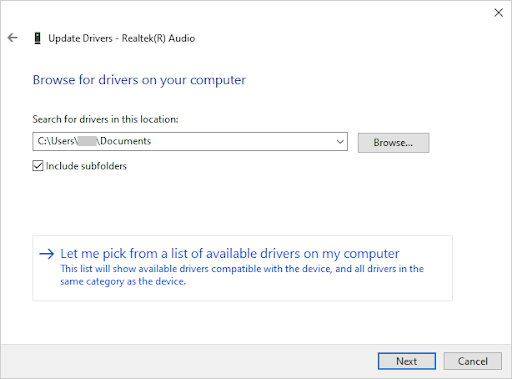
- En la ventana de diálogo, elija Buscar en mi computadora el software del controlador , y luego haga clic en el Déjame elegir de una lista de controladores disponibles en mi computadora botón.
- Buscar y seleccionar Dispositivo de audio de alta definición . Si no puede verlo en la lista, desmarque la opción Mostrar hardware compatible. Presione siguiente para continuar.
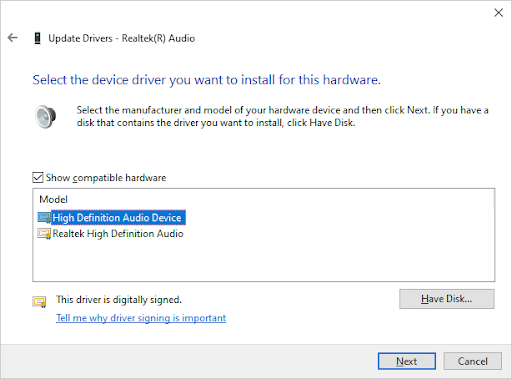
- Siga las instrucciones en pantalla hasta que se complete la instalación y luego reinicie su computadora. Si los problemas no se solucionan, repita los pasos y seleccione Realtek High Definition Audio en cambio.
Método 6. Usar un Punto de Restauración
Si usted o su sistema crearon un punto de restauración antes de que aparecieran los problemas de audio, podrá devolver su sistema a ese estado. Esto podría solucionar el error 'Los servicios de audio no responden'.
- Abra la barra de búsqueda en su barra de tareas haciendo clic en el icono de la lupa. También puede traerlo a colación con el ventanas + S atajo de teclado.
- Escribir Restauración del sistema y haga clic en Recuperación de los resultados de búsqueda. Esto debería estar en la parte superior, en la categoría Mejor partido.
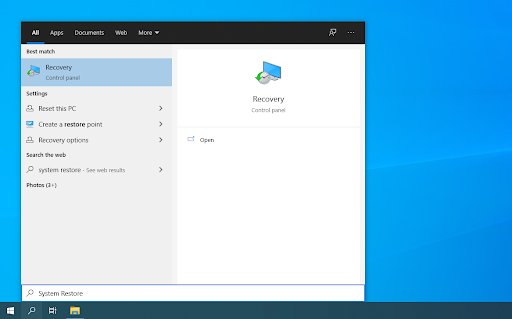
- Haga clic en el Abrir recuperación del sistema enlace en la sección Herramientas de recuperación avanzadas.
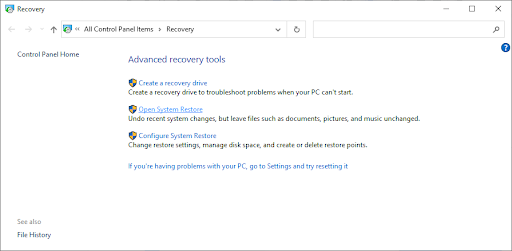
- Siga las instrucciones en pantalla para restaurar un punto pasado en el tiempo. Puede seleccionar un punto de restauración usted mismo o usar el recomendado. Asegurate que comprobar qué archivos y aplicaciones se verán afectados cuando restaure su sistema.
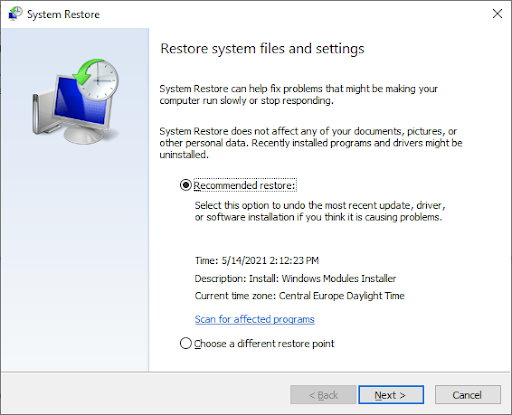
- Después de elegir las opciones con las que está satisfecho, haga clic en el Finalizar y espere a que Windows 10 restaure su computadora.
Una vez que se complete el proceso de restauración, compruebe si sigue experimentando los mismos problemas de audio. ¿No ves ninguna mejora? Puede que sea hora de pensar en reinstalar Windows 10.
Método 7. Reinstalar Windows 10
Si nada de lo anterior funcionó, es posible que su problema solo se solucione si reinicia o reinstala Windows 10. Según sus preferencias, puede reinstalar el sistema sin perder ningún archivo personal. Desafortunadamente, la mayoría de las aplicaciones y la configuración del sistema se eliminarán para darle a su dispositivo un nuevo comienzo.
Consulta nuestra Cómo instalar Windows 10, 8.1 o 7 usando un USB de arranque guía para obtener instrucciones detalladas paso a paso sobre cómo instalar Windows 10. Para obtener instrucciones de actualización y restablecimiento, diríjase al oficial Soporte técnico de Microsoft página.
Pensamientos finales
Esperamos que esta publicación le haya ayudado a solucionar el problema 'Error de servicios de audio que no responden en Windows 10'. Si necesita más ayuda, nuestro Centro de ayuda ofrece cientos de guías para ayudarle. Regrese a nosotros para más artículos informativos, o Ponerse en contacto con nuestros expertos para asistencia inmediata.
excepción inesperada de la tienda de windows 10 bsod
Una cosa más
¿Te gustaría recibir promociones, ofertas y descuentos para conseguir nuestros productos al mejor precio? ¡No olvide suscribirse a nuestro boletín ingresando su dirección de correo electrónico a continuación! Sé el primero en recibir las últimas novedades en tu bandeja de entrada.
También te puede interesar
» Cómo solucionar el error 'No hay ningún dispositivo de salida de audio instalado' en Windows 10
» Resuelto: falta el icono de volumen de Windows 10
» Cómo reparar el alto uso de CPU de Windows Audio Device Graph Isolation


