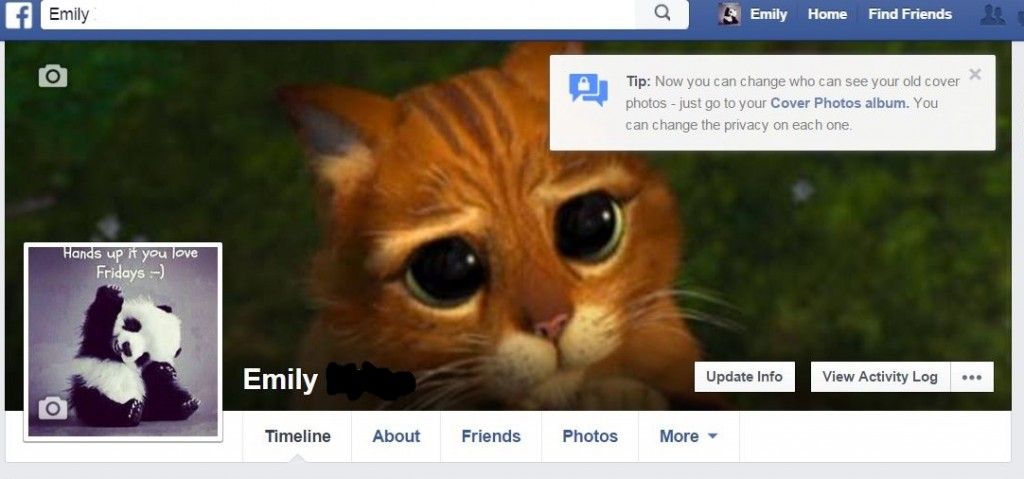Hay muchos casos en los que los auriculares o el conector para auriculares no funcionan en Windows 10. Cualquier problema, desde hardware defectuoso hasta un problema del sistema, puede causar problemas de audio. En este artículo, veremos cómo puede solucionarlos, sin importar qué causó el error.

¿Por qué no funciona mi conector para auriculares?
Windows 10 es un sistema operativo complejo con problemas complejos. Rastrear qué causó exactamente que sus auriculares o la toma de auriculares dejen de funcionar requiere cierta orientación. Puede encontrar algunas de las causas más comunes de este error en la lista siguiente. Utilice esta información para diagnosticar su problema y aplicar la solución más eficaz de nuestro artículo.
- Daño físico . Si sus auriculares o la toma de auriculares están dañados, lo más probable es que no funcione. Examine ambos y vea si hay algún daño físico en los dispositivos que pueda interferir con sus funciones.
- Error de software . Si una aplicación instalada en su dispositivo está interfiriendo con sus auriculares o con la toma de auriculares, es posible que no pueda usarla correctamente. Para solucionar este problema, simplemente elimine o configure la aplicación problemática.
- Conductores obsoletos . Sus controladores permiten que sus dispositivos funcionen con Windows 10. Si los controladores de sonido y audio están desactualizados, es posible que tenga problemas con el uso de auriculares o el conector para auriculares. Actualizar sus controladores es la mejor solución para esto.
- Problemas del sistema . Cuando Windows 10 tiene problemas, es posible que no pueda usar sus auriculares o el conector para auriculares. Puede utilizar los métodos siguientes para solucionar estos errores y solucionar el problema.
Relacionados : Cómo corregir el error 'No hay altavoces ni auriculares conectados'
Resuelto: los auriculares no funcionan en Windows 10
Ahora que hemos analizado algunas de las posibles causas, es hora de solucionar el problema. Use cualquiera de los métodos a continuación para comenzar a trabajar en el problema con sus auriculares o la toma de auriculares en Windows 10.
Método 1. Conecte sus auriculares y reinicie su computadora
- Mientras su computadora aún está encendida, conecte sus audífonos a la toma de audífonos.
- Espere unos segundos antes de reiniciar su computadora:
- Abre el Comienzo menú y haga clic en el Energía botón.
- Seleccione Reanudar .
- Espere a que su computadora termine de reiniciarse.
- Una vez que su dispositivo se haya reiniciado, vea si los auriculares están funcionando después de completar este método simple.
Método 2. Desactive la detección de conectores en el panel frontal
Si tiene una tarjeta de sonido Realtek, puede intentar solucionar este problema desactivando la detección de las tomas del panel frontal.
No se preocupe, esto no significa necesariamente que el conector del panel frontal ya no pueda usarse. En algunos casos, es todo lo contrario. Este método es capaz de solucionar el problema de que el conector del panel frontal no funciona.
- Busque el Control Panel en la barra de búsqueda, luego abra la aplicación desde sus resultados.
- Cambia tu modo de vista a Iconos grandes usando el menú desplegable en la parte superior derecha de la ventana.
- Desplácese hacia abajo y haga clic en el Administrador de audio Realtek HD . Si no ve esta opción, lo más probable es que no tenga los controladores adecuados o no utilice una tarjeta de sonido de otra marca.
- Haga clic en el Configuración del conector icono.
- Enciende el Desactivar la detección de conectores en el panel frontal opción, luego presione la OK botón.
- Reinicia tu computadora. Después de hacer esto, intente conectar su dispositivo a la toma de auriculares y reproduzca algo de audio.
Método 3. Cambiar el formato de sonido predeterminado
- Busque el Control Panel en la barra de búsqueda, luego abra la aplicación desde sus resultados.
- Cambia tu modo de vista a Iconos grandes usando el menú desplegable en la parte superior derecha de la ventana.
- Haga clic en el Hardware y sonido pestaña.
- Seleccione Sonar .
- Bajo la Reproducción sección, haga doble clic en el dispositivo de reproducción predeterminado. Debería abrirse una nueva ventana.
- Cambie al Advanced pestaña. Aquí, cambie el formato de sonido predeterminado del menú desplegable a otro.
- Haga clic en el OK y reinicie su computadora. Pruebe si su auricular o conector para auriculares funciona correctamente.
Método 4. Habilite el dispositivo de reproducción y configúrelo como dispositivo de reproducción predeterminado
- Busque el Control Panel en la barra de búsqueda, luego abra la aplicación desde sus resultados.
- Cambia tu modo de vista a Iconos grandes usando el menú desplegable en la parte superior derecha de la ventana.
- Haga clic en el Hardware y sonido pestaña.
- Seleccione Sonar .
- Bajo la Reproducción sección, haga clic con el botón derecho en cualquier lugar y seleccione la Mostrar dispositivos deshabilitados opción. Esto mostrará su dispositivo incluso si anteriormente no aparecía.
- Haz clic derecho en el dispositivo de auriculares que no funciona. Seleccione Permitir para asegurarse de que no esté bloqueado y no pueda reproducir audio desde su computadora.
- Haga clic en el ahora disponible Establecer por defecto botón.
- Haga clic en el OK y reinicie su computadora. Pruebe si su auricular o conector para auriculares funciona correctamente.
Método 5. Ejecute el solucionador de problemas de audio de Windows 10
Windows 10 viene equipado con algunos solucionadores de problemas bastante útiles. Afortunadamente, incluso hay uno para problemas de audio y sonido.
Nota : Estos solucionadores de problemas son fáciles de ejecutar y accesibles para todos. No está garantizado que el Solucionador de problemas de sonido encuentre y resuelva su problema con éxito, ¡vale la pena intentarlo!
- Abre el Ajustes aplicación presionando el Ventanas + I teclas en su teclado. Alternativamente, puede hacer clic en el icono de engranaje en el Comienzo menú.
- Haga clic en el Actualización y seguridad sección.
- Escoger Solucionar problemas en el menú del lado izquierdo.
- Haga clic en Reproducción de audio bajo la Levántate y corre categoría.
- Haga clic en el botón Ejecutar el solucionador de problemas.
- Espere a que el solucionador de problemas busque problemas. Si se detecta algo, tiene la opción de solucionarlo automáticamente.
Después de que el solucionador de problemas intente una solución, intente reproducir algo de audio en sus auriculares. No se preocupe si aún no puede escuchar nada, ¡tenemos varios otros métodos para que pruebe!
Método 6. Actualice su controlador de audio y sonido
Actualizar regularmente sus controladores es algo que debe hacer todo el tiempo. Los controladores de audio obsoletos pueden causar más problemas de los que cree.
- Mantenga pulsado el Ventanas , luego presione R . Esto iniciará la aplicación Ejecutar.
- Escribir devmgmt.msc sin las comillas, y presione el OK para abrir el Administrador de dispositivos.
- Ampliar la Controladores de sonido, video y juegos sección haciendo clic en el icono de flecha.
- Haga clic derecho en su controlador de audio y seleccione Actualizar Conductor.
- Haga clic en Busque automáticamente el software del controlador actualizado .
- Si Windows puede encontrar un controlador actualizado, descargará e instalará automáticamente la actualización en su computadora.
- Reinicie su PC y pruebe si el problema de los auriculares o del conector de auriculares está resuelto.
Pensamientos finales
Esperamos que este artículo le haya ayudado a reparar sus auriculares y el conector para auriculares en Windows 10. Si necesita más ayuda, no dude en ponerse en contacto con nuestros expertos en TI de .
Si está buscando más guías o desea leer más artículos relacionados con la tecnología, considere suscribirse a nuestro boletín. Publicamos con regularidad tutoriales, artículos de noticias y guías para ayudarlo en su vida tecnológica diaria.