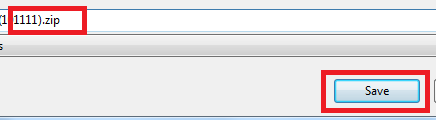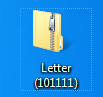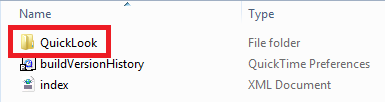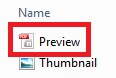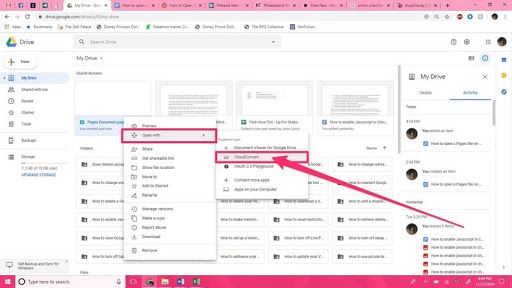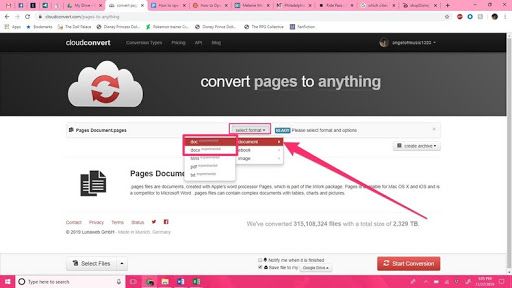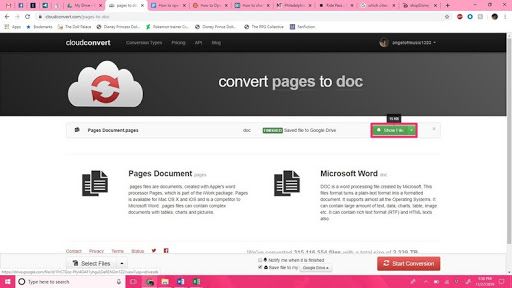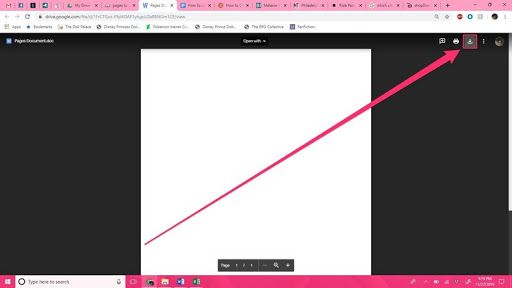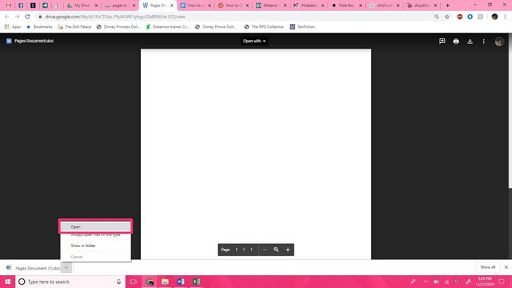¿Ha intentado abrir un archivo de Pages en Windows sin éxito? No estás solo, muchas personas han tenido el mismo problema.
El archivo Pages es la versión de Apple de Microsoft Word. Desafortunadamente, no puede abrir Pages directamente en Windows usando Word porque Windows (o Word) no reconoce la extensión de archivo .pages.
En esta guía, lo ayudamos a abrir el archivo Pages en Windows y Microsoft Word.
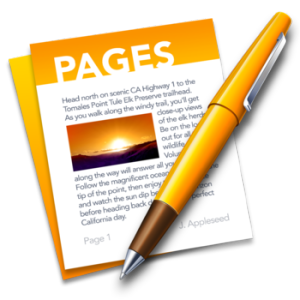
¿Qué es un archivo .pages?
Windows tiene Microsoft Word para ayudarlo a escribir, editar y crear documentos llamados Documentos de Word. Por otro lado, Mac hace que Pages haga el mismo trabajo. Esto significa que el archivo Pages es la versión Apple de Microsoft Word.
Desafortunadamente, no puede abrir Pages directamente en Windows. El archivo Pages está diseñado para funcionar en computadoras macOS, por lo que las PC con Windows (o Microsoft Word) no reconocen la extensión de archivo .pages.
Si intenta abrir directamente un documento de Pages en su PC con Windows usando Word, no tendrá éxito.
Pero hay trucos que puede utilizar para ayudarlo a abrir archivos de formato de páginas en su PC con Windows.
cómo bajar el brillo de la pantalla en windows 10
Cómo abrir el archivo de páginas en Windows
Hay varios métodos que puede utilizar para abrir el formato .Pages en Windows. Aquí están algunas:
Solución n. ° 1: abrir páginas mediante una compresión zip
Para abrir Pages en Windows, debe cambiar el formato del archivo, cambiando la extensión del archivo .pages.
Cambiará el archivo a un formato de archivo zip mediante una simple modificación de la extensión del archivo desde el sistema de archivos de Windows.
Antes de comenzar, asegúrese de haber guardado una copia del archivo de Pages en algún lugar al que pueda acceder fácilmente en el Explorador de Windows. Después de eso, haz lo siguiente:
- Haga una copia del archivo .pages (esta es una precaución en caso de que se estropee algo).
- Haga clic derecho en el archivo .pages y elija Rebautizar
- Elimina la extensión .pages y reemplazar con la extensión .zip * y luego presione el Ingresar para guardar el cambio de extensión. Por ejemplo, si su nombre de archivo es today.pages cámbielo a today.zip
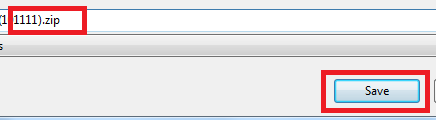
- Descomprima el archivo: haga doble clic en el archivo .zip recién renombrado para abrirlo (descomprimirlo) para abrir y acceder al contenido del formato de páginas dentro de Microsoft Word, Office o WordPad
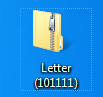
- En la carpeta comprimida, encontrará tres archivos, haga doble clic en la carpeta QuickLook para abrirla:
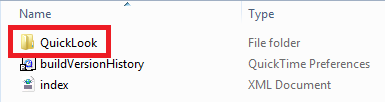
- En la carpeta QuickLook, encontrará archivos PDF y JPG. Haga doble clic en el archivo PDF, es el archivo de Pages que desea abrir.
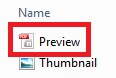
- Si desea leer o editar el documento de Pages (el documento PDF que ha creado) en Word, convertirá el documento PDF a un documento de Word.
* Aquí hay un importante NOTA :
cómo arreglar un conector de audio
Para utilizar esta solución, deberá tener extensiones de archivo visibles en Windows para poder cambiar la extensión .pages.
Para hacer visibles las extensiones de archivo:
- Ir Opciones de carpeta
- Hacer clic Vista
- Desmarcar 'Ocultar extensiones para tipos de archivo conocidos' (puede ignorar con seguridad cualquier advertencia de cambio de advertencia de extensión de archivo).
- Las extensiones de archivo deberían estar visibles ahora.

Solución n. ° 2: cargue el documento de Pages en Google Drive
Esta es una forma rápida de ver archivos PAGES en Windows u otro sistema operativo. Para abrir el archivo Pages en su Windows:
- Cargue y guarde el documento de la página en Google Drive (para acceder a Google Drive, debe tener una cuenta de Gmail. Si aún no la tiene, cree una)
- En la unidad, haga clic con el botón derecho en el documento y luego seleccione ' Abrir con .'
- En 'Aplicaciones sugeridas', elija CloudConvert , luego iniciar sesión con tu cuenta de Gmail
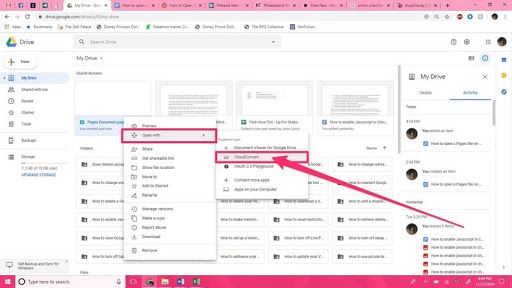
- Si es necesario, revise los términos de servicio y luego haga clic en ' Permitir .'
- Si aún no tiene una cuenta de CloudConvert, cree una.
- Tu documento será preparado para convertir .
- Una vez que el documento dice ' Listo , 'haga clic en el menú desplegable y elija' Documento ,' luego ' Doc ' o ' docx 'para que pueda abrirlo en Word.
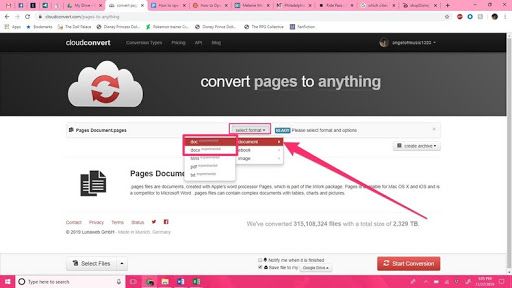
- Cuando esté terminado, haga clic en el rojo ' Iniciar conversión 'botón en la parte inferior izquierda de la pantalla.
- Cuando se complete la descarga, haga clic en el verde ' Mostrar archivo 'botón junto al documento.
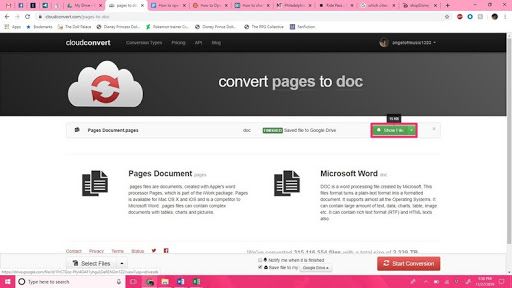
- Verá una vista previa abierta en Drive. Haga clic en ' Descargar 'en la parte superior derecha de la pantalla. (La flecha apuntando hacia abajo).
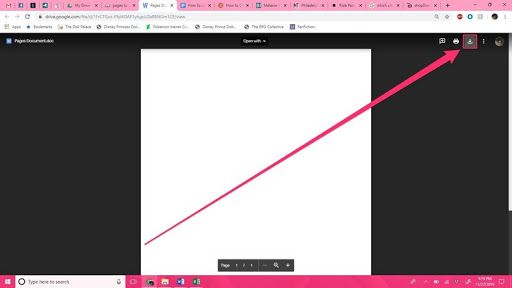
- Espere a que se complete la descarga, luego hacer clic la flecha junto a la barra de descarga en la parte inferior izquierda de la pantalla, luego haga clic en ' Abierto .'
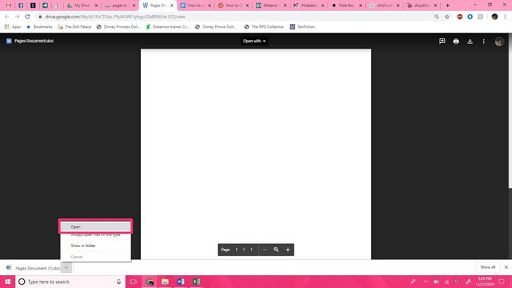
- El documento debería abrirse ahora en Microsoft Word.
Terminando
Creemos que estas soluciones han sido útiles.
Si se encuentra con este problema inusual con su Mac, o si desea abrir el archivo de formato de páginas en Windows, este artículo debería ser de ayuda. Es posible que vuelva a necesitar este artículo en el futuro, por lo que puede marcarlo como favorito.
¿Necesita algún producto de Windows o Mac? Puede obtener todos los productos de Microsoft y Mac que pueda necesitar aquí !
Lecturas siguientes
> Corregido: MacBook Pro Arrancando pantalla negra
> Cómo reparar el iPhone está deshabilitado. Conectar a itunes