ventanas 10 instala miles de archivos como parte de la arquitectura del sistema. Esto, en muchas ocasiones, lo llevará a encontrarse con una carpeta que no reconoce. Si acaba de encontrar la carpeta rempl en su computadora y no sabe qué hace o cómo eliminarla, este artículo es para usted. Repasaremos qué es la carpeta rempl, por qué su sistema la necesita y cómo puede eliminarla si es necesario.

¿Qué es la carpeta rempl?
Esta carpeta generalmente se crea durante un proceso de actualización de Windows y su propósito principal es contener archivos que hacen que el proceso de actualización sea más fluido. rempl se encuentra en la carpeta Archivos de programa local y se puede acceder a él siguiendo el C:\Archivos de programa\rempl sendero.
La carpeta puede contener ejecutables como disktoast.exe, rempl.exe, remsh.exe, WaaSMedic.exe, sedlauncher.exe , Sedsvc.exe y osrrsb, junto con una carpeta de registros. Todas estas son mejoras de confiabilidad para los componentes del Servicio de actualización de Windows en varias versiones de Windows 10.
¿Rempl es malware? ¿Debo quitarlo?
La respuesta corta es no, la carpeta rempl no es malware y es seguro mantenerla en su computadora ya que fue creada por Microsoft. Quitarlo no causará ningún daño a su sistema operativo, pero sus actualizaciones de Windows pueden aplicarse de manera ineficiente.
Si bien la carpeta rempl legítima es segura, aún existen riesgos relacionados con ella.
Existe la posibilidad de que una aplicación o conexión maliciosa haya podido modificar su carpeta de rempl o crear una carpeta de rempl falsa en algún lugar de su sistema. Esta carpeta no auténtica puede intentar usar la legitimidad de la carpeta original para engañarlo para que la conserve en su dispositivo.
Para asegurarse de que su carpeta rempl no haya sido manipulada, le recomendamos comprar una aplicación antivirus confiable y escanear su computadora.
Cómo eliminar la carpeta rempl
Puede haber algunas razones por las que desee eliminar la carpeta rempl, como ahorrar espacio en su disco o eliminar archivos innecesarios. Si bien la mayoría de las carpetas del sistema no se pueden eliminar, la carpeta rempl y su contenido se pueden eliminar de Windows 10 con relativa facilidad.
Tenga en cuenta que es posible que necesite permisos administrativos para realizar los métodos a continuación.
¿Necesitas ayuda? Echa un vistazo a nuestro Cómo convertir a un usuario local en administrador en Windows 10 guía.
Método 1. Eliminar a través del Explorador de archivos
- Abre el Explorador de archivos . Esto se puede hacer haciendo clic en el ícono del Explorador en su barra de tareas, o presionando el botón ventanas + Y teclas de su teclado.
- Navegar a esta computadora → C: conducir → Archivos de programa . Esta carpeta debe estar en la unidad en la que instaló Windows 10. Desplácese hacia abajo y localice el reemplazar carpeta, luego haga clic derecho sobre ella y elija Borrar .
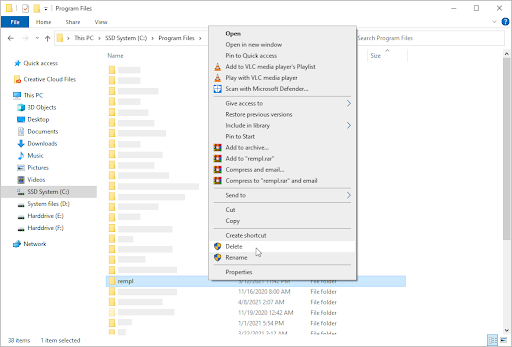
- Si lo solicita el Control de cuentas de usuario (UAC), haga clic en Sí para permitir cambios con permisos administrativos. Después de esto, la carpeta rempl debería desaparecer de su computadora.
Método 2. Usar el Programador de tareas
- Abra la barra de búsqueda en su barra de tareas haciendo clic en el icono de la lupa. También puede traerlo a colación con el ventanas + S atajo de teclado.
- Escribir Programador de tareas y haga clic en el primer resultado de búsqueda para iniciar la aplicación.
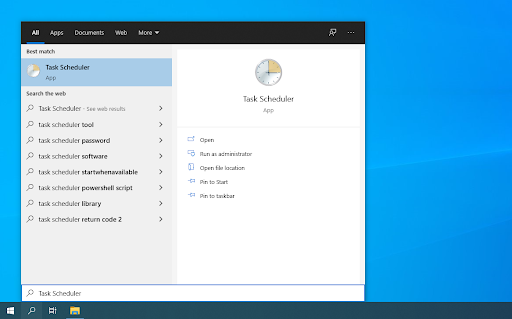
- Use el menú en el panel del lado izquierdo y navegue hasta Biblioteca del programador de tareas → microsoft → ventanas → reemplazar . Una vez que llegue aquí, seleccione Eliminar carpeta desde el panel del lado derecho.
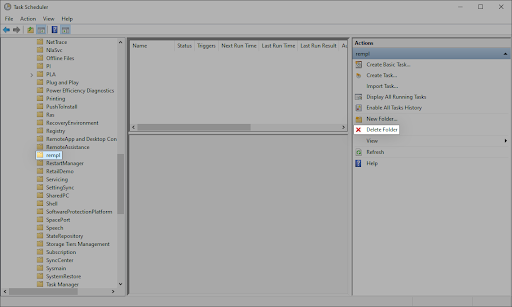
Método 3. Use el símbolo del sistema
- Abra el símbolo del sistema de una de las siguientes maneras:
- Abre el Búsqueda función en su barra de tareas, o alternativamente use el atajo de teclado Ctrl + S para abrir la barra de búsqueda y buscar ' Símbolo del sistema ”. Cuando lo veas en los resultados, haz clic derecho sobre él y elige Ejecutar como administrador .
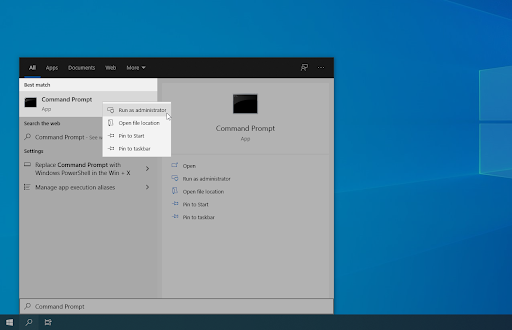
- presione el ventanas + R teclas de su teclado para que aparezca la Correr utilidad. Escribir ' cmd ” y presione el botón Control + Cambio + Ingresar teclas de su teclado. Al hacerlo, está iniciando Command Prom pt con permisos administrativos.
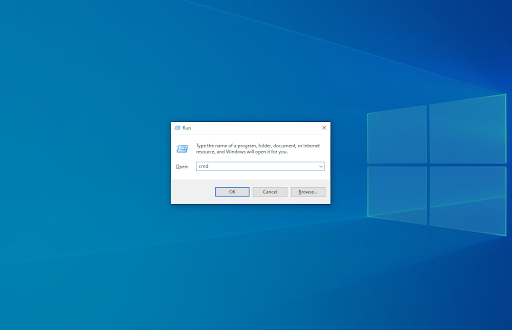
- presione el ventanas + X método abreviado de teclado y, a continuación, seleccione Símbolo del sistema (administrador) .
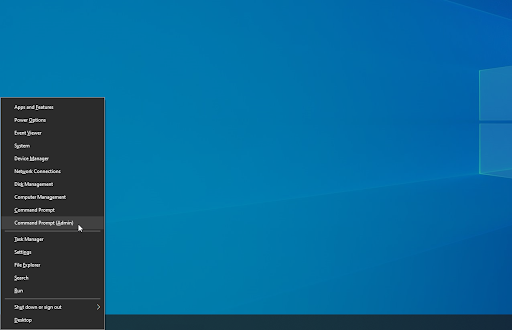
- Abre el Búsqueda función en su barra de tareas, o alternativamente use el atajo de teclado Ctrl + S para abrir la barra de búsqueda y buscar ' Símbolo del sistema ”. Cuando lo veas en los resultados, haz clic derecho sobre él y elige Ejecutar como administrador .
- Cuando lo solicite el Control de cuentas de usuario (UAC), haga clic en Sí para permitir que la aplicación se inicie con permisos administrativos.
- Ingrese el siguiente comando y luego presione la tecla Enter en su teclado para ejecutarlo: rmdir C:\Archivos de programa\rempl
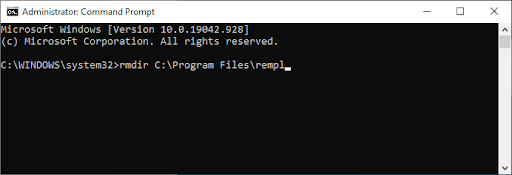
- Después de completar este método, la carpeta rempl se eliminará junto con su contenido y subcarpetas.
Pensamientos finales
Nuestro Centro de ayuda ofrece cientos de guías para ayudarlo si necesita más ayuda. Regrese a nosotros para más artículos informativos, o Ponerse en contacto con nuestros expertos para asistencia inmediata.
Una cosa más
¿Te gustaría recibir promociones, ofertas y descuentos para conseguir nuestros productos al mejor precio? ¡No olvide suscribirse a nuestro boletín ingresando su dirección de correo electrónico a continuación! Sé el primero en recibir las últimas novedades en tu bandeja de entrada.
También te puede interesar
» ¿Qué es YourPhone.Exe en Windows 10?
» ¿Qué es Windows Shell Experience Host y por qué usa mucha memoria?
» ¿Qué es el servicio WSAPPX y cómo solucionar el uso elevado de disco de WSAPPX?


