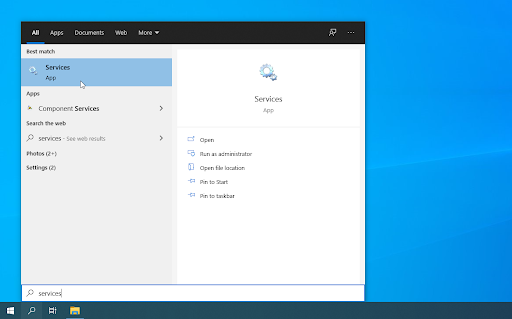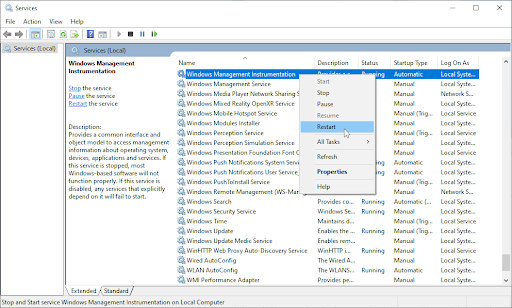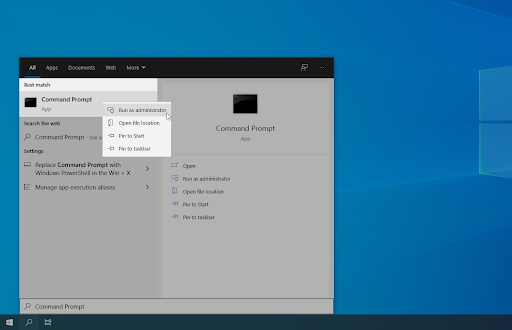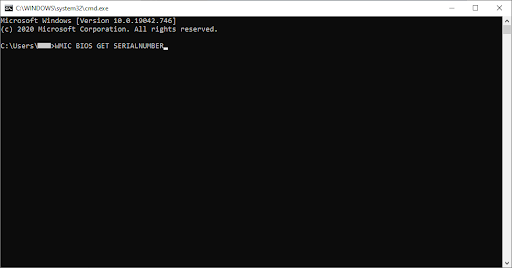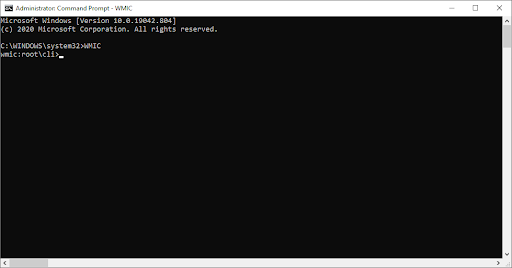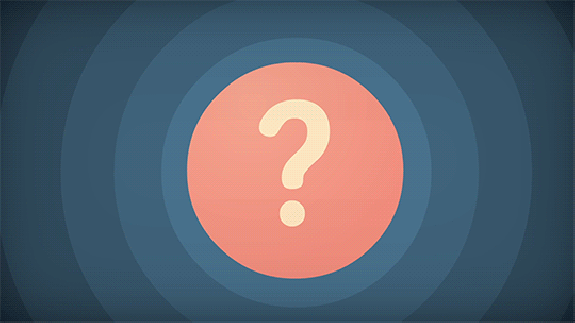Los usuarios de Windows 10 pueden encontrar un proceso en ejecución en el sistema llamado Host del proveedor de WMI, también conocido como WmiPrvSE.exe . En este artículo, puede aprender qué es este proceso, cómo funciona y si es seguro o no mantenerlo en su dispositivo.

La conexión de área local no tiene una configuración IP válida Windows 7 Red no identificada
Encontrar procesos desconocidos en su Administrador de tareas puede ser aterrador y, a menudo, una señal de una infección de malware. Pero, ¿debería preocuparse por WmiPrvSE.exe? Vamos a averiguar.
¿Qué es el host del proveedor de WMI (WmiPrvSE.exe)?
WMI Provider Host (WmiPrvSE.exe) son las siglas de Servicio de proveedor de instrumentación de administración de Windows . Es un componente del sistema operativo Microsoft Windows que proporciona información de gestión y control.
El servicio es una parte clave de su sistema operativo. Permite que las aplicaciones se ejecuten, lo que significa que es necesario estar en su computadora. También se utiliza para proporcionar información de gestión y control en un entorno empresarial.
Por ejemplo, puede usar WMI usted mismo para buscar información sobre su sistema que normalmente no está disponible a nivel superficial. Puede utilizar la herramienta de línea de comandos WMI (WMIC) para obtener el número de serie de su computadora, el número de modelo de su placa base y mucho más.
¿Es seguro el host del proveedor de WMI (WmiPrvSE.exe)?
Si. El proceso del host del proveedor de WMI es un proceso legítimo del sistema que viene instalado en su computadora con Windows 10. Es necesario que se ejecute para que su PC funcione. Incluso se está ejecutando cuando inicia su PC en modo seguro.

Si bien el proceso WmiPrvSE.exe en sí no es malware, existe la posibilidad de que el código malicioso esté disfrazado como el proceso del host del proveedor de WMI. En la mayoría de los casos, esto es evidente si el proceso está consumiendo una cantidad sospechosamente grande de sus recursos. Esto podría ser un signo común de un virus o cripto minero en su dispositivo.
Los procesos inseguros de WmiPrvSE.exe deben eliminarse y la fuente debe cerrarse de su computadora. Dejar el malware malicioso en ejecución puede tener consecuencias graves, como pérdida de datos, violación de la privacidad e incluso ataques de ransomware.
Recomendamos abordar esta posibilidad con un antivirus escanear. Puede escanear su computadora para detectar cualquier actividad maliciosa con software como Eset Nod32 Antivirus V11 .
¿Es seguro deshabilitar el Instrumental de administración de Windows?
La respuesta corta es sí, es seguro deshabilitar el host del proveedor de WMI. Sin embargo, no se recomienda hacerlo. Según los detalles del servicio, detener el Instrumental de administración de Windows hará que la mayoría del software basado en Windows no funcione correctamente.

Recomendamos nunca deshabilitar o detener este servicio, ni el proceso correspondiente en el Administrador de tareas.
¿Cómo arreglar el uso elevado de CPU del host del proveedor de WMI?
Es cierto que WMI Provider Host es seguro. A pesar de esto, todavía puede causar problemas en su computadora. Los usuarios han informado haber experimentado un gran uso de la CPU durante el proceso, lo que ralentiza el rendimiento del sistema.
La forma más rápida y sencilla de solucionar el uso de recursos y los problemas de rendimiento es reiniciando el servicio.
- Abra la barra de búsqueda en su barra de tareas haciendo clic en el icono de la lupa. También puede traerlo a colación con el Ventanas + S atajo de teclado.
- Escribir Servicios y haga clic en el primer resultado de búsqueda.
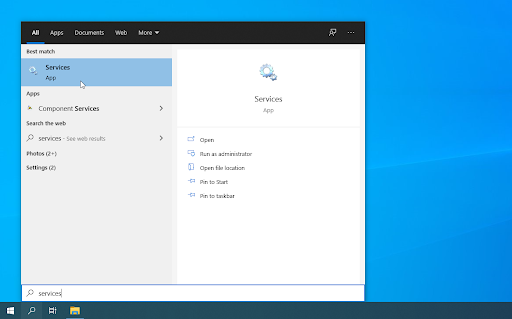
- Desplácese hacia abajo y busque el servicio Instrumental de administración de Windows. Haga clic derecho sobre él y luego elija Reanudar desde el menú contextual.
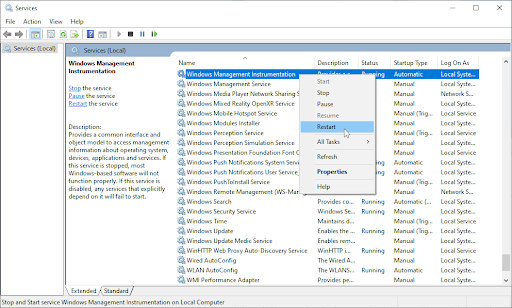
- Espere a que el servicio termine de reiniciarse y compruebe si el uso de la CPU sigue siendo mayor de lo normal. Puede saber esto mirando los colores de la columna de uso de la CPU en el Administrador de tareas.
Nota: Si el problema es causado por una aplicación o servicio diferente que usa el host del proveedor de WMI, tendrá que identificarlo y eliminarlo de su computadora para que disminuya el uso de la CPU. Para hacer esto, recomendamos usar el Visor de eventos.
¿Por qué mi adaptador inalámbrico se sigue desconectando?
Cómo utilizar la herramienta de línea de comandos de WMI (WMIC)
Puede sacar mucho provecho de su sistema utilizando la herramienta WMIC. Esta práctica utilidad se basa en WMI Provider Host y puede mostrarle información avanzada sobre su PC y sus componentes mediante la ejecución de comandos escritos.
Para ejecutar la herramienta WMIC, todo lo que tiene que hacer es seguir los pasos a continuación.
Nota : Es posible que deba tener acceso a una cuenta de administrador para realizar todos los pasos que se describen a continuación. Si la cuenta que está utilizando actualmente no tiene permisos administrativos, asegúrese de cambiar esto en su configuración o comuníquese con su profesional de TI.
- Abra el símbolo del sistema de una de las siguientes formas:
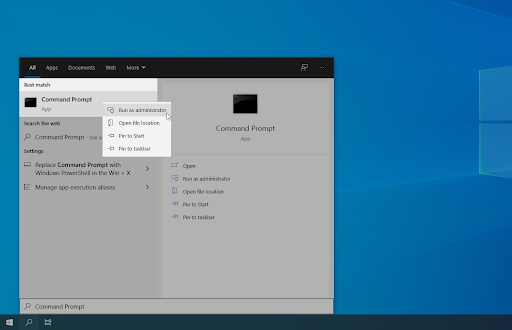
- Abre el Buscar función en su barra de tareas, o alternativamente use el atajo de teclado Ctrl + S para abrir la barra de búsqueda y buscar Símbolo del sistema . Cuando lo vea en los resultados, haga clic derecho sobre él y elija Ejecutar como administrador .

- presione el Ventanas + R teclas del teclado para que aparezcan Correr utilidad. Escribir cmd y presione el control + Cambiar + Ingresar teclas en su teclado. Al hacerlo, está iniciando el símbolo del sistema con permisos administrativos.

- Abre el Buscar función en su barra de tareas, o alternativamente use el atajo de teclado Ctrl + S para abrir la barra de búsqueda y buscar Símbolo del sistema . Cuando lo vea en los resultados, haga clic derecho sobre él y elija Ejecutar como administrador .
- presione el Ventanas + X atajo de teclado, luego seleccione Símbolo del sistema (administrador) .
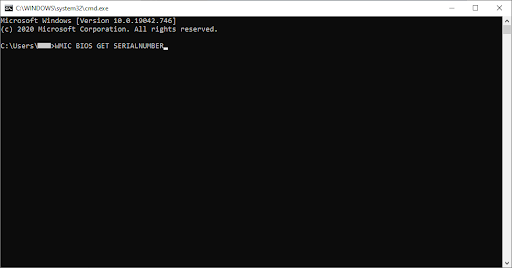
- Cuando se lo solicite el Control de cuentas de usuario (UAC), haga clic en sí para permitir que la aplicación se inicie con permisos administrativos.
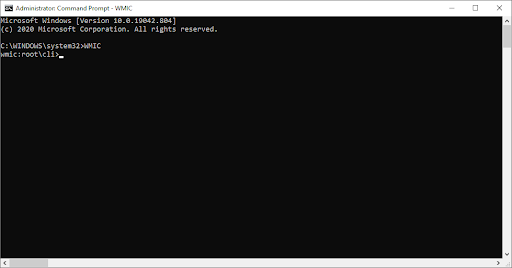
- ¿Necesitas ayuda? Echa un vistazo a nuestro Cómo convertir a un usuario local en administrador en Windows 10 guía.
- Una vez que el símbolo del sistema esté abierto, deberá escribir el WMIC comando y presione el Ingresar en su teclado para ejecutarlo.
- Podrá ver que la ventana cambia a la herramienta WMIC. Ahora, puede escribir y ejecutar comandos como wmic bios get serialnumber.
¿Quiere aprender más sobre los comandos WMIC? haga clic aquí para ser redirigido a la página de Microsoft Docs que detalla los comandos clave y sus alias.
Pensamientos finales
Si necesita más ayuda con Windows 10, no dude en comunicarse con nuestro equipo de servicio al cliente, disponible las 24 horas del día, los 7 días de la semana para ayudarlo. Regrese a nosotros para obtener más artículos informativos relacionados con la productividad y la tecnología moderna.
¿Le gustaría recibir promociones, ofertas y descuentos para obtener nuestros productos al mejor precio? ¡No olvide suscribirse a nuestro boletín de noticias ingresando su dirección de correo electrónico a continuación! Reciba las últimas noticias sobre tecnología en su bandeja de entrada y sea el primero en leer nuestros consejos para ser más productivo.
También te puede interesar
¿Qué srtasks.exe y debería eliminarlo?
¿Qué es YourPhone.Exe en Windows 10?
¿Qué es Werfault.exe y cómo solucionarlo en Windows 10?