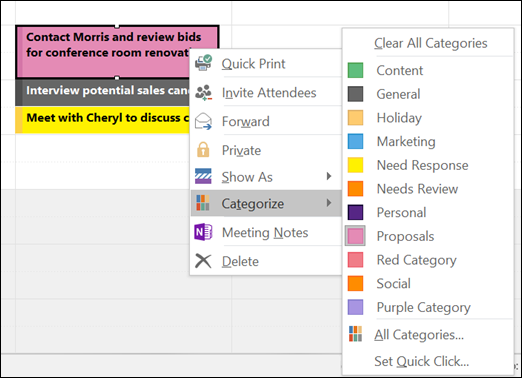Cuando se utilizan dispositivos de almacenamiento masivo USB , puede encontrarse con un error donde Windows no puede detener el dispositivo . Este error le impide expulsar estos dispositivos de forma segura para evitar la pérdida de datos.
¿Por qué es importante quitar un dispositivo de forma segura?

Dispositivos de almacenamiento masivo son increíblemente útiles para almacenar y mover grandes cantidades de datos entre computadoras. Si usa el dispositivo incorrectamente, corre el riesgo de dañar el archivos almacenados en él . Esto puede provocar archivos corruptos e inutilizables.
Por ejemplo, cuando se utiliza un memoria USB , puede ser tentador desconectarlo de su computadora cuando haya terminado de usarlo. Sin embargo, se sabe que esto es riesgoso y nunca debe hacerse.
qué hacer cuando microsoft word no responde en mac
Windows tiene una función que le permite expulsar la unidad primero. Básicamente, esto desconecta la unidad y le permite a Windows saber que ya no la está usando. Una vez que haya expulsado la unidad, puede desconectarla de forma segura.
Pero, ¿qué se supone que debe hacer si Windows devuelve un mensaje de error? La única respuesta es solucionar problemas. ¡Continúe leyendo nuestro artículo para aprender muchas formas de corregir este error de manera rápida y eficiente!
Solución: Windows no puede detener el dispositivo
La mayoría de las veces, este error se debe a dos cosas. Ya sea una aplicación en segundo plano que todavía usa el dispositivo, o algunos archivos almacenados en el dispositivo aún están abiertos.

¿Cómo se arregla una configuración de IP no válida?
Puede corregir este mensaje de error de varias formas diferentes. Hoy, le ofrecemos métodos que son fáciles de realizar, incluso si nunca antes ha solucionado problemas en su PC.
Nota : Nuestra guía fue escrita para usuarios de Windows 10, sin embargo, los métodos también funcionarán en otros sistemas operativos de Windows. Tenga en cuenta que al usar una Windows diferente, algunos pasos pueden requerir una ruta diferente para alcanzar el resultado deseado.
Utilice la herramienta de eliminación segura de Windows
Algunos usuarios de Windows 10 han informado que después de que el error se muestra inicialmente, usando el herramienta de eliminación segura en otro momento podría solucionar el problema. Aquí hay una guía rápida sobre cómo puede usar esta herramienta:
- Haga clic en el icono de la flechaen su barra de tareas. Este se encuentra junto a sus otros íconos, como red o volumen.
- Cuando la barra de tareas se expanda, haga clic derecho en su dispositivo USB .
- Selecciona el Expulsar dispositivo opción. En lugar de Dispositivo, verá el nombre del USB actualmente conectado a su computadora.

- Después de recibir el error, repite los primeros tres pasos una vez más. Existe la posibilidad de que esta vez Windows expulse de forma segura su dispositivo.
Después de expulsar con éxito un dispositivo, debería ver un Seguro para quitar el hardware notificación que le advierte que puede desconectarlo de forma segura ahora. Si no ve aparecer esta notificación, no retire el dispositivo de su computadora todavía.

Encuentra la aplicación usando tu dispositivo
Como se mencionó anteriormente, es probable que una aplicación que tenga abierta esté accediendo a su dispositivo. Si bien no existe una forma definitiva de averiguar cuál es, puede realizar una suposición fundamentada o cerrar las aplicaciones una por una.
La mejor forma de hacerlo es finalizar los procesos en el Administrador de tareas . Esto le permite cerrar todas las aplicaciones, incluso las que se encuentran en su barra de tareas.
- Haz clic derecho en un espacio vacío en tu barra de tareas. En el menú, seleccione Administrador de tareas . Alternativamente, puede presionar el Ventanas y X teclas al mismo tiempo y selecciónelo desde allí.

- Cambie al Procesos pestaña.
- Empezar cerrar aplicaciones que cree que puede estar accediendo a su dispositivo USB. Si no está seguro, cierre las aplicaciones una por una. Pruebe si puede expulsar el USB después de que se haya cerrado cada programa.
Cuando veas el Seguro para quitar el hardware notificación, ha cerrado correctamente la aplicación que causa el problema. Ahora, siempre sabrá qué programa cerrar primero.
Deshabilitar procesos en segundo plano
Otra forma de resolver el problema es deshabilitar temporalmente todos los procesos en segundo plano en su computadora. Esto le ayuda a determinar si algo está interfiriendo con la extracción de su dispositivo USB.
proceso de host para tareas de Windows disco alto
- Buscar msconfig en tu barra de búsqueda.

- Abre el Configuración del sistema aplicación de los resultados.

- Cambie al Servicios pestaña.

- Coloque una marca de verificación en la casilla junto a Esconder todos los servicios de Microsoft .
- Hacer clic Desactivar todo , luego golpea Solicitar .
Pruebe si puede o no expulsar el dispositivo de forma segura mientras los procesos están desactivados. Si ves el Seguro para quitar el hardware notificación, la respuesta es sí.
Una vez que haya terminado, puede volver a habilitar todos los servicios haciendo clic en el Permitirlos todos botón de la misma ventana.
Reinicie Explorer.exe
Existe la posibilidad de que el Windows no puede detener el dispositivo El error sigue ocurriendo incluso después de cerrar todas las aplicaciones posibles. Esto podría ser una señal de que el problema es Explorador sí mismo.
Simplemente reiniciar el proceso Explorer.exe puede hacer el truco. Para hacer esto, usaremos el Administrador de tareas una vez más.
- Haz clic derecho en un espacio vacío en tu barra de tareas. En el menú, seleccione Administrador de tareas . Alternativamente, puede presionar el Ventanas y X teclas al mismo tiempo y selecciónelo desde allí.

- Cambie al Procesos pestaña y encontrar Explorador de Windows .
- Haga clic en el Explorador de Windows, luego presione el Reanudar en la parte inferior derecha del Administrador de tareas.

Después de hacer esto, sus aplicaciones y la interfaz de Windows desaparecerán temporalmente. Esta es una buena señal: significa que Explorer.exe se está reiniciando correctamente. Cuando todo vuelva a aparecer en la pantalla, intente quitar el USB de forma segura.
no hay ningún dispositivo de salida de audio instalado portátil windows 10 hp
Utilice una aplicación de terceros
Cuando la herramienta de extracción segura integrada no lo corta, puede intentar expulsar su dispositivo a través de un aplicación de terceros . Estas aplicaciones son simples, sin embargo, son capaces de mejorar el manejo de dispositivos USB.
Advertencia : Asegúrese siempre de que la aplicación que está utilizando sea confiable. Muchos programas que prometen resolver problemas en su PC hacen lo contrario. Incluso existe la posibilidad de permitir malware en su sistema.
Recomendamos investigar el nombre de la aplicación que planea usar. Puede encontrar reseñas dejadas por usuarios reales de esta manera. Si la mayoría de la gente dice que una aplicación contiene archivos maliciosos, no la descargue.
Aquí hay algunas aplicaciones que recomendamos usar cuando necesite una herramienta de terceros para expulsar un dispositivo USB. Todas estas aplicaciones ofrecen una interfaz sencilla para hacer el trabajo rápidamente y de forma gratuita:
Las ventanas de explorer.exe no pueden acceder al dispositivo especificado
- Quitar USB de forma segura
- Expulsor de disco USB
- ProEject
Habilitar la eliminación rápida
Si está de acuerdo con una pequeña pérdida de rendimiento y ninguno de los métodos anteriores funcionó para usted, hay algo más que puede probar.
Cada dispositivo viene con una opción que permite desconectarlo sin tener que expulsarlo manualmente en Windows primero. Esto se conoce como Rápida remoción . Siga estos pasos para habilitarlo:
- Mantenga pulsado el Ventanas en tu teclado, luego presiona la R clave. Esto abrirá una utilidad llamada Correr .
- Escribir devmgmt.msc y haga clic en el OK botón. Al hacer esto, se iniciará el Administrador de dispositivos.

- Haga clic en la flechaicono junto a Unidades de disco para expandir la categoría. Su dispositivo debería aparecer aquí.
- Haga clic derecho en el dispositivo y seleccione Propiedades del menú.

- Cambie al Políticas pestaña, luego seleccione Rápida remoción . Cuando termine, haga clic en el botón Aceptar.
Después de cambiar su dispositivo a Extracción rápida, puede desenchufarlo de manera segura de su computadora sin tener que expulsarlo primero. Sin embargo, hacer esto también resultará en una pérdida de rendimiento ( almacenamiento en caché de escritura deshabilitado ).
Esperamos que nuestros métodos hayan sido útiles para resolver su problema con Windows no puede detener el mensaje de error del dispositivo. Puede quitar su dispositivo de forma segura ahora sin tener que preocuparse por daños o pérdida de datos.
Si está buscando una empresa de software en la que pueda confiar por su integridad y prácticas comerciales honestas, no busque más, . Somos un socio certificado de Microsoft y una empresa acreditada por BBB que se preocupa por brindarles a nuestros clientes una experiencia confiable y satisfactoria en los productos de software que necesitan. Estaremos contigo antes, durante y después de todas las rebajas.
Esa es nuestra garantía de mantenimiento de software de 360 grados. ¿Entonces, Qué esperas? Llámenos hoy al +1877315 1713 o envíe un correo electrónico a sales@softwarekeep.com. Además, puede comunicarse con nosotros a través del chat en vivo.