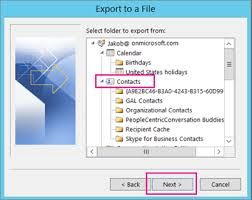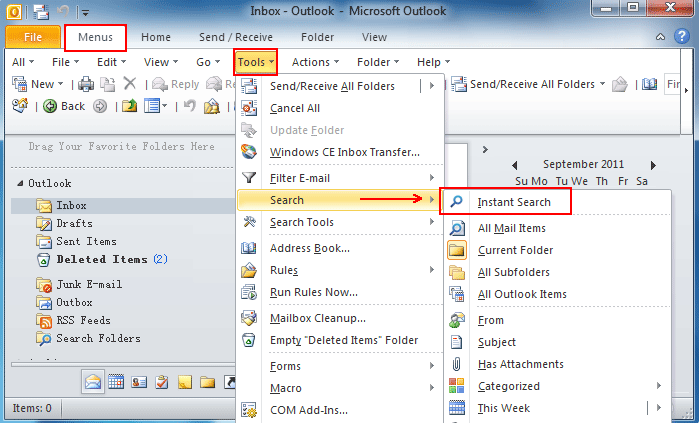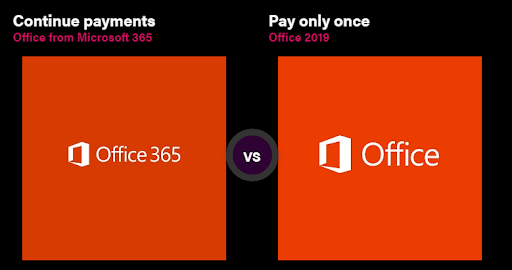Windows 10 es actualmente la última versión del extremadamente popular sistema operativo de Microsoft. A pesar de traer muchas mejoras que los usuarios adoran, viene con una buena cantidad de errores y errores que aparentemente surgen de la nada. Uno de ellos es recibir el mensaje de que Windows no puede acceder a la ruta o archivo del dispositivo especificado cuando intenta abrir, modificar o eliminar una aplicación / archivo.
Si tiene problemas debido a este mensaje de error, no busque más. Estamos aquí para ayudarlo a identificar sus causas y aplicar una solución para que su sistema vuelva al estado de funcionamiento.

¿Qué causa que Windows no pueda acceder a la ruta del dispositivo especificada o al error de archivo?
Como la mayoría de Errores de Windows 10 , tampoco hay una causa definitiva para esto. Sin embargo, la comunidad de usuarios pudo reconstruir las posibles causas que generalmente conducen al error del que trata este artículo. Esto es lo que encontramos en varios informes de usuarios:
- No tienes los permisos adecuados para acceder al archivo. . Ya sea intencionalmente o no, es posible que no tenga los permisos necesarios para abrir / modificar la aplicación o el archivo.
- No se puede acceder a la ubicación del archivo o no existe . Es posible que el archivo al que intentas acceder ya no exista en la computadora.
- El archivo ha sido modificado o eliminado por malware . Cuando tiene infecciones de malware, existe la posibilidad de que el software malintencionado modifique o elimine sus archivos.
- Una aplicación antivirus está bloqueando su acceso . Las aplicaciones antivirus son conocidas por provocar errores de Windows 10. Puede encontrar un método para asegurarse de que su antivirus no esté causando el siguiente error.
- El archivo está en una ubicación externa no accesible . Si ha almacenado el archivo en una red o en un disco duro externo que ya no está conectado correctamente a su PC, obtendrá que Windows no puede acceder a la ruta del dispositivo especificada o un error de archivo.
Estas son solo las causas más comunes conocidas por la comunidad. Es posible que su error tenga una fuente diferente; sin embargo, los pasos de la siguiente sección deberían ayudarlo a resolver el problema.
Cómo reparar el error werfault.exe en Windows 10
Cómo reparar Windows no puede acceder a la ruta o archivo del dispositivo especificado
Ahora que hemos identificado la mayoría de las posibles causas, es hora de corregir el error. Puede encontrar varios métodos a continuación que lo guiarán a través de los pasos necesarios para resolver problemas con Windows 10 que no puede acceder a la ruta del dispositivo o error de archivo especificados.
Nota : Algunos de estos métodos requieren que utilice una cuenta de administrador en su dispositivo. Esto significa que la cuenta puede realizar varias tareas que pueden cambiar la configuración del sistema, que pueden ser necesarias para restaurar su sistema.
¿No sabes cómo cambiar tu cuenta para tener permisos de administrador? ¿Quiere crear un usuario administrador independiente para propósitos como este? Recomendamos mirar Convertir a un usuario en administrador en un sistema Windows 10 por Estudios StormWind para aprender cómo hacer que los usuarios administradores sean como un profesional.
¡Ahora, comencemos a solucionar problemas porque Windows no puede acceder a la ruta del dispositivo especificada o al error de archivo!
Método 1: modificar el permiso del archivo o carpeta
Es muy posible que no pueda acceder o modificar un archivo porque no tiene los permisos adecuados para hacerlo.
cómo sangrar en Word Mac
Si comparte esta computadora con otras personas, o si está en un lugar público, lo más probable es que sea una medida para asegurarse de que nadie pueda dañar el dispositivo. En este caso, contactar a un administrador y consulte con ellos.
Sin embargo, si el error ocurre en su computadora personal, debe corregir los permisos usted mismo. A continuación, le indicamos cómo hacerlo.
- Haga clic con el botón derecho en el archivo o carpeta problemática, luego elija Propiedades .

- Usando las etiquetas de pestañas en la parte superior de la ventana, cambie a la Seguridad pestaña.

- Haga clic en su cuenta que aparece en Nombres de grupos o usuarios . Esto mostrará qué permisos tiene actualmente.
- Haga clic en el Editar botón para modificar permisos.

- Asegúrese de quitar todos los cheques del Negar columna. Esto eliminará automáticamente todas las restricciones relacionadas con el archivo.

- Haga clic en el OK y pruebe si puede abrir o modificar el archivo después de realizar estos cambios.
Método 2: verifique la ubicación del archivo
Si está intentando utilizar un acceso directo a un archivo, es posible que obtenga que Windows no puede acceder a la ruta del dispositivo especificada o un error de archivo porque el acceso directo conduce actualmente a una ubicación inexistente.
Revisemos la ubicación del archivo y verifiquemos que existe mediante los siguientes pasos.
- Haga clic con el botón derecho en el archivo o carpeta problemática, luego elija Propiedades .

- Asegúrate de estar en el predeterminado General pestaña. Aquí es donde puede encontrar información sobre un archivo, carpeta o acceso directo.

- Comprobar el Localización . Esto mostrará la ruta al archivo al que está intentando acceder o modificar.

- Con el cursor del mouse, seleccione la ubicación y haga clic derecho en el texto. Elegir la Dupdo opción del menú contextual.

- Abre el Explorador de archivos usando el icono en su barra de tareas.

- Haga clic en la sección del encabezado e inserte el texto de ubicación que copió en el Paso 4. usando el Ctrl + P atajo de teclado. prensa Ingresar para ir a la ubicación del archivo.

- Revise si puede encontrar el archivo deseado en esta ubicación. Si no puede, lo más probable que haya sucedido es que el archivo se eliminó o movió.
Método 3: desbloquear el archivo
Es posible que Windows 10 bloqueara el archivo en un intento de proteger su computadora. Incluso si el archivo no es malicioso, el sistema puede generar falsos positivos y bloquear el archivo al que intenta acceder o modificar. Cuando esto suceda, todo lo que tienes que hacer es desbloquearlo siguiendo estos sencillos pasos.
¿Por qué mi actualización de Windows 10 sigue fallando?
- Haga clic con el botón derecho en el archivo o carpeta problemática, luego elija Propiedades .

- Asegúrate de estar en el predeterminado General pestaña. Aquí es donde puede encontrar información sobre un archivo, carpeta o acceso directo.

- Comprueba si ves el texto Este archivo proviene de otra computadora y podría estar bloqueado para ayudar a proteger esta computadora. junto a la sección Seguridad. Si es así, coloque una marca de verificación junto a Desatascar .

- Hacer clic OK e intente acceder o modificar el archivo nuevamente.
Método 4: vuelva a crear el acceso directo al archivo
Cuando cambia la ubicación de una ruta de acceso directo, no se actualiza automáticamente. Esto significa que es posible que esté intentando iniciar un acceso directo que ya no apunta a la ubicación correcta del archivo. En este caso, todo lo que tiene que hacer es volver a crear el acceso directo.
- Haga clic en un espacio vacío en el Escritorio , entonces escoge Nuevo → Atajo .

- Golpea el Navegar y localice el archivo al que intenta acceder o modificar, luego haga clic en próximo .

- Ingrese un deseado nombre del atajo . Esto puede ser cualquier cosa dentro de los límites de Windows 10, lo que significa que no puede usar caracteres especiales específicos. Hacer clic Terminar .

- Debería tener el acceso directo de trabajo creado en su Escritorio .
Método 5: deshabilite temporalmente su antivirus de terceros
Como mencionamos anteriormente, es posible que una aplicación antivirus de terceros cause este error en su sistema. Los usuarios de Windows 10 informan que muchas aplicaciones antivirus diferentes pueden causar este error, así que no descarte esta opción.
La mejor y más segura forma de probar esto es deshabilitar temporalmente su antivirus y ver si el error persiste.
Nota : Asegúrese de activar Windows Defender mientras tiene desactivado el antivirus de terceros. Defender es una solución nativa de Windows 10 para protección contra malware, capaz de brindarle la protección necesaria cuando usa su PC.
A continuación, le indicamos cómo puede deshabilitar temporalmente una aplicación antivirus.
página de error en el área no paginada de Windows 10
- Abre el Administrador de tareas utilizando una de las siguientes formas:
- Haga clic derecho en su barra de tareas y elija Administrador de tareas desde el menú contextual.

- presione el Ctrl + Alt + Del teclas del teclado y espere a que aparezca la pantalla de opciones de seguridad. Luego, seleccione Administrador de tareas .
- Si su Administrador de tareas se inició en la vista compacta, haga clic en el Más detalles opción que se ve en la parte inferior izquierda de la ventana.

- Cambie al Puesta en marcha pestaña en la parte superior de la ventana del Administrador de tareas. Aquí puede ver todas las aplicaciones que se inician junto con su computadora en el momento del lanzamiento.

- Seleccione su aplicación antivirus de terceros, luego haga clic en el Desactivar en la parte inferior derecha de la ventana. El estado de la aplicación debe cambiar a Discapacitado .
- Repita esto para cada software antivirus de terceros instalado en su computadora, luego Reanudar tu dispositivo.
Después de completar estos pasos, su computadora se iniciará sin el software antivirus de terceros, lo que le permitirá verificar si su problema está resuelto.
Si puede acceder, modificar y eliminar la carpeta / archivo deseado, lo más probable es que la aplicación antivirus que ha estado utilizando haya causado el error. Recomendamos buscar una aplicación diferente o ponerse en contacto con el servicio de atención al cliente.
Con suerte, esta guía pudo ayudarlo a deshacerse del molesto Windows no puede acceder a la ruta del dispositivo especificada o al error de archivo en Windows 10.
Si desea obtener más información sobre Microsoft Windows, necesita ayuda para solucionar problemas o desea obtener más información sobre su sistema operativo, consulte nuestras otras artículos aquí.
Si está buscando una empresa de software en la que pueda confiar por su integridad y prácticas comerciales honestas, no busque más, . Somos un socio certificado de Microsoft y una empresa acreditada por BBB que se preocupa por brindarles a nuestros clientes una experiencia confiable y satisfactoria en los productos de software que necesitan. Estaremos contigo antes, durante y después de todas las rebajas.
Esa es nuestra garantía de mantenimiento de software de 360 grados. ¿Entonces, Qué esperas? Llámenos hoy al +1877315 1713 o envíe un correo electrónico a sales@softwarekeep.com. Además, puede comunicarse con nosotros a través del chat en vivo.