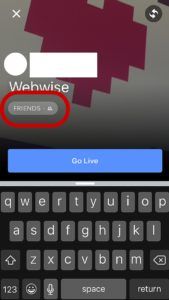Windows 10 Las actualizaciones mantienen su computadora equipada con las últimas funciones y, a menudo, aumentan el rendimiento de su dispositivo. Sin embargo, junto con la gran cantidad de cosas nuevas, vienen nuevos errores que corregir y errores que eliminar. En este artículo, puede aprender cómo arreglar el estado de actualización de Windows 10 que se atasca en pendiente.

Si se le niega el acceso a las nuevas actualizaciones del sistema, volverá al mundo de la informática. No solo se arriesga a ataques maliciosos del sistema, sino que también está perdiendo funciones nuevas y mejoradas.
Si tu Actualización de Windows 10 El estado ha estado atascado en Pendiente durante más de 30 minutos, es hora de comenzar a solucionar el problema. Lea este artículo para ver instantáneamente los métodos más efectivos para descargar e instalar su actualización lo antes posible.
el periférico de audio no parece estar enchufado
¿Qué hace que la actualización de Windows se atasque en una descarga pendiente?
Windows 10 es brillante pero impredecible. Ha traído muchas características e innovaciones a la mesa y ha cambiado el juego cuando se trata de sistemas operativos. Sin embargo, regularmente viene con una buena cantidad de errores y fallas.
La mayoría de las veces, los errores de actualización no tienen una causa directa y pueden tener su origen en varias fuentes. La característica de Windows Update que se atasca en el estado Pendiente es un problema como ese. El problema ocurre según lo que hayas estado haciendo en tu computadora.
Con la ayuda de la activa y útil comunidad de Windows 10, pudimos determinar que la causa más común de este error es un conflicto de software, errores del sistema o un problema preexistente en su computadora local. Aquí en , lo ayudaremos a resolver el problema sin importar de dónde venga.
cómo hacer transparente la barra de tareas de Windows 8
Resuelto: estado de actualización de Windows 10 atascado en pendiente
Consejo : Si no está familiarizado con la interfaz de Windows 10, le recomendamos que lea nuestra Cómo empezar con Windows 10 artículo antes de la resolución de problemas.
Método 1. Utilice el solucionador de problemas de Windows Update
Microsoft ha publicado una herramienta designada para ayudar a solucionar problemas con las actualizaciones de Windows. Esta herramienta es gratuita y está disponible para su descarga para cualquier persona, incluso sin una cuenta de Microsoft. Todo lo que tiene que hacer es simplemente ejecutar la herramienta y ver si es capaz de identificar y corregir cualquier error.
- Descargar el Solucionador de problemas de Windows Update . Este enlace de descarga proviene directamente del sitio web de Microsoft, que está verificado, es confiable y completamente seguro.
- Abre el WindowsUpdate.diagcab archivo que acaba de descargar haciendo doble clic en él. Esto abrirá la ventana del solucionador de problemas.

- Sigue las instrucciones en la pantalla. Si el solucionador de problemas puede identificar algún problema, simplemente haga clic en él para aplicar una solución automáticamente u obtener más información sobre su problema.
Tenga en cuenta que el solucionador de problemas de Windows Update no es perfecto. Incluso si no puede encontrar ningún error por sí solo, debe continuar con nuestros métodos hasta que encuentre algo que funcione para corregir el error de Windows Update.
Si parece que se encuentra con la actualización de Windows 10 atascada en un error pendiente, significa que el agente de actualización no puede descargar o validar la actualización. Continúe con los métodos a continuación para solucionarlo.
Método 2. Habilite los servicios automáticos de actualización de Windows
Es posible que uno de los servicios clave necesarios para que Windows Update se ejecute correctamente se haya desactivado. Puede hacerlo usted por accidente, una aplicación de terceros, malware u otro usuario local en la computadora. Para posiblemente solucionar el problema, simplemente cambie estos servicios a la configuración Automática.
- presione el Windows + R teclas en su teclado. Esto abrirá la utilidad Ejecutar.
- Escribir services.msc sin las comillas y presione la tecla Ingresar tecla en su teclado. Esto iniciará la aplicación Servicios.

- Desplácese hacia abajo hasta que vea el actualizacion de Windows Servicio. Haga clic derecho sobre él y luego elija Propiedades desde el menú contextual.

- Utilice el menú desplegable para cambiar el Tipo de inicio a Automático . Cuando termine, haga clic en Solicitar y luego cierre la ventana emergente.

- Repita esto para los siguientes servicios, convirtiéndolos en Inicio automático:
- Servicio de Transferencia Inteligente de Fondo
- Servicio criptográfico
- Reinicie su dispositivo y vea si la actualización de Windows puede progresar o si aún está atascada en pendiente. Continúe con la resolución de problemas si este método no le funcionó.
Método 3. Ejecute un comando en el símbolo del sistema
El símbolo del sistema le permite realizar cambios en su sistema a través de una interfaz basada en texto. Al ejecutar los comandos correctos, es posible que pueda hacer que Windows Update se mueva en lugar de permanecer en estado Pendiente.
- Abra el símbolo del sistema de una de las siguientes formas:
- Abre el Buscar función en su barra de tareas, o alternativamente use el atajo de teclado Ctrl + S para abrir la barra de búsqueda y buscar Símbolo del sistema . Cuando lo vea en los resultados, haga clic derecho sobre él y elija Ejecutar como administrador .

- presione el Ventanas + R teclas del teclado para que aparezcan Correr utilidad. Escribir cmd y presione el control + Cambiar + Ingresar teclas en su teclado. Al hacerlo, está iniciando el símbolo del sistema con permisos administrativos.

- presione el Ventanas + X atajo de teclado, luego seleccione Símbolo del sistema (administrador) .

- Abre el Buscar función en su barra de tareas, o alternativamente use el atajo de teclado Ctrl + S para abrir la barra de búsqueda y buscar Símbolo del sistema . Cuando lo vea en los resultados, haga clic derecho sobre él y elija Ejecutar como administrador .
- Cuando se lo solicite el Control de cuentas de usuario (UAC), haga clic en sí para permitir que la aplicación se inicie con permisos administrativos.
¿Necesitas ayuda? Echa un vistazo a nuestro Cómo convertir a un usuario local en administrador en Windows 10 guía.
- Ingrese los siguientes comandos en el símbolo del sistema, presionando la tecla Enter en su teclado después de cada línea:
net stop wuauserv
net stop cryptSvc
bits de parada netos
net stop msiserver
ren C: Windows SoftwareDistribution SoftwareDistribution.old
ren C: Windows System32 catroot2 catroot2.old
inicio neto wuauserv
net start cryptSvc
bits de inicio neto
net start msiserver
- ¿Quiere automatizar el proceso? Usted puede descargar el script de restablecimiento de Windows Update y correr WUReset.bat como administrador para ejecutar los comandos en un instante.

- Reinicie su computadora y verifique si el problema persiste.
Método 4. Cambie la configuración 'Descargar actualizaciones a través de una conexión medida'
Los usuarios de la comunidad oficial de Microsoft han informado que algunas actualizaciones pueden requerir que use esta solución para descargar. Los pasos requieren que active o desactive una configuración de Windows 10, según su estado actual.
- Haga clic en el icono de Windows en la parte inferior izquierda de su pantalla para abrir el Menu de inicio . Escoger Ajustes , o alternativamente use el Ventanas + I atajo.
- Haga clic en el Actualización y seguridad teja. Aquí es donde puede encontrar la mayoría de las configuraciones de Windows Update.

- Haga clic en el Opciones avanzadas botón.

- Mueva el interruptor debajo del Descargar actualizaciones a través de conexiones medidas opción. Esto debería activarlo o desactivarlo, dependiendo de lo que haya configurado anteriormente.

- Reinicie su computadora e intente instalar las actualizaciones de Windows 10 nuevamente. Si la actualización se realiza correctamente, puede seguir los pasos anteriores para devolver la configuración a su estado original.
Método 5. Permita la opción de instalación inmediata de Actualizaciones automáticas en la Política de grupo
Con la Política de grupo, puede cambiar el funcionamiento de su PC. Aprovechar esto le permitirá corregir potencialmente las actualizaciones de Windows 10 que están atascadas en espera.
dispositivo de sonido de Windows 10 no enchufado
- presione el Windows + R teclas en su teclado. Esto abrirá la utilidad Ejecutar.
- Escribir gpedit.msc sin las comillas y presione la tecla Ingresar tecla en su teclado. Esto iniciará la aplicación Política de grupo.

- Navegar a Configuracion de Computadora → Plantillas Administrativas → Componentes de Windows → actualizacion de Windows .

- Haga doble clic en el Configurar actualizaciones automáticas entrada. Debería aparecer una ventana emergente en la pantalla.
- Primero, asegúrese de seleccionar Activado desde la esquina superior izquierda de la ventana. A continuación, elija 3 - Descarga automática y notificación para la instalación en el menú desplegable de opciones.

- Haga clic en el Solicitar y salga del editor de políticas de grupo. Reinicie su dispositivo y verifique si la actualización de Windows 10 puede continuar sin quedarse atascado en pendiente.
Método 6. Ejecute los comandos del Comprobador de archivos del sistema y DISM
La Comprobador de archivos del sistema es una herramienta disponible en la mayoría de las versiones de Windows de forma predeterminada. También se denomina análisis SFC y es la forma más rápida de reparar automáticamente los archivos del sistema dañados y una gran cantidad de otros problemas.
Junto a él, recomendamos ejecutar el Administración y mantenimiento de imágenes de implementación (DISM) herramienta. Esto vuelve a implementar de manera efectiva la imagen de su sistema para solucionar problemas directamente relacionados con ella. Las instrucciones para ejecutar ambos comandos se pueden encontrar a continuación:
- Abra el símbolo del sistema de una de las siguientes formas:
- Abre el Buscar función en su barra de tareas, o alternativamente use el atajo de teclado Ctrl + S para abrir la barra de búsqueda y buscar Símbolo del sistema . Cuando lo vea en los resultados, haga clic derecho sobre él y elija Ejecutar como administrador .

- presione el Ventanas + R teclas del teclado para que aparezcan Correr utilidad. Escribir cmd y presione el control + Cambiar + Ingresar teclas en su teclado. Al hacerlo, está iniciando el símbolo del sistema con permisos administrativos.

- presione el Ventanas + X atajo de teclado, luego seleccione Símbolo del sistema (administrador) .

- Cuando se lo solicite el Control de cuentas de usuario (UAC), haga clic en sí para permitir que la aplicación se inicie con permisos administrativos.
- Primero, ejecutaremos el Comprobador de archivos de sistema. Escriba el siguiente comando y presione Entrar para ejecutarlo: sfc / scannow

- Espere a que el escaneo SFC termine de escanear su computadora y reparar los archivos corruptos. Esto puede llevar mucho tiempo, asegúrese de no cerrar el símbolo del sistema ni apagar la computadora.
- A continuación, escriba y ejecute el siguiente comando: DISM / Online / Cleanup-Image / RestoreHealth

- Reanudar su dispositivo una vez que se hayan completado los dos escaneos. Debería poder saber si la actualización de Windows atascada en un error pendiente se ha resuelto.
Método 7. Descargue el Asistente de actualización
Si ninguno de los métodos anteriores funcionó, puede intentar actualizar manualmente Windows 10 con el Asistente de actualización oficial de Microsoft.
La aplicación de Windows 10 ha sido bloqueada para acceder a los gráficos.
- Descargue el Asistente de actualización de www.microsoft.com y ejecute el archivo.
- Espere a que finalice el proceso de actualización.
Pensamientos finales
Esperamos que esto ayude. Si te gustó por favor compártelo. Regrese con nosotros para obtener más ayuda de este tipo. Nuestra Centro de ayuda ofrece cientos de guías para ayudarlo si necesita más ayuda. O Ponerse en contacto con nuestros expertos para asistencia inmediata.
Una cosa más
¿Le gustaría recibir promociones, ofertas y descuentos para obtener nuestros productos al mejor precio? ¡No olvide suscribirse a nuestro boletín de noticias ingresando su dirección de correo electrónico a continuación! Sea el primero en recibir las últimas noticias en su bandeja de entrada.
También te puede interesar
Qué hacer cuando Windows Update sigue fallando en Windows 10
Resuelto: las actualizaciones de Windows siguen apagándose
Cómo reparar el servicio de actualización de Windows que no se está ejecutando