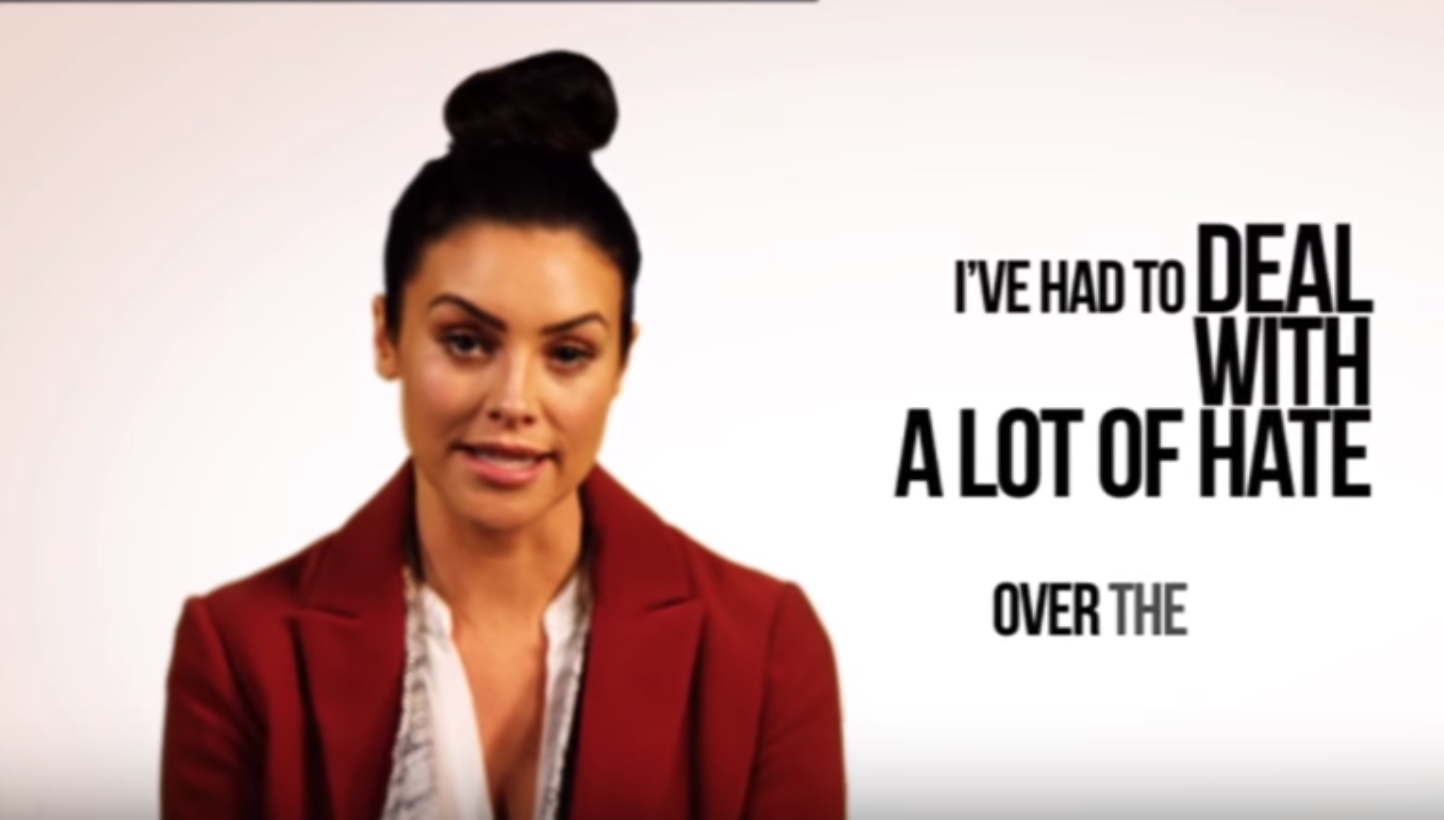Aunque Windows 10 facilita la impresión de documentos, a veces puede encontrarse con varios problemas. Uno de los problemas es que Print Spooler sigue deteniéndose en Windows 10.
Si tiene Windows 10 y aparece el mensaje de error 'la cola de impresión no se está ejecutando' o 'la cola de impresión sigue deteniéndose; no puede imprimir desde aplicaciones', no está solo. Muchos usuarios de Windows informan de este problema.
Windows no puede detener el dispositivo USB
Estas son las buenas noticias: se puede arreglar.
Este artículo le brinda algunas soluciones para arreglar Printer Spooler sigue deteniéndose - No se puede imprimir desde Aplicaciones. Siga estos pasos y encuentre la solución adecuada para solucionarlo.
¡Recordatorio!
Es posible que necesite este artículo más tarde nuevamente si la cola de impresión deja de funcionar en Windows 10, márquelo en caso de que lo necesite más adelante.
¿Qué es Print Spooler en Windows 10?
Una cola de impresión es un archivo ejecutable. Una impresora utiliza un spooler de impresora para almacenar varios trabajos de impresión dentro de una cola de impresión donde el servidor de impresión lo recupera. Sin él, es posible que no pueda imprimir nada.
La cola de impresión gestiona los trabajos de impresión que se encuentran actualmente en cola para imprimirse. También permite al usuario eliminar un trabajo de impresión que se está procesando.
Si la cola de impresión sigue deteniéndose, o si el servicio no se está ejecutando o está bloqueado, su impresora no funcionará.
Esto es lo que puede pasar. Cuando intenta imprimir con cualquier aplicación (Word, Excel, Adobe Acrobat, QuickBooks, Internet Explorer, Chrome, etc.), aparece un mensaje de error que indica que primero debe instalar una impresora o la cola de impresión no se está ejecutando. No necesitas entrar en pánico cuando esto suceda.
Todo lo que necesita hacer es arreglar la cola de impresión para continuar imprimiendo.
Si no arregla el servicio de cola de impresión, puede resultar muy frustrante intentar imprimir documentos en todas las aplicaciones, ¡o incluso crear documentos PDF!
Qué hacer si Print Spooler sigue deteniéndose en Windows 10
Si el spooler de la impresora sigue deteniéndose o está colgado, aquí hay 11 posibles soluciones al problema
- Ejecute el solucionador de problemas de la impresora.
- Asegúrese de que el servicio de cola de impresión esté configurado en automático
- Elimine los archivos de la cola de impresión.
- Reinicie el servicio de cola de impresión.
- Desinstale otras impresoras (innecesarias).
- Desinstale y vuelva a instalar los controladores de la impresora (desde el sitio web del fabricante).
- Quite (elimine) los controladores duplicados.
- Instalar controladores de impresora en modo de compatibilidad
- Modifica tu registro
- Instalar actualizaciones de Windows
- Escanee su disco duro en busca de malware
Solución n. ° 1 Ejecute el solucionador de problemas de la impresora
Antes de hacer cualquier otra cosa, ejecute el solucionador de problemas. Windows 10 tiene un solucionador de problemas de impresora incorporado que puede detectar y corregir automáticamente la mayoría de las configuraciones incorrectas y errores que podrían causar problemas durante la impresión.
Para ejecutar el solucionador de problemas:
- presione el Tecla de Windows + X y seleccione Ajustes .
- Escriba Solucionar problemas en el cuadro de búsqueda y haga clic en Configuración de solución de problemas .
- Busque y haga clic en el Solucionador de problemas de la impresora y siga las indicaciones.
- Espere a que el proceso detecte los problemas que hacen que la cola de impresión siga deteniéndose e intente solucionarlos.

- Reanudar su PC (Windows) una vez finalizado el proceso.
- Verifique el problema resuelto.
Solución n. ° 2: asegúrese de que el servicio de cola de impresión esté configurado en automático
Este método también se llama Compruebe si los servicios de llamada a procedimiento remoto se están ejecutando .
Muchos usuarios han informado que Llamada a procedimiento remoto Los servicios (RPC) también pueden causar problemas con la cola de impresión. Debe asegurarse de que estos servicios se ejecuten correctamente. Si el servicio RPC de la cola de impresión no está configurado en automático, no se activará cuando se inicie Windows. Su impresora no funcionará hasta que inicie manualmente el servicio.
Todo lo que necesita hacer es configurar el servicio de cola de impresión para que se inicie automáticamente al iniciar Windows. Haz lo siguiente:
- Abrir ventana de servicios: presione Tecla de Windows + R y escriba services.msc

- Localice el Servicio de cola de impresión (llamada a procedimiento remoto) en la lista, luego haga clic con el botón derecho en él y elija Propiedades.

- Verifique si el tipo de inicio está configurado en Automático, si no, cámbielo a Automático, luego haga clic en Aplicar> Aceptar.

- Vea si puede solucionar el problema de que el administrador de trabajos de impresión siga deteniéndose en el problema de Windows 10 y si la impresora ahora funciona.
- Si no es así, continúe con el siguiente método.
Solución n. ° 3: eliminar archivos de cola de impresión
A veces, el servicio Print Spooler puede seguir deteniéndose debido a archivos de Print Spooler: demasiados, pendientes o corruptos. Eliminar los archivos de la cola de impresión puede borrar los trabajos de impresión pendientes o los demasiados archivos o solucionar los archivos corruptos para resolver el problema.
Para eliminar archivos de cola de impresión:
- Primero, desactive el servicio Print Spooler: abra los servicios (presione Tecla de Windows + R luego escribe services.msc y presione Entrar).

- En los Servicios enumerados, busque el servicio Print Spooler y luego Deténgalo. (haga clic con el botón derecho y elija Detener).

- Minimice la ventana de Servicios.
- Abra los Exploradores de archivos de Windows (presione la tecla de Windows + E) y vaya a C: Windows System32 spool IMPRESORAS carpeta (necesitará privilegios de administrador para ejecutar esta carpeta). Siga el mismo proceso para C: Windows System64 spool PRINTERS.
- Haga clic en Sí (o Continuar) si se le solicita privilegios de administrador para abrir IMPRESORAS.

- Elimina todos los archivos de la carpeta PRINTERS. Asegúrese de que la carpeta esté vacía.

(Nota: NO BORRE la carpeta PRINTERS en sí. Solo elimine su contenido). - Vuelva a Servicios (las ventanas que minimizó) e inicie los servicios de Cola de impresión (el que detuvo).
- Después de eliminar estos archivos, desconecte sus impresoras de su PC y vuelva a conectarlas después de un tiempo.
- Ahora compruebe si la función de impresión funciona o se ejecuta normalmente.
Solución n. ° 4: reinicie el servicio de cola de impresión
Este es un método muy simple pero efectivo. Si el servicio de cola de impresión no se está ejecutando o está bloqueado, puede reiniciar los servicios de cola de impresión. Siga los siguientes pasos:
- Ejecutar servicios: presione Tecla de Windows + R luego escribe services.msc y presione Ingresar.

- Busque Print Spooler Service, haga clic con el botón derecho en él y seleccione Reiniciar.

- Compruebe si el proceso ha solucionado el problema de la cola de impresión y si la impresora ahora funciona normalmente.
Nota: Una vez reiniciado el servicio de cola de impresión, intente imprimir un documento o una imagen para ver si la computadora puede enviar el trabajo de impresión a la impresora.
Solución n. ° 5: desinstale otras impresoras (innecesarias)
Tener más de una impresora instalada en su sistema operativo (Windows 10) a veces puede causar problemas con la cola de impresión y la impresión en general.
la computadora sigue diciendo poca memoria
Si ve que Print Spooler sigue deteniéndose en una PC con Windows 10, es posible que deba desinstalar todas las impresoras que no usa o no necesita.
- Haga clic en el menú de inicio de Windows 10 (tecla de Windows).
- Busque Configuración y haga clic en ella
- En la configuración, Buscar impresoras y escáneres.

- Seleccione y haga clic en la impresora que desea eliminar y seleccione Eliminar.

- Después de quitar todas las impresoras que no usa o no necesita, reinicie su PC, luego verifique si la impresora ahora funciona bien.
Nota: Tenga en cuenta que es posible que esta solución solo funcione si tiene más de una impresora instalada en su PC. A veces, diferentes controladores de impresora pueden causar que el servicio de cola de impresión siga deteniendo problemas. Asegúrese de quitar todas las impresoras que no está usando o las que no necesita.
Solución n. ° 6: elimine los controladores de impresora duplicados
Otros usuarios han informado que puede solucionar el problema de la cola de impresión simplemente eliminando los controladores duplicados. Para eliminar los controladores duplicados, utilizará la herramienta Administración de impresión.
- prensa Tecla de Windows + S
- En el cuadro de búsqueda, escriba administración de impresión y seleccione Administración de impresión en la lista.

- Abra Administración de impresión. En el panel izquierdo, seleccione Todos los controladores.

- En la lista de todos los controladores de impresora en la ventana, observe los controladores duplicados, luego haga clic derecho y elija Quitar paquete de controladores .
- Elimine los controladores duplicados y verifique si el problema se ha solucionado.
Solución n. ° 7: desinstale y vuelva a instalar los controladores de la impresora
Esta cola de impresión sigue deteniéndose en Windows 10. El error también puede ocurrir cuando los controladores de la impresora no están actualizados.
Deberá actualizar el controlador de la impresora manualmente o desinstalar y volver a instalar los controladores de la impresora desde el sitio web del fabricante.
- prensa Tecla de Windows + X y haga clic en Administrador de dispositivos .
- Expanda los 'controladores de impresora'.
- Haga clic derecho en los controladores de la impresora y haga clic en desinstalar.
- Ahora instale los controladores de impresora más recientes para Windows 10 desde el sitio web del fabricante.
Todavía en el Administrador de dispositivos
- Expanda Colas de impresión.
- Haga clic derecho en cada una de las colas y haga clic en actualizar.

- Después de actualizar ambos, reinicie su computadora, luego vuelva a conectar la impresora y verifique si funciona normalmente.
Solución n. ° 8: instale los controladores de dispositivo en modo de compatibilidad
Compruebe si el problema de detención de Print Spooler Keep es causado por la incompatibilidad del controlador de la impresora con Windows 10. En este caso, intente instalar los controladores en modo de compatibilidad y verifique si ayuda.
- Haga clic con el botón derecho en el controlador de impresora que ha descargado del sitio web del fabricante.
- Haga clic / toque en Propiedades .
- Comprobar el Ejecute este programa en modo de compatibilidad para bajo Compatibilit y tab
- Seleccione Windows 8.1 / 8 desde el menú desplegable debajo Compatibilidad modo
- Haga clic en Aplicar y Aceptar.
- Instale los controladores, reinicie la PC y verifique si el problema está resuelto.
Solución # 9: Modifique sus registros
La corrección del registro puede ayudar a resolver los problemas de la cola de impresión que sigue deteniendo. Modifique las claves de registro o elimine las claves de registro innecesarias del registro o verifique y corrija las claves de registro de la cola de impresión
actualizar desde casa a pro windows 10
Nota: Antes de comenzar este proceso, asegúrese de hacer una copia de seguridad de su Registro en caso de que algo salga mal. ¡También recomendamos esta solución para expertos!
- Abra el editor de registro de Windows: presione Tecla de Windows + R luego escribe Regedit.

- Cuando se abra el Editor del registro, navegue hasta estas claves de registro.
Para Windows de 32 bits: HKEY_LOCAL_MACHINESYSTEMCurrentControlSetControlPrintEnvironmentsWindows NT x86PPrint Processors
Para Windows de 64 bits: HKEY_LOCAL_MACHINESYSTEMCurrentControlSetControlPrintEnvironmentsWindows NT x64Print Processors
- Elimine todas las claves excepto winprint (simplemente haga clic con el botón derecho en la clave que desea eliminar y seleccione Eliminar en el menú).

- Cierre el Editor del Registro y reinicie Windows, luego reinicie el servicio de cola de impresión.
Además, puede eliminar proveedores no predeterminados:
- En el Editor del registro, vaya a las claves de registro como se indicó anteriormente (tanto para 32 bits como para 64 bits)
- En el Editor del registro, vaya a
HKEY_LOCAL_MACHINESYSTEMCurrentControlSetControlPrintProviders
clave en el panel izquierdo. - En Proveedores, ubique dos subclaves predeterminadas que son Servicios de impresión LanMan y Proveedor de impresión de Internet . Elimine todas las demás subclaves de Proveedores, excepto estas dos claves.

- Nuevamente, cierre el Editor del registro y reinicie el servicio de cola de impresión.
Solución n. ° 10: instalar actualizaciones de Windows
Su computadora debe estar actualizada todo el tiempo. La instalación de Windows Update ayuda a mantener su computadora actualizada con las últimas actualizaciones del sistema y controladores que pueden resolver el problema de Print Spooler Keep Stopping Windows 10.
Puede verificar Windows Update manualmente para asegurarse de tener las últimas actualizaciones.
- En la búsqueda, escriba Actualizaciones de Windows
- Haga clic en Actualizaciones de Windows
- Haga clic en Buscar actualizaciones e instale las últimas actualizaciones de Windows.
Solución # 11: escanee su PC con Antimalware
El software malicioso puede causar graves problemas en una computadora, incluidos los servicios de impresión.
Puede dañar los archivos del sistema o puede cambiar cualquier valor en el registro. Las posibilidades de crear problemas por malware son infinitas.
Por lo tanto, le recomendamos que una vez que se dé cuenta de que su computadora tiene algún error, incluso cuando la cola de impresión sigue deteniéndose, instale un anti-malware profesional como Malwarebytes u otras aplicaciones anti-malware.
Luego, realice un análisis completo del sistema para detectar cualquier malware en su sistema y solucionar el problema de detención de Print Spooler Keep.
Spooler de Android: cómo solucionarlo
Si está utilizando un sistema operativo Android para su trabajo de impresión, la cola de impresión de Android también podría mostrar algunos errores.
A veces, borrar y restablecer la caché de la cola de impresión del sistema operativo Android puede ayudar a resolver el problema. Así es cómo:
- En su dispositivo Android, toque el Ajustes icono.
- En la Configuración, seleccione Aplicaciones o Aplicaciones .
- Localizar y seleccionar Mostrar aplicaciones del sistema .
- Desplácese hacia abajo en la lista para ubicar Cola de impresión (Dependiendo de su dispositivo Android específico, toque Almacenamiento y luego seleccione Cola de impresión).
- Seleccione Limpiar cache y Borrar datos (esto debería liberar la memoria).
- Abra el documento (elemento) que desea imprimir, toque el icono de menú y luego toque Imprimir (o elija según su dispositivo Android).
- Observe la pantalla de vista previa de impresión que se muestra en su pantalla.
- Elegir la Impresora desea utilizar (junto a Seleccione una impresora , toque la flecha hacia abajo para ver la lista de impresoras, y luego seleccione su Impresora ).
¿Por qué borrar la caché y los datos?
Los dispositivos Android a menudo almacenan (caché) información sobre su acceso anterior como datos almacenados en caché. Dicha información almacenada puede incluir documentos, texto, guiones, imágenes, contactos, fecha de acceso, etc. El propósito de almacenar dicha información es acelerar el proceso de carga de la próxima visita. Al borrar la memoria caché y los datos, se libera la memoria y cualquier elemento en cola.
Terminando
Le hemos brindado 9 soluciones para ayudarlo a solucionar el problema de la cola de impresión.Sigue deteniéndose en el problema de Windows 10. Una solución o una combinación de más de una solución podría ayudarlo. Agregamos dos soluciones que pueden ayudar a resolver el problema de todo el sistema: instalar actualizaciones de Windows y usar anti-malware.
Creemos que estas soluciones ayudarán a resolver el problema de la cola de impresión que sigue deteniéndose en Windows 10.
cómo cambiar los dpi del mouse logitech
También recomendamos las siguientes lecturas para obtener más consejos y trucos para PC:
> Cómo recuperar un documento de Word no guardado
> Cómo hacer una tabla de contenido en Microsoft Word
> 7 pasos para ser más productivo mientras trabaja desde casa
> Cómo evitar las estafas de software
> Cómo administrar sus finanzas con Microsoft Excel