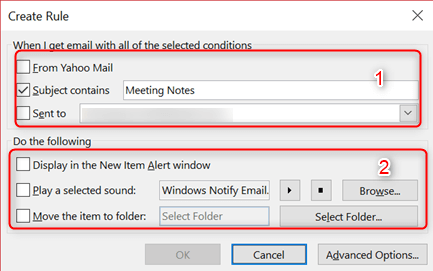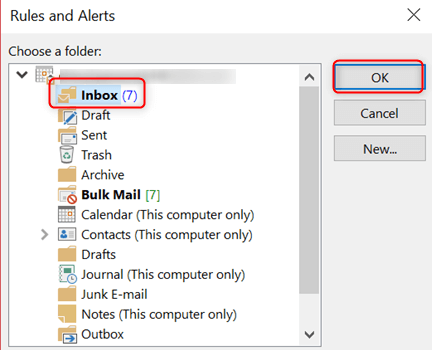Establecer reglas en Outlook es fácil. La creación de reglas en Outlook puede ayudar con dos tareas importantes:
- Organización de mensajes de correo electrónico y
- Actualizaciones rápidas cuando algo cambia.
Por lo tanto, en esta guía, aprenderá cómo crear reglas en Outlook usando reglas del asistente, manualmente, y cómo eliminar reglas en Outlook. ¡Empecemos!
Windows 10 no puede restablecer su pc
Guía paso a paso sobre cómo crear reglas en Outlook
- Botón derecho del ratón en cualquier mensaje de su bandeja de entrada o seleccione otra carpeta de correo electrónico y Reglas .

- Seleccione la opción que más le convenga. Tenga en cuenta que Outlook siempre sugiere crear una regla basada en el destinatario y el remitente. Para obtener más opciones, seleccione Crear regla .
- En el Crear regla cuadro de diálogo que se abre, desde la sección ' Cuando recibo un correo electrónico con todas las condiciones seleccionadas ,' Seleccione uno más condición .
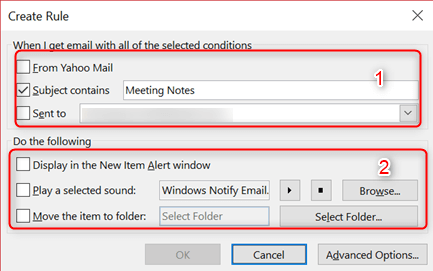
- Debajo ' Haz la siguiente sección , 'tienes las opciones para:
- Establecer una regla para mover un mensaje a una carpeta
- Reproducir un sonido seleccionado
- Mostrar en la nueva ventana de alerta de artículo
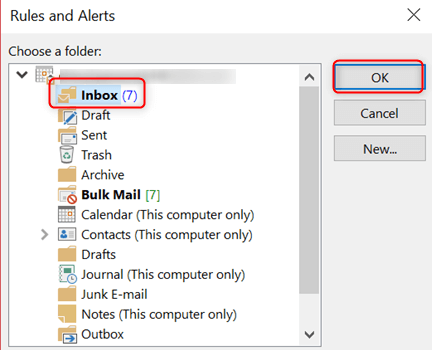
- Hacer clic OK para salvar tu regla.
Cómo crear reglas en Outlook usando el Asistente para reglas.
Normalmente, hay tres reglas que puede crear con el Asistente de reglas.
- Regla de mantenerse organizado : Esta regla ayuda a filtrar y dar seguimiento a los mensajes.
- Manténgase actualizado regla : Esta regla le da una notificación si un mensaje se ajusta a criterios específicos.
- Reglas personalizadas : Son reglas creadas sin una plantilla.
Para crear una regla usando el Asistente para reglas en Outlook, haga lo siguiente:
- Vaya a la última página del Asistente de reglas y dale a tu regla un nombre .
- Si desea aplicar la regla a los mensajes que ya ha recibido, marque Ejecute esta regla ahora en los mensajes que ya están en 'Bandeja de entrada. '
- Nota, por defecto , la regla siempre está marcada. Puede desmarcar la casilla si no desea que se aplique la regla.
- Hacer clic Terminar para guardar y activar la regla.
Cómo ejecutar reglas manualmente en Outlook
- Desde el Pestaña Archivo> seleccione Administrar reglas y alertas .
- A continuación, desde el Pestaña Reglas de correo electrónico> Seleccione Ejecutar reglas ahora.
- En el Cuadro de diálogo Ejecutar reglas ahora caja, debajo Seleccionar reglas para ejecutar> elige las reglas que quieres correr .
- Desde el Ejecutar en carpeta cuadro, puede seleccionar una carpeta diferente eligiendo Navegar , seleccione la carpeta y haga clic en OK .
- Acepta la configuración predeterminada de todos los mensajes en el Aplicar reglas a la lista . También puede cambiar para leer los mensajes no leídos.
- Finalmente, seleccione Corre ahora.
La creación de una nueva carpeta solo requiere unos pocos pasos. En el cuadro titulado Reglas y alertas, verá tres opciones en el lado derecho del cuadro: Aceptar, Cancelar o Nuevo. Para crear una nueva carpeta, haga clic en Nuevo. Aparecerá un cuadro que le permitirá nombrar su nueva carpeta. Escriba el nombre de la nueva carpeta en el espacio. Hacer clic OK . Su pantalla volverá al cuadro de diálogo original. Haga clic en Aceptar para cerrarlo.
Cómo eliminar una regla en Outlook.
Las reglas siempre se crean para facilitar el trabajo y la organización. Sin embargo, si la regla ya no tiene sentido, vale la pena eliminarla.
Para eliminar una regla en Outlook, siga los pasos a continuación:
- Desde el Pestaña Archivo> Administrar reglas y alertas
- En el Reglas y alertas cuadro de diálogo, seleccione Pestaña Reglas de correo electrónico> Elegir la regla que desea eliminar.
- Selecciona el eliminar símbolo y haga clic en OK .
¡Eso es! Disfrute usando las reglas recién creadas.
Lecturas recomendadas:
>Cómo crear filtros en Outlook