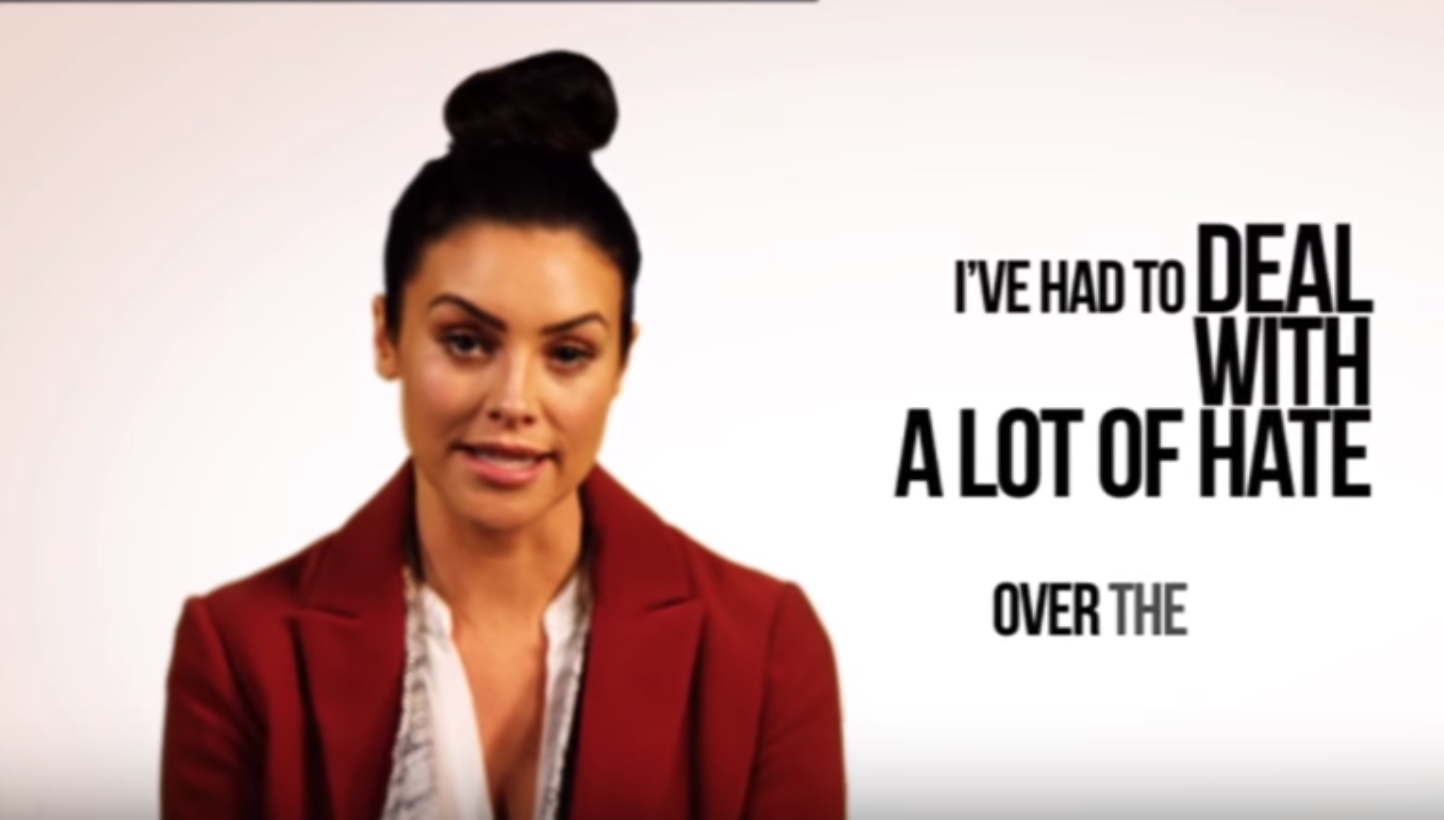Microsoft Office para PC ha sido la suite ofimática líder para usuarios de PC desde su introducción en 1990. Antes de eso, estaba Microsoft Word, que se lanzó en 1983, Excel, lanzado en 1985, y PowerPoint, lanzado en 1987 . Microsoft Office para PC reunió esos programas principales y rápidamente desarrolló seguidores leales en la categoría de suite ofimática. Con más de mil millones de usuarios en todo el mundo, Microsoft Office para PC sigue siendo la suite ofimática líder.
Con el lanzamiento de Office para PC 2019, la suite ofimática de Microsoft continúa ganando popularidad y se destaca del resto en productividad y rendimiento.
¿Por qué Microsoft es tan popular? Todo se trata de productividad . Simplemente no existe una suite ofimática mejor y más fácil de usar en el mercado. Sí, puede encontrar suites de oficina gratuitas o incluso de bajo costo, pero en una comparación directa, ninguna de ellas está a la altura de Microsoft Office, especialmente desde el lanzamiento de Office 2019, que presenta una gran cantidad de excelentes características y herramientas nuevas. para mejorar la productividad aún más que antes.
Una de las mejores cosas de Microsoft Office es que hay cientos de consejos, trucos y atajos para Microsoft Office que mantienen el trabajo en marcha y lo ayudan a ser más productivo sin importar el tipo de trabajo que realice.
¿Es usted un escritor, un profesor, un estudiante o un ejecutivo de negocios de alto poder? Hay ediciones de Microsoft Office que están diseñadas para adaptarse específicamente a sus necesidades. Cada uno de ellos está cargado de pequeños trucos que puede hacer para aumentar la productividad. También hay toneladas de consejos y trucos en esta guía para ayudarlo a aprovechar al máximo cada una de las aplicaciones de Microsoft Office. Sin embargo, antes de pasar a todas esas ventajas, echemos un vistazo más profundo a lo que obtiene con Microsoft Office.
Descripción general de Microsoft Office
Existen diferentes ediciones de Microsoft Office. Lo que obtiene en Office depende de la edición de Office que compre. Puede obtener Microsoft Office en las siguientes versiones Hogar y estudiantes, Hogar y negocios, Professional y Professional Plus. La edición adecuada para la mayoría consumidores, estudiantes, profesores y creativos es la edición para el hogar y el estudiante.Home and Business es ideal para propietarios de pequeñas empresas .
Las ediciones Professional y Professional Plus están dirigidas a mercado de grandes empresas / corporaciones . Todas estas ediciones incluyen los programas principales, Word, Excel y PowerPoint . OneNote se incluye en ediciones posteriores. Las versiones comerciales incluyen Outlook, Access, Publisher y Skype for Business . Nuevamente, la edición de Microsoft Office que elija depende en gran medida de los trabajos que desea que realice el producto. Existe un costo elevado en las ediciones más poderosas de la oficina de Microsoft que el usuario ocasional no puede justificar, pero las grandes empresas y las corporaciones ciertamente pueden permitírselo.
También puede obtener versiones anteriores de Microsoft Office. Las ediciones en las que vienen las versiones anteriores son comparables a la nueva versión de Microsoft Office. Siempre debe verificar para asegurarse de que la versión anterior que desea comprar todavía se esté recibiendo apoyo general de Microsoft porque oficialmente dejaron de publicar actualizaciones para muchos de ellos.
Actualmente, el soporte general para Office 2016 finaliza en 2025. Si desea una versión local independiente de Office para PC, Office 2019 es la última versión y su mejor opción. Office 2019 viene en las mismas ediciones anteriores e incorpora muchas de las características que los usuarios de Office 365 Pro han estado usando durante los últimos tres años.
Descripción general de las aplicaciones de Microsoft Office
Microsoft Word
Con Microsoft Word, puede llevar sus proyectos de escritura desde el concepto hasta su finalización con nuevas herramientas en Word 2019. Uso herramientas de formato natural para crear documentos impresionantes. Abra y edite archivos PDF. Mantenga su escritura productiva y sin estrés con Word.
La versión más reciente de Word incluye nuevas características de entintado (inclinación, estuche de lápices itinerante y sensibilidad), modo de enfoque para permitirle lograr más sin distracciones, e investigación avanzada y características de coautoría , incluyendo comentarios en tiempo real mientras que varios usuarios editan el mismo documento. Si bien Word se llama procesador de texto, es mucho más de lo que eran los procesadores de texto en el pasado. De hecho, Word está más relacionado con un programa de diseño de escritorio que con un procesador de textos.
Puede usarlo para crear documentos de todo tipo, incluidos folletos, boletines informativos y otros documentos completamente diseñados y listos para imprimir para los que normalmente usaría un producto de autoedición.
Microsoft Excel
Con Excel, puede ver sus datos en contexto, lo que le permite tomar mejores decisiones. Sobresalir aprende sus patrones mientras trabaja, completa automáticamente nuevos datos y realiza análisis complejos para ti. Nuevo cuadros y gráficos le permiten ver y presentar datos de formas más atractivas. Puede aplicar formato, minigráficos, gráficos y tablas con un simple clic del mouse, lo que la convierte en una de las versiones más fáciles e intuitivas de Excel hasta el momento.
No hay mejor manera de administrar los datos que con Excel. Como puede ver, estas excelentes funciones pueden ahorrarle tiempo y hacer que todo su proyecto sea más ágil y preciso. Excel, que anteriormente era la hoja de cálculo más popular del mundo, ahora es incluso mejor que nunca y más útil para un público más amplio.
Microsoft PowerPoint
Dale a tus presentaciones el brillo que se merecen. Con PowerPoint, puede crear, colaborar y presentar ideas con nuevas transiciones de diapositivas y un panel de tareas de animaciones mejorado. Maximice el impacto visual de sus presentaciones con las opciones de diseño de PowerPoint, que incluyen Morph , que crea un movimiento cinematográfico fluido en dos sencillos pasos, transiciones profesionales , y coautoría en tiempo real .
Toneladas de nuevas opciones gráficas, una Modo presentador para administrar mejor sus presentaciones (vea las próximas diapositivas y notas mientras su audiencia ve la presentación) y funciones para crear presentaciones súper detalladas y atractivas. Lo mejor de PowerPoint es que realmente combina y equilibra las funciones profesionales con la facilidad de uso. El estudiante, aficionado o maestro promedio puede usar PowerPoint de manera efectiva y sin dificultad, mientras que los ejecutivos de negocios pueden usarlo para crear poderosas presentaciones de negocios.
discord no funciona en windows 10
Microsoft OneNote
Esta es una pequeña aplicación que realmente no debe pasarse por alto. Solo se encuentra en el ediciones caseras de Office , pero es una herramienta poderosa para estudiantes, profesores, escritores o cualquier otra persona que investigue mucho. Con OneNote, puede organizar notas con cuadernos, secciones y páginas .
Busque en sus notas e imágenes escritas a mano (o mecanografiadas) para encontrar lo que necesita. Escriba, escriba, dibuje y guarde todas sus referencias en un lugar conveniente, luego comparta su cuaderno con compañeros de clase o compañeros de trabajo. No hay mejor manera de tomar notas que con OneNote. Puede guardar enlaces web, notas escritas, archivos de audio y gráficos, organizarlos y hacer referencia a ellos fácilmente. Eso significa que puede crear y mantener la guía de investigación y referencia más completa que jamás haya existido.
Access y Publisher se incluyen en las ediciones profesionales para empresas de Microsoft Office. Access es una base de datos destinada a la gestión de la información de las grandes empresas. . El editor es un software de autoedición que permite la creación profesional de boletines internos, folletos, anuncios, materiales de capacitación, etc.
Como mencionamos anteriormente, Word es capaz de manejar muchas de las mismas tareas que puede realizar con Publisher, pero carece de las herramientas de diseño de precisión, por lo que Publisher está disponible para corporaciones que con frecuencia crean una gran cantidad de materiales comerciales y publicitarios.
También existe Skype for Business, que está diseñado para comunicaciones comerciales. Microsoft Outlook también se incluye en las ediciones comerciales, lo que aporta comunicaciones avanzadas por correo electrónico y administración de contactos a la mesa.
Como puede ver, hay una edición de Microsoft para usted. La gama de potentes aplicaciones y herramientas permite hacer todo lo que necesita hacer con una suite ofimática. También existe una edición de Microsoft Office que se adapta a todos los presupuestos, por lo que puede tener la suite ofimática más potente del planeta, independientemente de quién sea y qué haga.
cómo ajustar el brillo de la pantalla en una computadora portátil
Acceso directo popular de Microsoft Office
Los atajos son una excelente manera de ahorrar tiempo y hacer las cosas más fácilmente. Todos tienen las tareas que realizan con frecuencia en Office para las que necesitan un acceso directo. Aquí hay una lista de accesos directos populares de Microsoft Office que pueden resultarle útiles. Examínelos y guarde sus favoritos en la memoria para usarlos en el futuro.
- Ctrl + 0 - Alterna 6 puntos de espacio antes de un párrafo.
- Ctrl + A - Seleccionar todos los contenidos de la página.
- Ctrl + B - Selección resaltada en negrita.
- Ctrl + C - Copiar texto seleccionado.
- Ctrl + D - Abra la ventana de preferencias de fuentes.
- Ctrl + E - Alinea la línea o el texto seleccionado con el centro de la pantalla.
- Ctrl + F - Abrir cuadro de búsqueda.
- Ctrl + I - Selección resaltada en cursiva.
- Ctrl + J - Alinea el texto o la línea seleccionados para justificar la pantalla.
- Ctrl + K - Insertar un hipervínculo.
- Ctrl + L - Alinea la línea o el texto seleccionado a la izquierda de la pantalla.
- Ctrl + M - Aplicar sangría al párrafo.
- Ctrl + N - Abre una nueva ventana de documento en blanco.
- Ctrl + O - Abre el cuadro de diálogo o la página para seleccionar un archivo para abrir.
- Ctrl + P - Abra la ventana de impresión.
- Ctrl + R - Alinea la línea o el texto seleccionado a la derecha de la pantalla.
- Ctrl + S - Guarde el documento abierto. Como Shift + F12.
- Alt, F, A - Guarde el documento con un nombre de archivo diferente.
- Ctrl + T - Cree una sangría francesa.
- Ctrl + U - Subrayar el texto seleccionado.
- Ctrl + V - Pegar.
- Ctrl + W - Cerrar el documento abierto actualmente.
- Ctrl + X - Cortar el texto seleccionado.
- Ctrl+Y - Rehacer la última acción realizada.
- Ctrl + Z - Deshace la última acción.
- Ctrl + Mayús + L - Crea rápidamente una viñeta.
- Ctrl + Mayús + F - Cambiar la fuente.
- Ctrl + Mayús +> - Aumente la fuente seleccionada + 1pts hasta 12pt y luego aumente la fuente + 2pts.
- Ctrl +] - Aumentar la fuente seleccionada + 1pts.
- Ctrl + Mayús +< - Disminuir la fuente seleccionada -1 puntos si 12 puntos o menos por encima de 12 reduce la fuente en + 2 puntos.
- Ctrl + [ - Disminuir la fuente seleccionada -1pts.
- Ctrl + / + C - Inserte un signo de centavo (¢).
- Ctrl + '+ - Inserte un carácter con un acento (agudo), donde está el carácter que desea. Por ejemplo, si quisiera una é acentuada, usaría Ctrl + '+ e como tecla de acceso directo.
- Ctrl + Mayús + * - Ver u ocultar caracteres que no se imprimen.
- Ctrl + - Mueve una palabra a la izquierda.
- Ctrl + - Mueve una palabra a la derecha.
- Ctrl + - Se desplaza al principio de la línea o párrafo.
- Ctrl + - Va al final del párrafo.
- Ctrl+Del - Elimina la palabra a la derecha del cursor.
- Ctrl + Retroceso - Elimina la palabra a la izquierda del cursor.
- Ctrl + Fin - Mueve el cursor al final del documento.
- Ctrl + Inicio - Mueve el cursor al principio del documento.
- Ctrl + barra espaciadora - Restablece el texto resaltado a la fuente predeterminada.
- Ctrl + 1 - Líneas a un espacio.
- Ctrl + 2 - Líneas a doble espacio.
- Ctrl + 5 - Espaciado de 1,5 líneas.
- Ctrl + Alt + 1 - Cambia el texto al título 1.
- Ctrl + Alt + 2 - Cambia el texto al título 2.
- Ctrl + Alt + 3 - Cambia el texto al título 3.
- Alt + Ctrl + F2 - Abrir documento nuevo.
- Ctrl + F1 - Abra el Panel de tareas.
- Ctrl + F2 - Muestra la vista previa de impresión.
- Ctrl + Mayús +> - Aumenta el tamaño del texto seleccionado en un tamaño de fuente.
- Ctrl + Mayús +< - Disminuye el tamaño del texto seleccionado en un tamaño de fuente.
- Ctrl + Mayús + F6 - Cambia a otro documento de Microsoft Word abierto.
- Ctrl + Mayús + F12 - Imprime el documento.
- F1 - Ayuda abierta.
- F4 - Repetir la última acción realizada (Word 2000+).
- F5 - Abra la ventana Buscar, reemplazar e ir a en Microsoft Word.
- F7 - Corrector ortográfico y gramatical del texto o documento seleccionado.
- F12 - Guardar como.
- Mayús + F3 - Cambie el texto en Word de mayúsculas a minúsculas o una letra mayúscula al principio de cada palabra.
- Mayús + F7 - Ejecuta una verificación de Tesauro en la palabra seleccionada.
- Mayús + F12 - Guarde el documento abierto. Como Ctrl + S.
- Mayús + Entrar - Cree una pausa suave en lugar de un nuevo párrafo.
- Mayús + Insertar - Pegar.
- Mayús + Alt + D - Inserte la fecha actual.
- Mayús + Alt + T - Inserta la hora actual
Práctica función de Microsoft Word
Hay toneladas de características y funciones útiles en Microsoft Word que muchos usuarios pasan por alto. Estas características y funciones pueden ahorrarle tiempo y muchos dolores de cabeza. Muchos usuarios tienden a tomar un largo camino, pero estas características, como los atajos, hacen su vida mucho más simple. A continuación, se muestran algunas funciones de Word que pueden facilitarle la vida a casi cualquier persona. Muchos usuarios pasan por alto estas funciones o simplemente no saben que existen. Algunas de estas funciones son excelentes para los estudiantes, otras son excelentes para los usuarios ocasionales, pero no importa cómo las use, puede ahorrar tiempo y ser más productivo.
Estilos
Los estilos son importantes y muy útiles. Es una locura cuántas personas usan Word y no prestan atención a los estilos. Los estilos en Word pueden hacer que sus documentos sean mucho mejores. Los estilos son tus amigos. Puede utilizar estilos para asegurarse formato coherente a lo largo de su documento. Una gran ventaja aquí es que puedes modificar un estilo y todo el texto que usa ese estilo se actualizará automáticamente . Puede aplicar un estilo de encabezado a un texto específico y luego usar solo encabezados para crear una tabla de contenido enlazando a esos encabezados. Los estilos pueden ser de diferentes fuentes, etc., por lo que todo el texto adjunto a un estilo específico tendrá un aspecto coherente. Esto es especialmente útil si está escribiendo un libro o creando un documento para su publicación porque los estilos le darán a su documento una apariencia muy profesional. Puede crear tantos estilos como necesite para hacer coincidir todos los tipos de documentos que hace e incluso guardar plantillas con los estilos. Hablaremos más sobre las plantillas más adelante. Al igual que los estilos, las plantillas también son tus amigas.

Insertar objetos
La opción Incrustar objetos es una gran característica para asegurarse de que algo permanezca con su documento de Word. Puede incrustar fuentes para que quien lea su documento vea la fuente deseada, ya sea que la tenga o no. Puede incrustar archivos PDF, presentaciones de PowerPoint, gráficos de todo tipo e incluso otros tipos de documentos de texto, incluido otro documento de Word. La incrustación aumenta el tamaño de su archivo, pero esta es una excelente manera de dar vida a sus documentos de Word y asegurarse de que los demás los vean como usted desea.

Subtitulado
¿Qué son los subtítulos? Ellos ayudar a describir una imagen . Al insertar un título en un documento de Word con una imagen, crea un documento más poderoso que realmente puede atraer a sus lectores. Podría escribir algo debajo de cada imagen, pero sería una molestia tener que formatearlo cada vez. El uso de la función de subtítulos es la mejor manera de ahorrar tiempo y garantizar que los subtítulos sean coherentes en todo el documento.

Referencias cruzadas
Las referencias cruzadas le permiten elementos de enlace en un documento de Word . Permite a los lectores moverse entre elementos fácilmente y les ayuda a asociar información específica necesaria para entender lo que están leyendo. También es una excelente manera de hacer referencia a fuentes en un documento.

Pintor de formato
El pintor de formatos le permite realizar rápida y fácilmente seleccione un estilo de una sección de su documento de Word y transferirlo a cualquier texto seleccionado . Esto le permite recrear rápidamente todos los detalles de un estilo en cualquier parte de su documento. Le brinda más control y coherencia en el transcurso de su documento.

Autogenerar
A veces, es posible que deba tomar una parte de un documento y convertirlo en una tabla o un índice. Esto no es un problema con la función de generación automática. Se trata de un gran ahorro de tiempo y una forma de hacer que sus documentos se vean más profesionales.
Mantener con Siguiente
Esta es una característica que a menudo se pasa por alto y que le ayuda a crear documentos con un aspecto más coherente. Esta función asegura que el texto que pertenece a una oración no se extienda a la página siguiente. Los documentos profesionales deben tener un aspecto profesional. Esta es una de esas características que pueden renovar su documento y hacer que parezca atractivo.

Comentarios y seguimiento de cambios
Si trabaja con otros o si se gana la vida como editor, esta es una función que necesita. Es un poco más conocido entre escritores y empresarios . Con el Función de comentarios y seguimiento de cambios habilitada , usted puede Añadir comentarios a un documento y realizar un seguimiento de todos los cambios tú haces. Estos comentarios y cambios pueden ser vistos por otra persona y pueden responder a los comentarios y cambios eliminando, aceptando o rechazando . También pueden agregar comentarios y cambios adicionales propios. Puede personalizar el color de sus cambios y decide que los cambios aparezcan en los márgenes o en línea (en el documento). Esto ayuda a distinguir un editor de otro. Una vez que comience a usar Comentarios y Control de cambios, verá lo fácil que es colaborar con otra persona y estar siempre al tanto de lo que está sucediendo.

Terminología de Microsoft Word
- Atributo : Una característica de un texto u objeto gráfico que se puede modificar, como negrita, cursiva, sombra, color, etc.
- Autocorrección : Una función que corrige automáticamente las palabras que se escriben incorrectamente a medida que se escriben.
- Marcador : Un método para marcar ubicaciones dentro de un documento para poder volver a ellas fácilmente más tarde.
- Bala : Gráfico, comúnmente un punto o número grande, que comienza cada elemento en una lista.
- Estilo de personaje : Un estilo para palabras y líneas de texto seleccionadas dentro de un párrafo.
- Gráficos : Gráficos que usan líneas, columnas y formas circulares para representar números y datos.
- Fuente de datos : Documento que se combina con el documento principal en una operación de combinación de correspondencia
- Publicación de escritorio : El proceso de usar un paquete tipo procesador de texto para crear cosas como boletines, volantes, folletos, etc. combinando texto y gráficos.
- Firma digital : Un sello electrónico seguro de autenticación en un documento.
- Lienzo de dibujo : Un área que contiene dibujos de formas e imágenes.
- Objeto incrustado : Un objeto que se convierte en parte del archivo de destino y ya no es parte del archivo de origen.
- Notas finales : Notas o referencias que aparecen al final del documento.
- Entrada : una lista de índice.
- Efecto de relleno : El patrón, el color o la textura de un objeto gráfico o gráfico.
- Hacen : un conjunto de personajes que utilizan el mismo diseño básico.
- Efectos de fuente : Una forma de cambiar la apariencia del texto a negrita, cursiva, subrayado, etc.
- Tamaño de fuente : Qué tan grande o pequeña es la fuente, normalmente indicado por el tamaño en puntos.
- Pie de página : Texto o gráficos que se imprimen en cada página o sección, generalmente en la parte inferior, pero pueden estar en cualquier parte de una página.
- Notas al pie : Comentarios o referencias que aparecen al final de cada página.
- Formularios : Documentos impresos o en línea para completar con la información del juego.
- Gráfico : Una imagen o un objeto de dibujo.
- Encabezamiento : Texto o gráficos que se imprimen en cada página o sección, generalmente en la parte superior, pero pueden estar en cualquier parte de una página.
- Marcadores de sangría : Marcadores a lo largo de la regla que controlan cómo se ajusta el texto en el lado izquierdo o derecho de un documento.
- Índice : Una lista de los temas que se encuentran en un documento junto con los números de página correspondientes. Por lo general, un índice se encuentra al final de un documento o cerca de él (consulte también la Tabla de contenido).
- Paisaje : Término utilizado para describir la orientación de la página, donde la página es más ancha que alta.
- Objeto vinculado : Un objeto como un gráfico, etc., que se incluye dentro de un documento de tal manera que está vinculado al archivo de origen, de modo que siempre que cambia el origen, el objeto se actualiza automáticamente.
- Macro : Una serie grabada de comandos, selecciones de menú y pulsaciones de teclas que automatizan tareas repetitivas.
- Unificación de correo : El proceso de combinar una letra 'forma' estándar con un conjunto de nombres y direcciones para crear muchas letras que parecen estar escritas individualmente.
- Documento principal : La carta de 'formulario' estándar que se utiliza en un proceso de combinación de correspondencia.
- Salto de página manual : Un salto de página insertado en un documento por el autor en una posición específica en lugar de uno creado automáticamente cuando una página no tiene más espacio para el texto.
- Combinar campo : Un marcador de posición que indica dónde Word inserta información de una fuente de datos durante una combinación de correspondencia
- Módulo : La ubicación dentro de un proyecto de VBA donde se almacena una macro.
- Normal View : La vista de edición predeterminada que se utiliza normalmente para escribir y editar documentos.
- Separador de notas : La línea que divide las notas del cuerpo del documento.
- Texto de nota : El contenido de una nota al pie o una nota al final.
- Asistente de oficina : Ayuda con respecto al conjunto de programas de Microsoft Office.
- Portapapeles de oficina : Un área de almacenamiento que permite al usuario almacenar temporalmente fragmentos de información y recuperarlos más tarde.
- Huérfano : Primera línea de un párrafo impresa por sí misma en la parte inferior de una página.
- Vista exterior : Vista que muestra la estructura de un documento que consta de encabezados y texto del cuerpo.
- Orientación de la página : La forma en que se distribuyen las páginas en un documento impreso.
- Párrafo : Un fragmento de texto en el que se ha pulsado la tecla Intro antes de la primera línea y después de la última.
- Estilos de párrafo : Estilos para párrafos completos, incluidas sus fuentes, tabulaciones, alineaciones, etc.
- Punto : Una medida del tamaño del texto de una fuente. Un punto es aproximadamente 1/72 de pulgada.
- Retrato : Una orientación de página en la que la página es más alta que ancha.
- Vista de diseño de impresión : Una vista que muestra cómo aparecerá un documento cuando se imprima.
- Marca de referencia : Un número o carácter en el texto principal de un documento que indica que se incluye información adicional en una nota al pie o nota al final.
- Panel de revisión : Un panel que muestra información sobre los cambios realizados en un documento.
- Salto de sección : Una sección del documento que puede formatearse de manera diferente a otras partes del documento.
- Área de selección : Un área en blanco a la izquierda del margen izquierdo de los documentos en la que puede hacer clic para seleccionar partes del documento.
- Salto de página suave : Un salto de página que Word inserta automáticamente en un documento cuando hay demasiado texto para caber en la página actual.
- Corrector ortográfico y gramatical : Comprueba y corrige errores de ortografía y gramática que el usuario puede haber pasado por alto.
- Estilo : Una colección de opciones de formato que se pueden aplicar en todo un documento.
- Líder de pestaña : Formato de índice que separa la entrada del número de página asociado.
- Tabulación : Una ubicación a lo largo de la regla que usa para alinear el texto.
- Autoformato de tabla : un conjunto de estilos predefinidos que están destinados a facilitar el formato de la tabla.
- Tabla de contenido : Una lista de los principales títulos y subtítulos que indican al lector el contenido de un documento.
- Plantilla : Documento que almacena formato, estilos de texto e información del documento que luego se utiliza como base para otro documento.
- Tema : Un aspecto unificado en un documento que incorpora estilos de encabezado y texto.
- Tesauro : Característica que busca palabras alternativas con significados similares.
- URL : Abreviatura de Uniform Resource Locator, una dirección única para buscar documentos en una computadora o en Internet.
- Filigrana : Texto o imagen semitransparente encima o debajo del texto principal del documento.
- Vista de diseño web : Una vista que muestra cómo aparecerá un documento cuando se vea como una página web.
- Página web : Una página especial escrita en lenguaje HTML que está pensada para su visualización en un navegador web.
- Sitio web : Una colección de páginas web con un sistema para navegar entre ellas.
- Línea de viuda : la última línea de un párrafo que aparece al principio de una página por sí solo.
- Arte de palabras : una herramienta dentro de Microsoft Office que le permite manipular texto en una variedad de formas gráficas diferentes.
- Procesamiento de textos : El proceso de crear, editar e imprimir un documento de texto escrito por computadora.
- Ajuste de línea : El movimiento del texto a la siguiente línea al escribir va más allá del margen derecho.
- Plantilla de grupo de trabajo : Una plantilla disponible para otros usuarios en una red.
Consejos prácticos de Excel
Una cosa que todos los usuarios de Excel comparten es que no sabemos todo sobre el programa, por mucho que lo intentemos. Hay numerosas formas de hacer malabares con números, ver datos y analizar resultados . Hay libros (y guías como esta) escritos solo sobre Excel, y mucho menos sobre todas las demás aplicaciones de MS. Una cosa es cierta. Podemos aprender algunos consejos y trucos básicos que nos ayudarán a dominar Excel. Aquí hay algunas cosas que puede hacer con Excel para facilitar su vida:

La imagen de arriba muestra el Ajustar texto característica. Use esto para hacer las cosas un poco más ordenadas en su hoja de cálculo. Todos sabemos lo doloroso que se puede escribir en las celdas de una hoja de cálculo. El texto continúa para siempre de forma predeterminada. Puedes arreglar esa molesta situación. Simplemente comience una nueva línea escribiendo Alt + Enter (presionando Enter solo lo saca de la celda) o haciendo clic en el botón Ajustar texto, que es aún más fácil. Se puede encontrar en la pestaña Inicio en la parte superior de la pantalla. Esto hará que el texto se ajuste al borde de la celda. Si cambia el tamaño de la celda, el texto se ajustará automáticamente para encajar. Mantenlo luciendo bien.
Aquí tienes uno fácil. Usar Ctrl + Mayús para seleccionar . Esta es una forma mucho más rápida de seleccionar un conjunto de datos que arrastrando el mouse sobre la información que desea seleccionar. Simplemente haga clic dentro de la primera celda que desea seleccionar y mantenga presionada Ctrl + Mayús , luego presione la flecha hacia abajo para obtener todos los datos en la columna de abajo o la flecha hacia arriba para obtener todos los datos de arriba. Las flechas izquierda o derecha seleccionarán filas en la dirección de la flecha que utilice. Incluso puede combinar direcciones para obtener columnas y filas completas. No se preocupe, solo puede seleccionar celdas que contengan datos, por lo que no obtendrá un montón de celdas vacías. Si utiliza Ctrl + Mayús + Fin , el cursor saltará a la celda más baja de la derecha con datos, seleccionando todo lo que se encuentre en el medio. Incluso más rápido: Ctrl + Shift + * (el asterisco) seleccionará todo el conjunto de datos sin importar qué celda esté seleccionada. Ahora puede obtener información para copiar y pegar más rápido que nunca. Olvídese de hacerlo por las malas.
Autocompletar es algo que parece ser una opción obvia para que alguien lo use, y realmente ahorra tiempo. Sin embargo, muchas personas pasan por alto esta capacidad. Empiece a escribir una serie de cosas repetitivas, como fechas o cifras, y rápidamente le dará un dolor de cabeza. En su lugar, haga esto: comience la serie y mueva el cursor en la pantalla a la parte inferior derecha de la última celda. Este es el controlador de llenado. Cuando se convierta en un signo más (+), haga clic y arrastre hacia abajo para seleccionar todas las celdas que desea llenar. Se llenarán usando el patrón que comenzaste. También puede subir una columna o hacia la izquierda o hacia la derecha en una fila. También puede utilizar Autocompletar sin un patrón. Elija una o más celdas, muévase al controlador de relleno, haga clic y arrastre. Se le presentarán menús de opciones.
De manera similar, quizás tenga que escribir lo mismo una y otra vez en las celdas de una hoja de trabajo. Eso puede ser una verdadera pesadilla. Haga clic en todo el conjunto de celdas arrastrando el cursor o manteniendo presionada la tecla Ctrl mientras hace clic en cada una. Escriba sus datos en la última celda, luego presione Ctrl + Entrar . Lo que escribiste llena cada celda seleccionada. No hay nada más fácil que eso. Como puede imaginar, se ahorra una gran cantidad de tiempo y la productividad aumenta drásticamente.
Pegado especial con fórmulas
¿Qué sucede si tiene una gran cantidad de números en formato decimal que necesita mostrar como porcentajes? En Excel, el número 1 no debería ser 100%, pero eso es lo que Excel le da cuando hace clic en el botón Estilo de porcentaje. (o presione Ctrl-Shift-%) . Quieres que 1 sea el 1%, así que ahora tienes que dividirlo por 100. Ahí es donde Paste Special es tan útil. Esto es lo que haces. Escriba 100 en una celda y cópielo, luego seleccione todos los números que desea reformatear y elija Pegado especial . Haga clic en el ' Divide ' boton de radio. Ahora tienes números convertidos a porcentajes. Esto también funciona para sumar, restar o multiplicar números. Una vez más, otra característica para ahorrar tiempo.

Sugerencia: Cómo guardar gráficos como plantilla
Excel tiene toneladas de gráficos como plantillas, pero puede ser difícil tener un gráfico predeterminado perfecto para su presentación. No te preocupes. Excel te permite personalizar todos esos gráficos maravillosamente. ¿Qué sucede cuando necesitas crear uno desde cero? Simplemente guarde su gráfico original como plantilla. Una vez que su gráfico sea perfecto, haga clic derecho sobre él. Seleccione Guardar como plantilla. Guarde un archivo con una extensión CRTX en su carpeta predeterminada de Plantillas de Microsoft Excel. Aplicar la plantilla es fácil. Seleccione los datos que desea graficar, vaya a la Insertar pestaña , haga clic en Gráficos recomendados , y luego el Pestaña Todos los gráficos y Carpeta de plantillas . En el cuadro Mis plantillas, elija la plantilla que desea aplicar y haga clic en Aceptar.

Algunos elementos no se traducirán a menos que formen parte de los datos seleccionados. Sin embargo, obtiene todas las selecciones de fuente y color, gráficos incrustados, incluso las opciones de serie (como una sombra paralela o un resplandor alrededor de un elemento del gráfico).
volumen de arranque desmontable del código de detención de Windows 10
Accesos directos populares de Microsoft Excel
Accesos directos generales de Excel
- Ctrl + N: Crea un nuevo libro de trabajo
- Ctrl + O: Abrir un libro de trabajo existente
- Ctrl + S: Guardar un libro de trabajo
- F12 : Abre el cuadro de diálogo Guardar como
- Ctrl + W : Cerrar un libro de trabajo
- Ctrl + F4 : Cerrar Excel
- F4: Repite el último comando o acción. Por ejemplo, si lo último que escribió en una celda es hola, o si cambia el color de la fuente, al hacer clic en otra celda y presionar F4 se repite esa acción en la nueva celda.
- Mayús + F11 : Inserta una nueva hoja de trabajo
- Ctrl + Z : Deshacer una acción
- Ctrl+Y : Rehacer una acción
- Ctrl + F2 : Cambiar a Vista previa de impresión
- F1 : Abre el panel de ayuda
- Alt + Q : Vaya al cuadro Dime lo que quiere hacer.
- F7 : Revisar ortografía
- F9 : Calcule todas las hojas de trabajo en todos los libros abiertos
- Mayús + F9 : Calcular hojas de trabajo activas
- Alt o F10 : Activa o desactiva los consejos clave
- Ctrl + F1 : Muestra u oculta la cinta
- Ctrl + Mayús + U : Expande o contrae la barra de fórmulas
- Ctrl + F9 : Minimiza la ventana del libro de trabajo
- F11 : Crea un gráfico de barras basado en datos seleccionados (en una hoja separada)
- Alt + F1 : Crea un gráfico de barras incrustado basado en datos seleccionados (misma hoja)
- Ctrl + F : Busque en una hoja de cálculo o utilice Buscar y reemplazar
- Alt + F : Abre el menú de la pestaña Archivo
- Alt + H : Vaya a la pestaña Inicio
- Alt + N : Abre la pestaña Insertar
- Alt + P : Vaya a la pestaña Diseño de página
- Alt + M : Vaya a la pestaña Fórmulas
- Alt + A : Vaya a la pestaña Datos
- Alt + R : Vaya a la pestaña Revisar
- Alt + W : Vaya a la pestaña Ver
- Alt + X : Vaya a la pestaña Complementos
- Alt+Y : Vaya a la pestaña Ayuda
- Ctrl + Tabulador : Cambiar entre libros abiertos
- Mayús + F3 : Insertar una función
- Alt + F8 : Crea, ejecuta, edita o elimina una macro
- Alt + F11 : Abra el Editor de aplicaciones de Microsoft Visual Basic
Domina Excel usando los siguientes atajos
- Flecha arriba / abajo : Mover una celda hacia arriba o hacia abajo
- Ctrl + Flecha arriba / abajo : Mover a la celda superior o inferior de la columna
- Pestaña: Ir a la siguiente celda
- Mayús + Tabulador : Ir a la celda anterior
- Ctrl + Fin : Ir a la celda usada más abajo a la derecha
- F5 : Vaya a cualquier celda presionando F5 y escribiendo la coordenada de la celda o el nombre de la celda.
- Casa: Vaya a la celda más a la izquierda en la fila actual (o vaya al principio de la celda si está editando una celda)
- Ctrl + Inicio : Ir al principio de una hoja de trabajo
- Página arriba / abajo : Mover una pantalla hacia arriba o hacia abajo en una hoja de trabajo
- Alt + Página arriba / abajo : Mover una pantalla hacia la derecha o hacia la izquierda en una hoja de trabajo
- Ctrl + Página arriba / abajo : Ir a la hoja de trabajo anterior o siguiente
- Flecha izquierda / derecha : Mover una celda hacia la izquierda o hacia la derecha
- Ctrl + Flecha izquierda / derecha : Mover a la celda más a la izquierda o derecha de la fila
Cómo editar celdas en Excel usando atajos
- F2: Editar una celda
- Mayús + F2 : Agregar o editar un comentario de celda
- Ctrl + X : Corta el contenido de una celda, datos seleccionados o rango de celdas seleccionado
- Ctrl + C o Ctrl + Insertar : Copia el contenido de una celda, los datos seleccionados o el rango de celdas seleccionado
- Ctrl + V o Mayús + Insertar : Pega el contenido de una celda, los datos seleccionados o el rango de celdas seleccionado
- Ctrl + Alt + V : Abre el cuadro de diálogo Pegado especial
- Borrar : Elimina el contenido de una celda, los datos seleccionados o el rango de celdas seleccionado
- Alt + Intro : Inserta un retorno de disco duro dentro de una celda (mientras edita una celda)
- F3 : Pegue un nombre de celda (si las celdas se nombran en la hoja de trabajo)
- Alt + H + D + C : Eliminar columna
- Esc : Cancela una entrada en una celda o en la barra de fórmulas
- Ingresar : Complete una entrada en una celda o en la barra de fórmulas.
Formato de celda de Excel
- Ctrl + B : Agrega o quita negrita al contenido de una celda, datos seleccionados o rango de celdas seleccionado
- Ctrl + I : Agregue o elimine cursiva al contenido de una celda, datos seleccionados o rango de celdas seleccionado
- Ctrl + U : Agrega o quita subrayado al contenido de una celda, datos seleccionados o rango de celdas seleccionado
- Alt + H : Seleccione un color de relleno
- Alt + H + B : Agregar un borde
- Ctrl + Mayús + & : Aplicar borde de contorno
- Ctrl + Mayús + _ (subrayado) : Eliminar borde de contorno
- Ctrl + 9 : Ocultar las filas seleccionadas
- Ctrl + 0 : Ocultar las columnas seleccionadas
- Ctrl + 1 : Abre el cuadro de diálogo Formato de celdas
- Ctrl + 5 : Aplicar o eliminar tachado
- Ctrl + Mayús + $ : Aplicar formato de moneda
- Ctrl + Mayús +% : Aplicar formato de porcentaje
Terminología de Microsoft Excel
Hay muchas terminologías asociadas con Microsoft Excel. Aprenda a hablar el idioma con esta terminología básica de Excel. Estas son palabras que escuchará con frecuencia y saber lo que significan le facilitará saber lo que está haciendo.
- Autocompletar - Esto le permite copiar datos sin esfuerzo en más de una celda.
- Autosuma - Esta función agregará los números que ingresó en su hoja y mostrará el total en una celda de su elección.
- Auto formato - Esta es una aplicación de formato automatizada para celdas que coinciden con criterios predeterminados. Esto podría ser tan simple como la alineación y el tamaño de la fuente.
- Célula - Una celda es un rectángulo o bloque alojado en una hoja de trabajo. Cualquier dato que desee ingresar en su hoja de trabajo debe colocarse en una celda. Las celdas pueden codificarse por colores, mostrar texto, números y los resultados de los cálculos, según lo que desee lograr. Una celda activa es aquella que está abierta actualmente para su edición.
- Formato de celda - Cambiar el estilo en el que se muestran los datos de la celda en la hoja de cálculo. Cuando formatea celdas, solo se cambia la apariencia visual de las celdas, el valor dentro de las celdas permanece constante.
- Formato condicional - El formato se aplica solo cuando la celda cumple con determinados criterios, como valores duplicados o valores por encima o por debajo de un umbral.
- Columnas y filas - Las columnas y filas se refieren a cómo se alinean sus celdas. Las columnas se alinean verticalmente mientras que las filas se alinean horizontalmente.
- Encabezados de columna y fila - Estos encabezados son las áreas grises numeradas y con letras que se encuentran fuera de las columnas y filas. Al hacer clic en un encabezado, se seleccionará toda la fila o columna. Puede modificar la altura de la fila o el ancho de la columna utilizando los encabezados.
- Referencia de celda - Una referencia de celda es un conjunto de coordenadas que identifica una celda específica. Es una combinación de letras y números. A5, por ejemplo, apuntaría a la celda ubicada donde la columna A y la fila 5 se cruzan.
- Rango de celda - Un rango de celdas es una colección de celdas que se han identificado como un grupo en función de una variedad de criterios. Al usar dos puntos (:) entre las referencias de celda, Excel puede determinar el rango, también conocido como matriz. Un rango en una fila, por ejemplo, podría verse como A1: C1 , diciéndole a la fórmula que mire las celdas en una fila entre A1 y C1, mientras B4: D9 le diría a la fórmula que mire las celdas en un cuadro delimitado por las columnas B y D y las filas 4 y 9. Una referencia 3-D se refiere a un rango que abarca más de una hoja de trabajo en el mismo libro de trabajo.
- Operador de comparación - Signo que se utiliza en los criterios de comparación para comparar dos valores. Los seis estándares son = Igual que,> Mayor que, = Mayor o igual que,<= Less than or equal to, y No igual a.
- Formato condicional - Un formato, como el sombreado de una celda o el color de la fuente, que Excel aplica automáticamente a las celdas si se cumple una condición específica.
- Tabla de consolidación - La tabla de resultados combinados que aparece en el área de destino. Excel crea la tabla de consolidación aplicando la función de resumen que seleccione a los valores del área de origen que especifique.
- Cálculo personalizado - Un método para resumir valores en el área de datos de una tabla dinámica mediante el uso de valores en otras celdas del área de datos. Utilice Mostrar datos como una lista en el cuadro de diálogo Campo de tabla dinámica para que un campo de datos cree cálculos personalizados.
- Validación de datos - Esta función ayuda a evitar que se ingresen datos incorrectos en su hoja de trabajo. Esto se usa más comúnmente para crear listas desplegables para términos comunes. La validación de datos promueve la coherencia y precisión en los datos que se ingresan.
- Plantilla de hoja de trabajo predeterminada - La plantilla Sheet.xlt que crea para cambiar el formato predeterminado de nuevas hojas de trabajo. Excel usa la plantilla para crear una hoja de trabajo en blanco cuando agrega una nueva hoja de trabajo a un libro.
- Dependientes - Celdas que contienen fórmulas que hacen referencia a otras celdas. Por ejemplo, si la celda D10 contiene la fórmula = B5 , celda D10 depende de celda B5 .
- Área de Destino - El rango de celdas que selecciona para contener los datos resumidos en una consolidación. El área de destino puede estar en la misma hoja de trabajo que los datos de origen o en una hoja de trabajo diferente. Una hoja de trabajo solo puede contener una consolidación.
- Datos detallados - Para subtotales automáticos y esquemas de hojas de trabajo, las filas o columnas de subtotales que se totalizan mediante datos de resumen. Los datos detallados suelen estar junto a los datos resumidos y arriba oa la izquierda.
- Gráfico incrustado - Un gráfico que se coloca en una hoja de trabajo en lugar de en una hoja de gráfico separada. Los gráficos incrustados son beneficiosos cuando desea ver o imprimir un gráfico o un gráfico dinámico con sus datos de origen u otra información en una hoja de trabajo.
- Código de error - Aparecen códigos de error si Excel encuentra un problema con una fórmula.
- Datos externos - Datos que se almacenan fuera de Excel. Los ejemplos incluyen bases de datos creadas en Access, dBASE, SQL Server o en un servidor web.
- Rango de datos externos - Un rango de datos que se incluye en una hoja de trabajo pero que se origina fuera de Excel, como una base de datos o un archivo de texto. En Excel, puede formatear los datos o usarlos en cálculos como lo haría con cualquier otro dato.
- Referencia externa - Una referencia a una celda o rango en una hoja en otro libro de Excel, o una referencia a un nombre definido en otro libro.
- Campo (tabla dinámica) - En una tabla dinámica o un gráfico dinámico, una categoría de datos que se derivan de un campo en los datos de origen. Las tablas dinámicas tienen una fila, columna, página y campos de datos. Los gráficos dinámicos tienen campos de serie, categoría, página y datos.
- Llene la manija - El pequeño cuadrado negro en la esquina inferior derecha de la selección. Cuando apunta al controlador de relleno, el puntero cambia a una cruz negra.
- Filtrar - Para mostrar solo las filas en una lista que satisfacen las condiciones que especifique. Utilice el comando Autofiltro para mostrar filas que coinciden con uno o más valores específicos, valores calculados o condiciones.
Filtrar - Los filtros son reglas que se emplean para decidir qué filas de una hoja de trabajo mostrar. Estos filtros pueden utilizar datos como condiciones o valores.
Fórmula - Una secuencia dentro de una celda que se usa para producir un valor. Debe comenzar con un signo igual (=). Puede ser una ecuación matemática, referencias de celda, funciones u operador. Una fórmula también se conoce como expresión. - Barra de formulas - Una barra de fórmulas entre la cinta y el libro de trabajo, la barra de fórmulas mostrará el contenido de una celda activa. En el caso de fórmulas, la barra de fórmulas mostrará todos los componentes de la fórmula.
- Congelar paneles - Paneles de congelación le permite seleccionar columnas y / o filas específicas para permanecer visibles en la hoja de trabajo, incluso si se está desplazando, como las celdas de encabezado que etiquetan una columna.
- Función - Las funciones son fórmulas predefinidas en Excel. Están diseñados para ayudar a simplificar fórmulas potencialmente complejas en una hoja de trabajo.
- Buscar objetivo - Un método para encontrar un valor específico para una celda ajustando el valor de otra celda. Cuando se busca un objetivo, Excel varía el valor en una celda que especifique hasta que una fórmula que depende de esa celda devuelva el resultado que desea.
- Red - Un conjunto de líneas de intersección que se utilizan para alinear objetos.
- Líneas de cuadrícula en gráficos - Líneas que puede agregar a un gráfico que facilitan la visualización y evaluación de datos. Las líneas de cuadrícula se extienden desde las marcas de graduación en un eje a lo largo del área de trazado.
- Grupo - En un esquema o tabla dinámica, una o más filas o columnas de detalle que son adyacentes y subordinadas a una fila o columna de resumen.
- Líneas altas-bajas - En gráficos de líneas 2-D, líneas que se extienden desde el valor más alto al más bajo en cada categoría. Las líneas altas-bajas se utilizan a menudo en los gráficos de cotizaciones.
- Hoja de trabajo de historia - Una hoja de trabajo separada que enumera los cambios que se están rastreando en un libro de trabajo compartido, incluido el nombre de la persona que realizó el cambio, cuándo y dónde se realizó, qué datos se eliminaron o reemplazaron y cómo se resolvieron los conflictos.
- Identificar : Un nombre de campo utilizado en una expresión. Por ejemplo, Order Amount es el identificador (nombre de campo) de un campo que contiene los importes de los pedidos. Puede utilizar una expresión (como Precio * Cantidad) en lugar de un identificador.
- Insertar fila - En una tabla de Excel, una fila especial que facilita la entrada de datos. La fila Insertar se indica con un asterisco.
- Intersección implícita - Una referencia a un rango de celdas, en lugar de una sola celda, que se calcula como una sola celda. Si la celda C10 contiene la fórmula = B5: B15 * 5 , Excel multiplica el valor de la celda B10 por 5 porque las celdas B10 y C10 están en la misma fila.
- Índice - Un componente de base de datos que acelera la búsqueda de datos. Cuando una tabla tiene un índice, los datos de la tabla se pueden encontrar buscándolos en el índice.
- Artículo - Estas son subcategorías de campos en su tabla dinámica. Si tiene un campo marcado como Automóviles, los elementos podrían ser Ford, Chevrolet, etc.
- Unir internamente - En Consulta, tipo predeterminado de unión entre dos tablas donde solo se seleccionan los registros que tienen los mismos valores en los campos unidos. Los dos registros coincidentes de cada tabla se combinan y se muestran como un registro en el conjunto de resultados.
- Insertar fila - En una tabla de Excel, una fila especial que facilita la entrada de datos. La fila Insertar se indica con un asterisco.
- Celda de entrada - La celda en la que se sustituye cada valor de entrada de una tabla de datos. Cualquier celda de una hoja de trabajo puede ser la celda de entrada. Aunque la celda de entrada no necesita ser parte de la tabla de datos, las fórmulas en las tablas de datos deben hacer referencia a la celda de entrada.
- Iteración - Cálculo repetido de una hoja de trabajo hasta que se cumpla una condición numérica específica.
- Entrar - Una conexión entre varias tablas donde los registros de campos relacionados que coinciden se combinan y se muestran como un solo registro. Los registros que no coinciden pueden incluirse o excluirse, según el tipo de combinación.
- Unirse a la línea - En Consulta, una línea que conecta campos entre dos tablas y muestra Consulta cómo se relacionan los datos. El tipo de combinación indica qué registros se seleccionan para el conjunto de resultados de la consulta.
- Justificar - Para ajustar el espaciado horizontal para que el texto se alinee uniformemente a lo largo de los márgenes izquierdo y derecho. Justificando el texto se crea un margen suavizado en ambos lados.
- Celda fusionada - Cuando se combinan dos o más celdas, se convierte en una celda fusionada.
- Operador - Los operadores son símbolos o signos que indican qué cálculo se debe realizar en una expresión. Los operadores no se refieren necesariamente a la comparación simple de tipos matemáticos, también existen operadores de concatenación de texto o de referencia.
- Parámetro - En Excel, puede agregar, cambiar o eliminar parámetros para especificar celdas que se pueden editar en los datos de la hoja de trabajo visible de Servicios de Excel. Cuando guarda el libro de trabajo, los cambios se reflejan automáticamente en el servidor.
- Consulta de parámetros - Un tipo de consulta que, cuando la ejecuta, solicita valores (criterios) que se utilizarán para seleccionar los registros del conjunto de resultados, de modo que la misma consulta se pueda utilizar para recuperar diferentes conjuntos de resultados.
- Tabla dinámica - Esta es una herramienta de resumen de datos que se usa más comúnmente para ordenar, promediar para resumir datos automáticamente. La información se extrae de una tabla mientras que los resultados se muestran en otra. Las tablas dinámicas facilitan la recuperación de información específica de una gran fuente de datos.
- Gráfico dinámico - Este tipo de gráfico proporciona una ayuda visual para tablas dinámicas. Al proporcionar representaciones gráficas de los datos de la tabla dinámica, el usuario puede proporcionar un nivel de interactividad con los datos.
- Área de pivote - El área de pivote es un punto en la hoja de trabajo donde arrastraría un campo de tabla dinámica para reorganizar cómo se muestra un informe.
- Área de la parcela - En un gráfico 2-D, el área delimitada por los ejes, incluidas todas las series de datos. En un gráfico 3D, el área delimitada por los ejes, incluida la serie de datos, los nombres de las categorías, las etiquetas de marca de verificación y los títulos de los ejes.
- Cinta - Encima del libro de trabajo hay una sección de pestañas de comando llamada Cinta. Hay muchas opciones detrás de cada pestaña de la cinta.
- Campo de la serie - Un campo que se muestra en el área de la serie de un gráfico dinámico. Los elementos de un campo de serie se enumeran en la leyenda y proporcionan los nombres de las series de datos individuales.
Líneas de serie - En gráficos de columnas y barras apiladas 2-D, líneas que conectan los marcadores de datos en cada serie de datos que se utilizan para enfatizar la diferencia de medición entre cada serie. - Libro de trabajo compartido - Un libro de trabajo configurado para permitir que varios usuarios de una red vean y realicen cambios al mismo tiempo. Cada usuario que guarda el libro de trabajo ve los cambios realizados por otros usuarios.
- Datos fuente - Esta es la información utilizada para crear su tabla dinámica. Puede existir dentro de la hoja de trabajo o desde una base de datos externa.
- Función de resumen - Un tipo de cálculo que combina datos de origen en una tabla dinámica o una tabla de consolidación, o cuando está insertando subtotales automáticos en una lista o base de datos. Los ejemplos de funciones de resumen incluyen Suma, Recuento y Promedio.
Plantilla - Una plantilla es un libro de trabajo o una hoja de trabajo formateados que ayuda a los usuarios a satisfacer una necesidad específica en Excel. Ejemplos de esto incluyen análisis de stock, mapa de procesos y calendario. - Área de valores - En una tabla dinámica, las áreas de valor se identifican como las celdas que contienen la información de resumen.
- Libro de trabajo - Libro de trabajo se refiere a un archivo de hoja de cálculo de Excel. El libro de trabajo contiene todos los datos que ha ingresado y le permite ordenar o calcular los resultados. Un libro de trabajo que está disponible para ser visto y editado por varios usuarios en una red se conoce como Libro de trabajo compartido.
- Hoja de cálculo - Dentro del libro de trabajo es donde encontrará documentos llamados hojas de trabajo. Una hoja de trabajo es una hoja de cálculo. Puede tener varias hojas de trabajo en un libro. Las pestañas en la parte inferior de la pantalla indican en cuál de sus hojas de trabajo está trabajando. Esto también se conoce como hoja de trabajo activa o hoja activa.
- Espacio de trabajo - Un espacio de trabajo le permite abrir numerosos archivos simultáneamente.
Aprenda a moverse en PowerPoint usando los siguientes atajos y trucos
PowerPoint es una gran aplicación para muchos usos diferentes. La última versión de PowerPoint, 2019, trae cosas aún más espectaculares a la mesa que su predecesora.
¿Lo sabías? Hay más de 500 millones de usuarios de PowerPoint que crean más de 300 millones de presentaciones al día.
Nuevas funciones de PowerPoint 2019
- Resaltador de texto - Encontrado en la pestaña Inicio (debajo de fuentes), el resaltador de texto le permite enfatizar textos importantes cambiando el color alrededor del texto. Esta siempre ha sido una característica importante en Word y ahora también la obtienes aquí.
- Gráficos de embudo - Una forma poderosa de indicar tendencias. Los gráficos de embudo pueden ayudar a mostrar cómo los datos han aumentado o disminuido en varias etapas dependientes. También puede encontrar esta característica interesante en la nueva versión de Excel.
- Transformación de transición - El efecto de transformación se utiliza para animar o hacer que sus diapositivas u objetos se muevan (o animen). Puede hacer que sus objetos sean más grandes desde el fondo e incluso puede especificar lo que desea animar. Para utilizar el efecto de transformación, debe duplicar la diapositiva que desea transformar. Haga clic en la pestaña Transiciones y aplique la transformación a la diapositiva u objeto duplicado.
- Zoom - Esta no es la función de Zoom a la que está acostumbrado en PowerPoint. Puede saltar de una diapositiva o sección a otra diapositiva o sección de su presentación. La pestaña de zoom tiene tres comandos entre los que puede elegir para resaltar varios efectos interesantes: el zoom de resumen, el zoom de sección y el zoom de diapositiva.
- Quitar fondo - Puede eliminar fácilmente el fondo de una imagen con esta función. La función de detección automática elimina la necesidad de dibujar alrededor de la forma que desea mantener en primer plano. Puede dibujar con un lápiz en forma libre en lugar de usar solo líneas rectas, que era una característica molesta que se encontraba en versiones anteriores.
- Insertar iconos y modelos 3D - Inserte sus propias imágenes en 3D o busque en línea una para insertar. Una vez insertado, puede hacer varias cosas. Puede inclinar la imagen en cualquier dirección o posición, hacer que la imagen sea más pequeña o más grande, rotar la imagen, alinear el modelo en la página o deslizar, desplazar y acercar el modelo para ajustarlo al marco, o utilizar la transición de transformación para rotar o amplíe el modelo 3D. Estas imágenes en 3D realmente pueden hacer que una presentación se vea fantástica. PowerPoint también admite gráficos vectoriales escalables o imágenes SVG con opciones para editar el color y la textura, agregar efectos como sombras, resplandor o reflejo, alinear, rotar, recortar o hacer zoom en la imagen.

- Agregar video en línea / conversión de video - Agregue videos de fuentes en línea o exporte su Powerpoint como un formato de ultra alta definición (HD) o 4K que se puede mostrar en pantallas grandes.
- Control de lápiz digital - Use un Surface Pen 4 o casi cualquier lápiz digital que admita conectividad Bluetooth para controlar sus diapositivas de PowerPoint.
Terminología de PowerPoint
PowerPoint tiene una terminología específica asociada con la que desea familiarizarse. Estos son algunos de los términos más comunes que escuchará:
Diapositiva y presentación de diapositivas
Las presentaciones de diapositivas pueden incluir texto y gráficos o estar completamente cubiertas por una sola imagen, como en un álbum de fotos. Cada página de una presentación de PowerPoint se llama diapositiva. La orientación predeterminada de la diapositiva es horizontal. Puede cambiar la orientación y el tamaño de la diapositiva. Puede agregar texto, gráficos y efectos a la diapositiva para mejorar su atractivo e ilustrar su punto. Estos son la base de una presentación.
Bala
Las viñetas son pequeños puntos, cuadrados, guiones u objetos gráficos que comienzan con una breve frase descriptiva. Casi todos los tipos de diapositivas de PowerPoint contienen un cuadro de texto de marcador de posición para una lista con viñetas. Utilizará estos cuadros de texto de lista con viñetas para ingresar puntos clave o declaraciones sobre su tema. Al crear la lista, presione Entrar para agregar una nueva viñeta para el siguiente punto que desea agregar.
Plantilla de diseño
Una plantilla de diseño tiene elementos predeterminados para una presentación en su lugar, por lo que no tiene que armarla desde cero. Puede utilizar una plantilla de diseño tal cual o realizar cambios en una plantilla para que sea más específica para sus necesidades. Las plantillas de diseño son una excelente manera de comenzar bien.
Diseños de diapositivas
Los términos tipo de diapositiva y diseño de diapositiva se utilizan indistintamente. PowerPoint tiene algunos tipos de diseños de diapositivas. Dependiendo del tipo de presentación que esté creando, puede usar varios diseños de diapositivas diferentes o seguir usando solo algunos. Los diseños de diapositivas incluyen estos elementos: diapositivas de título, diapositivas de encabezado de sección, diapositivas de imágenes con subtítulos, diapositivas de contenido para agregar gráficos, imágenes y tablas, y diapositivas en blanco.
Vistas de diapositivas
Puede ver presentaciones de diapositivas de muchas formas diferentes, incluida la vista normal, la vista de esquema y la vista del clasificador de diapositivas. Cada una de estas vistas tiene un uso específico. La vista de esquema es excelente para ver la estructura general de una presentación, mientras que la vista de clasificación de diapositivas le permite reorganizar lo que ha hecho. La vista normal le permite ver la presentación terminada.
Panel de tareas
Ubicado en el lado derecho de la pantalla, el panel de tareas cambia para mostrar las opciones que están disponibles para la tarea actual en la que está trabajando. Como ejemplo, al cambiar el fondo de una diapositiva, aparece el panel de tareas Formato de fondo que aparece al agregar animaciones, verá el panel Animación. Esto ayuda a acelerar el proceso de creación de presentaciones y evita que tenga que buscar.
Transición
Las transiciones de diapositivas son los efectos visuales que aparecen cuando una diapositiva cambia a otra. PowerPoint ofrece varias transiciones diferentes como desvanecimiento, disolución, etc.
Esquemas de animación y animación
En Microsoft PowerPoint, las animaciones son efectos visuales que se aplican a elementos individuales como gráficos, títulos o viñetas en lugar de a la diapositiva en sí. Aplique efectos visuales preestablecidos a párrafos, elementos con viñetas y títulos de una variedad de agrupaciones de animación.
PowerPoint en línea
PowerPoint Online es la versión web de PowerPoint. Permite que una presentación de PowerPoint se reproduzca en cualquier computadora, incluso si esa computadora no tiene PowerPoint instalado. Para usar PowerPoint Online, necesitará una cuenta de Microsoft o una cuenta profesional o educativa de Office 365. Para ver una presentación en un navegador web, guarde la presentación en OneDrive o Dropbox y ábrala en PowerPoint Online.
Patrón de diapositivas
La plantilla de diseño predeterminada al iniciar una presentación de PowerPoint es una diapositiva blanca sin formato. Cuando desee diseñar su propia plantilla, utilice el patrón de diapositivas. Después de actualizar el patrón de diapositivas con sus opciones de diseño, todas las diapositivas de su presentación utilizarán las fuentes, los colores y los gráficos del patrón de diapositivas. Cada nueva diapositiva que crea adopta estos elementos de diseño.
Atajos de PowerPoint
A continuación, se muestran los atajos comunes para PowerPoint:
- Ctrl + N - Crea una nueva presentación.
- Ctrl + B - Pon el texto seleccionado en negrita.
- Alt + H, F, S - Cambia el tamaño de fuente del texto seleccionado.
- Alt + W, Q - Abra el cuadro de diálogo Zoom.
- Ctrl + X - Corta el texto, el objeto o la diapositiva seleccionados.
- Ctrl + C - Copie el texto, el objeto o la diapositiva seleccionados.
- Ctrl + V - Pegue el texto, el objeto o la diapositiva cortados o copiados.
- Ctrl + Z- Deshace la última acción.
- Ctrl + S - Guarda la presentación.
- Alt + N, P - Inserta una imagen.
- Alt + H, S, H - Inserta una forma.
- Alt + H, L - Seleccione un diseño de diapositiva.
- Alt + H - Vaya a la pestaña Inicio.
- Alt + N - Vaya a la pestaña Insertar.
- F5 - Inicie la presentación de diapositivas.
- Esc - Finalizar la presentación de diapositivas.
- Ctrl + Q - Cierre PowerPoint.
Cómo navegar por la cinta con solo el teclado
La cinta son los menús de franjas en la parte superior de los productos de Office. Organiza los comandos en pestañas. Cada pestaña muestra una cinta diferente, que se compone de grupos, y cada grupo incluye uno o más comandos. Puede navegar fácilmente por la cinta con solo el teclado. Las teclas de acceso son atajos especiales que le permiten usar rápidamente un comando en la cinta presionando algunas teclas, independientemente de dónde se encuentre en PowerPoint. Se puede acceder a todos los comandos de PowerPoint mediante las teclas de acceso. Hay dos formas de navegar por las pestañas de la cinta. Para llegar a la cinta, presione Alt. Para moverse entre pestañas, use las teclas de flecha derecha e izquierda.
la configuración de Windows 10 no se abre arreglar
Para ir directamente a una pestaña en la cinta, use estas teclas de acceso:
- Alt + F - Abra la página Archivo.
- Alt + H - Abra la pestaña Inicio.
- Alt + N - Abra la pestaña Insertar.
- Alt + G - Abra la pestaña Diseño.
- Alt + K - Abra la pestaña Transiciones.
- Alt + A - Abra la pestaña Transiciones.
- Alt + S - Abra la pestaña Presentación de diapositivas.
- Alt + R - Abra la pestaña Revisar.
- Alt + W - Abra la pestaña Ver.
- Alt + Q - Abra el cuadro de búsqueda y busque un comando
Trabajar en pestañas de cinta con el teclado
- Presione Alt para moverse a la lista de pestañas de la cinta. Para ir directamente a una pestaña, presione un atajo de teclado.
- Para moverse entre los comandos, presione el Tecla de tabulación o Mayús + Tabulador . Avanza o retrocede a través de los comandos. También puedes moverte usando las flechas
Los controles se activan de diferentes formas:
- Si el comando seleccionado es un , presione la barra espaciadora o Enter para activar .
- Si el comando seleccionado es un botón de división (un botón que abre un menú de opciones adicionales), presione el Alt + tecla de flecha abajo para activar . Presione la tecla Tab para moverse por las opciones. Para seleccionar la opción actual, presione la barra espaciadora o Enter .
- Si el comando seleccionado es una lista (como la lista de fuentes), para abrir la lista presione la tecla de flecha hacia abajo. Utilice las teclas de flecha hacia arriba y hacia abajo para moverse. Cuando se selecciona el elemento que desea, presione Entrar.
- Si el comando seleccionado es una galería, para seleccionar el comando, presione la barra espaciadora o Enter . Presione la tecla Tab para moverse por los elementos.
Trabajar en la vista de esquema:
Como mencionamos, la vista de esquema le permite ver la estructura general de su presentación. Hay algunos atajos específicos que pueden facilitar su trabajo.
- Alt + Mayús + tecla de flecha izquierda - Promocionar un párrafo
- Alt + Mayús + tecla de flecha derecha - Degradar un párrafo
- Alt + Mayús + tecla de flecha arriba - Mover los párrafos seleccionados hacia arriba
- Alt + Mayús + tecla de flecha abajo - Mover los párrafos seleccionados hacia abajo
- Alt + Mayús + 1 - Mostrar título de nivel 1.
- Alt + Mayús + Signo más (+) - Expandir el texto debajo de un encabezado.
- Alt + Mayús + Signo menos (-) - Contraer el texto debajo de un encabezado
Estos atajos pueden ayudarlo a reestructurar rápidamente incluso la presentación más compleja.
Cómo trabajar con formas, imágenes, cajas, objetos y WordArt
Las formas, imágenes y otras obras de arte pueden ser un elemento visual importante para las presentaciones de PowerPoint. A continuación, le mostramos cómo puede incorporar fácilmente estos elementos en su presentación.
- Insertar una forma - Para insertar una forma, presione Alt + N, S, H. Utilice las teclas de flecha para explorar las formas disponibles hasta llegar a la que desea. Presione Entrar para insertar la forma.
- Insertar un cuadro de texto - Para insertar un cuadro de texto, presione Alt + N, X. Escriba su texto. Cuando esté listo, presione F6 para alejar el enfoque del cuadro de texto.
- Insertar un objeto - Para insertar un documento o una hoja de cálculo incrustados como un objeto, presione Alt + N, J. En el cuadro de diálogo Insertar objeto, para mover el foco a la lista Tipo de objeto, presione la tecla Tab. Utilice las teclas de flecha hacia arriba y hacia abajo para seleccionar el tipo de objeto que desea insertar y luego presione Entrar para insertarlo.
- Insertar WordArt - Para insertar WordArt, presione Alt + N, W. Use las teclas de flecha para seleccionar el estilo de WordArt que desee y presione Entrar. Escribe tu texto. Cuando esté listo, presione F6 para alejar el enfoque del cuadro de texto.
- Seleccione una forma - Para mover rápidamente el foco a la primera forma flotante, como una imagen o un cuadro de texto, presione Ctrl + Alt + 5. Luego, para recorrer las formas flotantes, presione la tecla Tab. Para volver a la navegación normal, presione Esc. Para seleccionar una sola forma, presione la tecla Tab para avanzar (o Mayús + Tab para retroceder) a través de los objetos hasta que aparezcan los controladores de tamaño en el objeto que desea.
- Agrupar o desagrupar formas, imágenes y objetos de WordArt - Para agrupar formas, imágenes u objetos de WordArt, seleccione los elementos que desee agrupar y presione Ctrl + G. Para desagrupar un grupo, seleccione el grupo y presione Ctrl + Mayús + G .
Más trucos para ahorrar tiempo en Microsoft Office
Hay tantos consejos, trucos y atajos para Microsoft Office que una guía completa de todos ellos es casi imposible. Sin embargo, es muy divertido intentarlo. Algunos de los consejos, trucos y accesos directos de Microsoft Office se aplican a aplicaciones específicas, algunos funcionan de la misma manera en todas las aplicaciones de Office. Aunque hemos tratado de cubrir los consejos, trucos y atajos de Office más importantes y útiles, queremos incluir esta pequeña sección adicional de trucos para ahorrar tiempo y algunos pequeños consejos que pueden darle un impulso a su productividad y aliviar sus dolores de cabeza correctamente. afuera de la puerta.
Pintor de formato
Primero, echemos un vistazo al pintor de formatos. Esta es una herramienta que ha existido por un tiempo en Microsoft Office, pero muchos usuarios la han pasado por alto. Use el Copiar formato en la pestaña Inicio para aplicar rápidamente el mismo formato, como color, estilo y tamaño de fuente y estilo de borde, a varios fragmentos de texto o gráficos. El pintor de formatos le permite copiar todos los formatos de un objeto y aplicarlos a otro. Ahorra mucho tiempo exagerando individualmente en cada elemento. Esta es una herramienta en todas las aplicaciones de Microsoft y su uso es fácil. No lo olvides.
Utilice el pincel para pintar sobre una selección de texto o gráficos para aplicar el formato. Esto solo funciona una vez. Para cambiar el formato de varias selecciones en su documento, debe hacer doble clic Pintor de formato . Presione Esc para dejar de formatear.
Búsqueda inteligente en Word
Si resalta una palabra o frase y hace clic con el botón derecho del ratón, verá Búsqueda inteligente . Este es un atajo rápido para navegar por la web sin disminuir la velocidad para abrir una ventana del navegador separada. Desde definiciones de palabras hasta escaneos de noticias, esta poderosa herramienta puede transformar una simple pregunta en una gran cantidad de conocimientos. Lleva tu investigación a otro nivel.

Eliminar formato no deseado en Word
No descuides esta pequeña joya. El formato no deseado o perdido puede hacer que su documento sea un desastre. En lugar de intentar arreglar una cosa a la vez, presione Ctrl + Espacio o haga clic en el Botón Borrar todo formato (en las versiones más recientes, un borrador en una A en la pestaña Inicio) para eliminar el formato del texto resaltado y comenzar de nuevo con su propio estilo. Esto asegura un documento con un formato uniforme que se ve como usted quiere que se vea.
cómo apagar la pantalla de bloqueo de Windows
Cómo configurar su propia fuente predeterminada en Excel
Las fuentes predeterminadas han cambiado con frecuencia en Office, según la fuente activa en ese momento. Si no le gusta Calibri o Cambria y prefiere Arial o Times New Roman, puede elegir la fuente predeterminada. Hacer clic Formato> Fuente , seleccione los atributos que desee y luego haga clic en Defecto . Ahora su fuente es la nueva fuente predeterminada para documentos.
Cómo combinar celdas en Excel
Consejo de Excel: si desea combinar el contenido de dos celdas en, comience una tercera celda y escriba = (. Haga clic en la celda que contiene el primer texto que desea combinar y escriba & & (un espacio entre comillas). Haga clic en la siguiente celda con el texto que desea combinar, presione enter y las celdas se combinarán.
Cómo agregar datos más rápido en Excel
Agregue una columna o fila de datos completa haciendo clic en la primera celda adyacente vacía y presionando ALT + = . Excel totalizará automáticamente los números en esa fila o columna.
Insertar fuentes
Inserte fuentes en sus documentos para asegurarse de que se vean como usted desea, independientemente de quién los esté viendo. Si usa una fuente que otra persona no tiene en su sistema y ve el documento, su sistema la reemplazará con otra fuente. Si incrusta la fuente en su documento, todos los que vean el documento verán su documento con la fuente que utilizó, ya sea que la tengan o no.
Animación de PowerPoint para diagramas de flujo
Los diagramas de flujo son una excelente manera de mostrar información compleja. Hay ocasiones en las que es posible que no desee mostrar un diagrama de flujo completo a la vez. Desea que cada punto aparezca a medida que lo comenta. Esto realmente puede hacer que un diagrama de flujo fluya mejor. En el panel de animación / pestaña de animación, haga esto para animar su gráfico:
- Haga clic en el primer elemento, punto o proceso en su diagrama de flujo. Seleccione una animación de la pestaña Animaciones.
- Defina la animación y la configuración de tiempo de cada elemento.
- También puede abrir el Panel de animaciones para ver y ajustar la configuración de la animación.
- Repita los pasos 1 y 2 para todos los elementos de su diagrama de flujo. Asegúrese de obtener una vista previa de toda la animación del diagrama de flujo y editarla según sea necesario.
Accesos directos de Microsoft Outlook
- F1 - Ayudar
- F3 - Encuentra un contacto u otro artículo
- F4 -Buscar o reemplazar
- F7 - Corrector ortográfico
- F9 -Compruebe si hay mensajes nuevos
- F11- Encuentra un contacto
- F12 -Guardar como (solo en la vista Correo)
- Mayús + Ctrl + A -Crear una nueva cita
- Mayús + Ctrl + B - Abrir la libreta de direcciones
- Mayús + Ctrl + C -Crear un nuevo contacto
- Mayús + Ctrl + E - Crear una nueva carpeta
- Mayús + Ctrl + F - Abra la ventana Búsqueda avanzada
- Mayús + Ctrl + H - Crea un nuevo documento de Office
- Mayús + Ctrl + I -Cambiar a la bandeja de entrada
- Mayús + Ctrl + J - Crear una nueva entrada de diario
- Mayús + Ctrl + K- Crear una nueva tarea
- Mayús + Ctrl + L- Crear un nuevo grupo de contactos
- Mayús + Ctrl + M- Crear un mensaje nuevo
- Mayús + Ctrl + N- Crear una nota nueva
- Mayús + Ctrl + O- Cambiar a la bandeja de salida
- Mayús + Ctrl + P- Abra la ventana Nueva carpeta de búsqueda
- Mayús + Ctrl + Q -Crear una nueva solicitud de reunión
- Mayús + Ctrl + U -Crear una nueva solicitud de tarea
- Ctrl + Alt + 2 -Cambiar a la vista de calendario de Semana laboral
- Ctrl + Alt + 3- Cambiar a la vista de calendario de semana completa
- Ctrl + Alt + 4- Cambiar a la vista de calendario mensual
- Mayús + Ctrl + R- Responder a todos
- Ctrl + A -Seleccionar todo
- Ctrl + B- Negrita
- Ctrl + C -Copiar texto seleccionado
- Ctrl + F -Reenviar mensaje
- Ctrl + H -Buscar y reemplazar texto
- Ctrl + K - Verifique los nombres con la libreta de direcciones
- Ctrl + O -Abierto
- Ctrl + P- Impresión
- Ctrl + Q- Marcar como leído el mensaje seleccionado
- Ctrl + R- Respuesta
- Ctrl + S- Guardar mensaje como borrador
- Ctrl + U- Marcar el mensaje seleccionado como no leído
- Ctrl + V -Pegar texto copiado
- Ctrl + X- Cortar el texto seleccionado
- Ctrl + Y - Ir a carpeta ...
- Ctrl + Z- Deshacer
- Ctrl + Alt + J - Marcar mensaje como no basura
- Ctrl + Alt + M- Marcar mensaje para descargar
- Alt + S -Enviar mensaje
- Ctrl + 1 -Cambiar a la vista de correo
- Ctrl + 2- Cambiar a la vista Calendario
- Ctrl + 3- Cambiar a la vista de contactos
- Ctrl + 4- Cambiar a la vista Tareas
- Ctrl + 5- Cambiar a notas
- Ctrl + 6- Cambiar a la lista de carpetas
- Ctrl + 7- Cambiar a atajos
- Ctrl + Punto Cambiar- al siguiente mensaje abierto
- Ctrl + coma Cambiar- al mensaje abierto anterior
- Alt + H- Ir a la pestaña Inicio
- Alt + Izquierda- Ir a la vista anterior en la ventana principal de Outlook
- Alt + Derecha- Ir a la siguiente vista en la ventana principal de Outlook
Terminando
Hay una razón por la que Microsoft Office es la suite ofimática líder en el mundo y estos consejos, trucos y atajos lo hacen aún mejor. Ya sea que esté creando documentos de texto simples, gráficos complejos, presentaciones poderosas o documentos con muchos gráficos, hay una aplicación en Microsoft Office que lo ayudará a hacerlo mejor. Los trucos y consejos de esta guía son para ayudar a que sea aún más fácil.
Si está buscando una empresa de software en la que pueda confiar por su integridad y prácticas comerciales honestas, no busque más, . Somos un socio certificado de Microsoft y una empresa acreditada por BBB que se preocupa por brindarles a nuestros clientes una experiencia confiable y satisfactoria en los productos de software que necesitan. Estaremos contigo antes, durante y después de todas las rebajas.
Esa es nuestra garantía de mantenimiento de software de 360 grados. ¿Entonces, Qué esperas? Llámanos hoy el +1 877 315 1713 o envíe un correo electrónico a sales@softwarekeep.com. Además, puede comunicarse con nosotros a través de Chat en vivo.