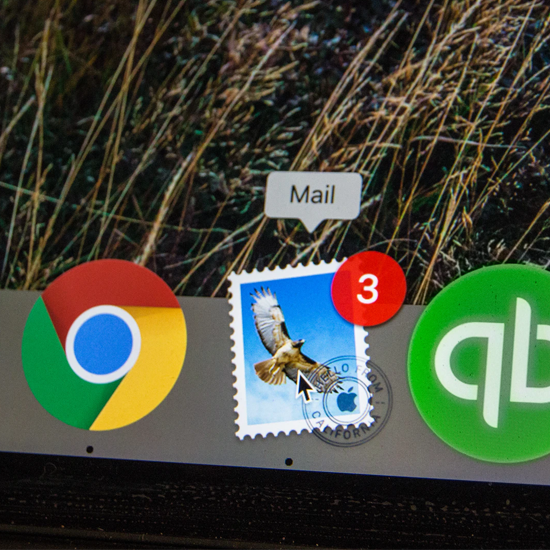Especialmente con el trabajo remoto y la comunicación en aumento, es importante que todas las aplicaciones que use para mantenerse en contacto con sus pares funcionen a la perfección. Con más de 250 millones de usuarios, Discordia se ha convertido en una aplicación esencial para muchas personas, proporcionándoles mensajería directa, videollamadas y chat de voz.
Algunos usuarios tienen dificultades para abrir Discord en su Ventanas computadoras, experimentando problemas como Discord que se atasca, no aparece o solo se ejecuta en segundo plano.
El artículo de hoy se centra en cómo puede solucionar todos estos problemas con facilidad, ya que le ofrecemos numerosos métodos para solucionar que Discord no se abra.
¿Por qué el uso de la CPU es tan alto?
¿Qué es Discord?
Discordia es una aplicación gratuita que se utiliza para chatear en línea y un competidor digno de aplicaciones como Skype y TeamSpeak . Ofrece a los usuarios toneladas de funciones, muchas de las cuales no están disponibles en otras aplicaciones gratuitas.
Algunas de las características clave de Discord incluyen las siguientes:
- Chat de texto privado
- Servidores públicos y privados
- Llamada de audio y video
- Transmisión en vivo y pantalla compartida
- Intercambio de archivos e incrustación de medios
- Servicio premium asequible para mejorar las funciones gratuitas
- Protección DDoS incorporada
Discord es una aplicación que todos pueden aprovechar. No importa si está buscando configurar un servidor de trabajo remoto para usted y su empresa, o simplemente quiere pasar el rato con sus amigos. Es fácil ver cómo puede ser un gran problema cuando Discord no se abre o se atasca durante el inicio.
¿Por qué Discord no se abre en mi PC?
Al igual que en la mayoría de los otros problemas de Windows, puede haber varias causas para que Discord no se abra en su computadora. Si bien no se conocen todas las causas, algunas personas pudieron identificar un par que puede ayudarlo a diagnosticar de dónde proviene el problema.
Windows no detectó otra pantalla
- Discord está bloqueado por otro programa . El escenario más común es una aplicación diferente que impide que Discord se inicie correctamente. Por ejemplo, se han detectado varias aplicaciones antivirus que bloquean Discord y hacen que se atasque o no se abra en absoluto.
- Se está ejecutando un juego en tu dispositivo . Otro error común es tener un juego ejecutándose en segundo plano. Discord ofrece varias funciones que se sincronizan con los juegos que se ejecutan en tu PC, como una superposición en el juego, que puede evitar que abras Discord mientras se ejecuta el juego.
- Archivos dañados o faltantes . Existe la posibilidad de que sus archivos de Discord hayan sido dañados o eliminados. Los archivos perdidos o dañados ciertamente deberán restaurarse antes de poder abrir Discord nuevamente.
- Problemas relacionados con Windows . Algunos errores generales también interfieren con Discord de vez en cuando. Esto incluye espacio insuficiente en su hardware, una CPU sobrecargada o una conexión a Internet mal configurada.
Si bien estos problemas son solo los más comunes, la guía a continuación lo ayudará a restaurar Discord incluso si se enfrenta a un caso único. No perdamos más tiempo y vayamos directamente a la solución de problemas.
Discord no cargará arreglos generales.
- Algunos usuarios de Windows han informado que el uso de una versión web de la aplicación ayuda a restablecer la sesión de la aplicación. Para hacer esto, visite discord.com e inicie sesión en la versión web. Una vez que haya iniciado sesión con las credenciales correctas, inicie la aplicación en su PC, la discordia debería funcionar correctamente ahora.
- Asegúrese de que el sistema esté actualizado.
- Como último recurso, desinstale y vuelva a instalar la aplicación.
Método 1: borre los datos de la aplicación local para reparar la discordia que no se abre
Windows almacena archivos de caché en la carpeta AppData. Si su sistema se está quedando sin almacenamiento para almacenar el caché necesario de Discord, definitivamente debe borrar esta carpeta y hacer espacio para los archivos de Discord.
- presione el Windows + R llaves para abrir el Correr utilidad.
- Escribir %datos de aplicación% y haga clic en el OK botón. Esto lo redireccionará inmediatamente a la carpeta AppData en el Explorador de archivos.

- Localizar el Discordia carpeta, luego botón derecho del ratón en él y elige Borrar .

- Reinicie su computadora y vea si puede abrir Discord.
Método 2: inicie Discord directamente desde su ubicación de instalación
Algunos usuarios han informado que iniciar Discord directamente desde su carpeta de instalación les permitió abrir el software. Así es como usted también puede hacerlo.
- Abra el Explorador de archivos.
- Navega a la siguiente carpeta: C: ProgramData \% usuario %Discordia
Asegúrese de reemplazar el usuario con el nombre de usuario de su cuenta local.

- Haga doble clic en el discord.exe archivo para iniciar la aplicación. Si eso no funciona, haga clic derecho sobre él y elija Ejecutar como administrador para intentar ejecutar Discord con permisos administrativos.
Método 3: Cerrar Discord con el símbolo del sistema
Cuando parece que Discord se está ejecutando pero se atasca o no se abre a pesar de que aparentemente se está ejecutando en su sistema, lo mejor que puede hacer es detener el proceso e intentar reiniciar Discord nuevamente. Puede hacer esto fácilmente ingresando un comando simple en el símbolo del sistema.
- presione el Ventanas + R teclas del teclado para abrir Ejecutar.
- Escribir cmd y presione el control + Cambiar + Ingresar teclas de su teclado para iniciar el símbolo del sistema con permisos administrativos.

- Ingrese el siguiente comando y luego presione Enter: taskkill / F / IM discord.exe

- Cierre el símbolo del sistema e intente volver a abrir Discord.
Método 4: Detenga el proceso de Discord con el Administrador de tareas
De manera similar al método anterior, puede finalizar el proceso de Discord desde su Administrador de tareas e intentar abrirlo después. Si bien este método no es tan directo como el símbolo del sistema, puede ser una solución fácil y rápida para muchos usuarios.
diferencia entre Office 2010 y 2016
- Haga clic derecho en cualquier espacio vacío en su barra de tareas, luego elija Administrador de tareas desde el menú contextual.

- Si el Administrador de tareas se inició en vista compacta, haga clic en el Más detalles en la parte inferior izquierda de la ventana.
- Seleccione Discordia desde el Aplicaciones sección.
- Haga clic en el Tarea final botón.

- Cierre el Administrador de tareas e intente volver a abrir Discord.
Método 5: Ejecute el Comprobador de archivos del sistema (escaneo SFC)
La Comprobador de archivos del sistema es una herramienta disponible en la mayoría de las versiones de Windows de forma predeterminada. También se llama Escaneo SFC , y es la forma más rápida de reparar automáticamente los archivos del sistema dañados y una gran cantidad de otros problemas.
- presione el Windows + R teclas en su teclado. Esto abrirá la utilidad Ejecutar.
- Escribir cmd y presione el Ctrl + Mayús + Entrar teclas en su teclado. Al hacerlo, está iniciando el símbolo del sistema con permisos administrativos.

- Si se le solicita, haga clic en sí para permitir que el símbolo del sistema realice cambios en su dispositivo.
- Una vez en el símbolo del sistema, escriba el siguiente comando y presione Entrar para ejecutarlo: sfc / scannow

- Espere a que el escaneo SFC termine de escanear su computadora y reparar los archivos corruptos. Esto puede llevar mucho tiempo, asegúrese de no cerrar el símbolo del sistema ni apagar la computadora.
- Reanudar su dispositivo una vez finalizada la exploración. Comprueba si puedes abrir Discord correctamente después de completar los pasos anteriores.
Método 6: cierre las aplicaciones que se ejecutan en segundo plano
Si no tiene ninguna aplicación esencial ejecutándose en segundo plano, definitivamente debe cerrar todos los programas en segundo plano e intentar iniciar Discord nuevamente. Esto se puede hacer completando los siguientes pasos.
- Abre el Ajustes aplicación usando el atajo de teclado de Windows + I, o el ícono de ajustes del menú Inicio.
- Haga clic en el Intimidad pestaña.

- Escoger Aplicaciones en segundo plano del menú lateral.
- Desactive el Deje que las aplicaciones se ejecuten en segundo plano opción.

- Reinicie su computadora y vea si Discord se abre correctamente.
Método 7: actualice o reinstale manualmente Discord
Si ninguno de los métodos anteriores funciona, puede intentar aplicar manualmente un Actualización de discordia o simplemente reinstalar la aplicación.
Puede descargarlo navegando a la Descargar la página de Discord en su navegador y elegir la versión adecuada para su sistema.
no puedo acceder al panel de control de nvidia windows 10
Pensamientos finales
Esperamos que este artículo pueda ayudarlo a solucionar el error Discord no abrirá un error en Windows. Si alguna vez se encuentra con el mismo problema, asegúrese de volver a nuestro artículo y seguir nuestra guía para restaurar la aplicación.
Una cosa más
Nuestra Centro de ayuda ofrece cientos de guías para ayudarlo si necesita más ayuda. Regrese a nosotros para obtener más artículos informativos, o Ponerse en contacto con nuestros expertos para asistencia inmediata.
¿Le gustaría recibir promociones, ofertas y descuentos para obtener nuestros productos al mejor precio? ¡No olvide suscribirse a nuestro boletín de noticias ingresando su dirección de correo electrónico a continuación! Sea el primero en recibir las últimas noticias en su bandeja de entrada.
También te puede interesar
> Cómo reparar el error de actualización de Discord [actualizado]
> No puedo oír a las personas en discordia [arreglado]
> Cómo arreglar el corte de audio de Discord durante una llamada de voz