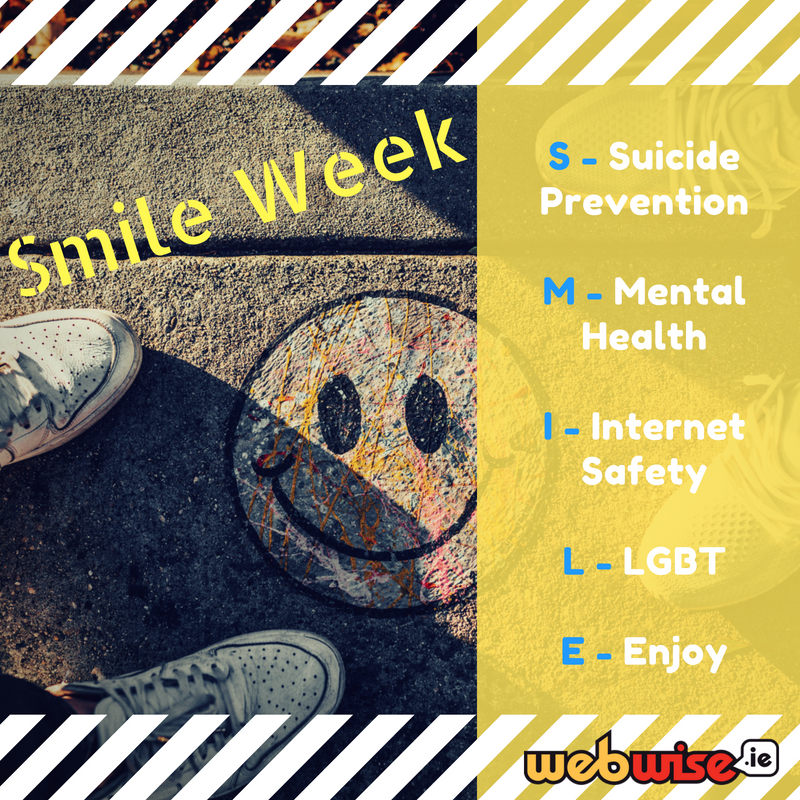La volumen de arranque es la partición del disco duro donde se almacenan los archivos de arranque y el sistema Windows. Si obtienes el Volumen de arranque no montable error, no podrá acceder a Windows y se quedará atascado en un pantalla azul (BSoD) error.
En consecuencia, no puede solucionar este error como lo haría con otros problemas menos graves. Afortunadamente, existen métodos que puede seguir para resolver este problema, como se explica a continuación.
¿Qué es el error de volumen de arranque no montable?
El problema del volumen de arranque no montable se muestra en la Pantalla azul de muerte , también conocido como BSOD. Se sabe que este tipo de errores son inesperados y devastadores, ya que son difíciles de solucionar y pueden ocurrir prácticamente en cualquier momento. No hay nada de qué preocuparse, siempre que haya guardado su progreso antes del bloqueo. ¡Asegúrate de guardar siempre con frecuencia!
Aunque la nueva versión de la pantalla azul que se encuentra en Windows 10 tiene una apariencia más amigable, todavía causa muchos problemas. El triste emoticono en la parte superior de la pantalla se ha convertido en una especie de broma de Internet, sin embargo, no quita la seriedad de ver un BSoD.
Perder sus archivos en una falla de la computadora es una cosa, pero no poder acceder a su sistema es aún peor. Esto es lo que Volumen de arranque no montable El error lo hace: tan pronto como Windows 10 se inicia, se le recibe con una pantalla azul de la muerte temprana.
Esto significa que no tiene forma de acceder a las herramientas de resolución de problemas de forma regular. ¡Estamos aquí para ayudarlo ahora! Puede pasar directamente a las soluciones haciendo click aqui , o lea sobre algunas posibles causas en la siguiente sección.
¿Causas del error de volumen de arranque no montable?
Muchos de los problemas de Windows 10 tienen múltiples fuentes posibles, y esta no es una excepción. Debido a esto, debemos echar un vistazo a todas las posibles causas conocidas en el momento de escribir este artículo.
Gracias a la base de usuarios activa y solidaria de Windows 10, pudimos compilar una lista de causas comunes del error de volumen de arranque no montable.
- Archivos del sistema dañados . Cuando alguno de los archivos responsables de hacer que su sistema funcione se corrompe, puede dar lugar a una serie de problemas. Uno de ellos es no poder arrancar en Windows 10, lo que da como resultado el error de volumen de arranque no montable. Esta corrupción puede ser causada por malware, error manual o una aplicación.
- Daño a su disco duro o RAM . Su disco duro y la memoria RAM son partes esenciales de su computadora. Almacenan sus datos, tanto permanentes como temporales, y se encargan de muchas funciones dentro de su sistema. Si se dañan, es muy posible que no puedas iniciar tu computadora.
- El BIOS está mal configurado . A algunos expertos en informática les gusta jugar con la función BIOS en Windows 10. Sin embargo, esto podría salir mal si no sabe lo que está haciendo.
- Lanzamiento de una importante actualización de Windows 10 . Algunos usuarios informan que permitir que se instale una actualización más grande de Windows 10 en su sistema provoca el error de volumen de arranque no montable.
Cómo arreglar el volumen de arranque que no se puede montar
Ahora que hemos analizado algunas de las posibles causas, es hora de ponerse manos a la obra y empezar a solucionar problemas. Hay incluso más formas de corregir este error que causas; seguramente encontrará una que funcione.
Siguiendo nuestra guía, podrá deshacerse del error de volumen de arranque no montable en su sistema Windows 10. ¡Estás a solo unos minutos de poder restaurar y usar tu computadora como si nada!
qué utilidad de Windows brinda información sobre problemas y errores que ocurren con el tiempo
Método 1: reinicia tu computadora
Lo has leído bien, a veces un simple reiniciar puede resolver este problema.
Esto se debe al hecho de que Windows 10, al igual que todos los demás sistemas operativos, tiene problemas temporales. Para resolver esto, el sistema es capaz de detectar el problema y reparar automáticamente su computadora la próxima vez que la inicie.
Pruébalo y mira si reiniciando su computadora conduce a otro error de volumen de arranque no montable. Si es así, continúe con los siguientes métodos para acabar definitivamente con el error.
Método 2: utilice la reparación automática
Puede usar un medio de instalación de Windows 10 para tener acceso a muchas herramientas de reparación, incluso si no planea reinstalar el sistema en sí. Uno de ellos es la herramienta de reparación automática, que se puede utilizar para solucionar problemas de arranque.
Esto es lo que debe hacer para ejecutar la reparación automática en Windows 10.
- Inicie su computadora con Windows 10 DVD o USB drive para acceder al menú que usaremos.
- Una vez que su computadora se inicie, haga clic en Repara tu computadora y elige el Solucionar problemas opción.

- Verá una lista de opciones avanzadas. Escoger Reparación inicial y siga las instrucciones en pantalla para solucionar automáticamente los problemas relacionados con el inicio de su sistema.

- Reinicie su dispositivo y vea si el solucionador de problemas pudo solucionar el problema.
Método 3: arreglar el registro de arranque maestro
Es posible deshacerse del Volumen de arranque no montable error simplemente restaurando el registro de arranque maestro. Todo lo que necesita para esto es un medio de instalación de Windows 10 y nuestras instrucciones a continuación.
cómo reinstalar los controladores bluetooth de windows 10
- Arranque desde su Medios de instalación de Windows 10 (Unidad de DVD o USB).
- Una vez que su computadora se inicie, haga clic en Repara tu computadora y elige el Solucionar problemas opción.

- Verá una lista de opciones avanzadas. Elegir la Símbolo del sistema .

- Cuando esté en el símbolo del sistema, escriba la siguiente línea y presione Intro para comenzar la reparación de su Registro de arranque maestro: bootrec / fixmbr
- Espere a que se complete el proceso, luego escriba el siguiente comando y presione Intro nuevamente: bootrec / fixboot
- Una vez más, espere a que este comando termine de ejecutarse y finalice el proceso escribiendo el último comando y presionando enter: bootrec / rebuildbcd
- Escribir Salida y presione enter para salir del símbolo del sistema, luego reinicie su computadora.
Método 4: ejecutar el comando Chkdsk
El comando Chkdsk, también conocido como comando Comprobar disco, le permite realizar una resolución rápida de problemas a través del símbolo del sistema. Aquí están todos los pasos a seguir.
- Arranque desde su Medios de instalación de Windows 10 (Unidad de DVD o USB).
- Una vez que su computadora se inicie, haga clic en Repara tu computadora y elige el Solucionar problemas opción.

- Verá una lista de opciones avanzadas. Elegir la Símbolo del sistema .

- Escriba la siguiente línea y presione enter: chkdsk / r c:
- Si instaló Windows 10 en un disco diferente a C: reemplace c: con cualquier disco en el que esté Windows 10.
- Deje tiempo para el Chkdsk comando para buscar errores en el disco duro. Este puede ser un proceso largo dependiendo de su máquina.
- Si Chkdsk se inicia cuando reinicia su computadora, escriba Y y déjelo funcionar. Después de esto, puede probar si su computadora funciona o no.

Método 5: ejecutar el Comprobador de archivos del sistema
El Comprobador de archivos de sistema, también conocido como análisis SFC, es una herramienta útil en Windows. Es capaz de solucionar una amplia variedad de problemas y tampoco deja a los usuarios sin una solución para el volumen de arranque no montable.
- Arranque desde su Medios de instalación de Windows 10 (Unidad de DVD o USB).
- Una vez que su computadora se inicie, haga clic en Repara tu computadora y elige el Solucionar problemas opción.
- Verá una lista de opciones avanzadas. Elegir la Símbolo del sistema .
- Escriba la siguiente línea y presione enter: sfc / scannow
- Espere a que finalice el Comprobador de archivos del sistema, luego pruebe si su computadora funciona.
Método 6: reinstalar Windows 10
Si ninguno de los métodos anteriores funcionó para usted, le recomendamos que elija reinstalar Windows 10 por completo. A menos que tenga problemas graves de hardware, esto debería solucionar el error de volumen de arranque no montable.
- Inicie su computadora con un Medios de instalación de Windows 10 , como un DVD o una unidad USB.
- Sobre el Configuración de Windows pantalla, elija su idioma preferido y haga clic en el Instalar ahora botón.

- Siga las instrucciones en pantalla para instalar Windows 10.
Esperamos que con la ayuda de esta guía haya podido deshacerse del Volumen de arranque no montable error. ¡Disfruta usando tu computadora correctamente una vez más! Si este problema vuelve en el futuro, no dude en volver a nuestro artículo y solucionarlo una vez más con nuestros métodos.
¿Está interesado en obtener más información sobre Windows 10? Puedes navegar por nuestro dedicado Centro de ayuda sección para artículos relacionados.
Si está buscando una empresa de software en la que pueda confiar por su integridad y prácticas comerciales honestas, no busque más, . Somos un socio certificado de Microsoft y una empresa acreditada por BBB que se preocupa por brindarles a nuestros clientes una experiencia confiable y satisfactoria en los productos de software que necesitan. Estaremos contigo antes, durante y después de todas las rebajas.
¿Cuál de estos no es uno de los sistemas de permisos de Windows?
Esa es nuestra garantía de mantenimiento de software de 360 grados. ¿Entonces, Qué esperas? Llámanos hoy el +1 877 315 1713 o envíe un correo electrónico a sales@softwarekeep.com. Además, puede comunicarse con nosotros a través de Chat en vivo .