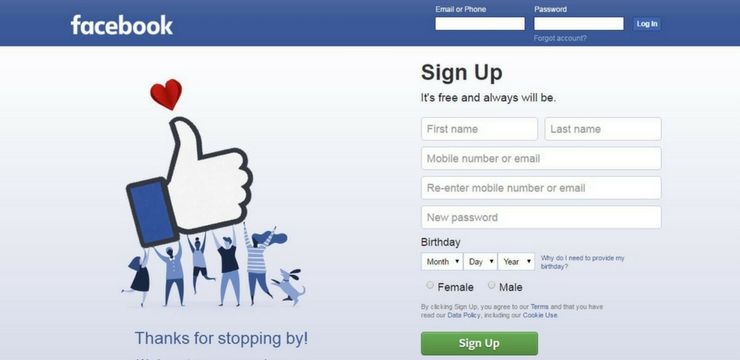¿La barra de tareas no se oculta en el modo de pantalla completa en Windows 11/10? ¡No te preocupes, puedes darle la vuelta a esto!

ventanas 10 y ventanas 11 ambos incluyen un modo inmersivo de pantalla completa que facilita el uso de su PC sin tener que ver la barra de tareas. Es genial para ver videos, jugar juegos o simplemente leer un libro. Incluso puede usarlo para eliminar distracciones y ordenar su pantalla mientras trabaja. Cuando ingresa a este modo, la barra de tareas debería ocultarse automáticamente.
La barra de tareas se puede configurar para que se oculte automáticamente en el modo de pantalla completa. Siempre se mantendrá fuera del camino cuando necesite espacio en la pantalla por cualquier motivo. ¿Necesitar algo? ¡Simplemente desplace el cursor del mouse sobre el área inferior de su pantalla para volver a subir!
En esta publicación, aprenderá cómo ocultar la barra de tareas en Windows 10 y Windows 11 a pantalla completa. También descubrirá cómo puede arreglar que la barra de tareas no desaparezca cuando ingrese al modo de pantalla completa en Windows.
¿Cómo encuentro el sistema operativo de mi computadora?
¿Por qué mi barra de tareas no se oculta cuando voy a pantalla completa?
Si la barra de tareas no se oculta cuando está en modo de pantalla completa en Windows 11/10, probablemente sea un problema de configuración, o no.
Entonces, primero, verifique la configuración de su barra de tareas y asegúrese de que tengan razón. Lo primero que debe hacer al solucionar este problema es verificar dos veces su configuración. La mayoría de las veces, esto puede resolver sus problemas con una barra de tareas obstinada. Elegir ocultar automáticamente la barra de tareas proporcionará una buena experiencia de visualización de pantalla completa y una excelente solución temporal.
Otras cosas que pueden hacer que la barra de tareas se congele en pantalla completa son:
- antiguo sistema operativo
- efectos visuales de windows
- Controladores obsoletos
- Malware
- Una aplicación de terceros, como un antivirus de terceros o un juego pesado
¿Cómo funciona ocultar la barra de tareas?
Previamente escribimos un artículo sobre ¿Por qué la barra de tareas se muestra en pantalla completa? Como arreglarlo , tal vez puedas echarle un vistazo para hacerte una idea.
cómo cambiar la fuente estándar en Word
La barra de tareas es un elemento de interfaz útil para realizar un seguimiento de todas las ventanas abiertas y las aplicaciones más utilizadas, pero a veces es posible que desee que no esté a la vista. ¡Es por eso que se creó la función 'Ocultar automáticamente la barra de tareas'! Con esta configuración en Windows 10 (e incluso en el nuevo Windows 11), la barra de tareas se ocultará automáticamente cuando no esté en uso.
Al empujar el cursor sobre el área de la barra de tareas, volverá a aparecer para su uso, ¡todo sin hacer clic en nada ni presionar ningún botón!
Esto hace espacio en su escritorio y ayuda a mantener el factor de limpieza de un sistema operativo moderno, ya que hay menos distracciones cuando intenta lograr algo. Incluso puede ser esencial para usar sus aplicaciones al máximo. Por ejemplo, la mayoría de los videojuegos necesitan que veas la pantalla completa sin que la barra de tareas bloquee algunas áreas o, de lo contrario, no se podrán reproducir.
Cómo ocultar la barra de tareas en Windows 10 y 11 a pantalla completa
Entonces, aquí se explica cómo ocultar la barra de tareas de Windows 10 y cómo ocultar la barra de tareas de Windows 11.
¡Vea estos sencillos pasos para activar la función de ocultación automática de la barra de tareas en los sistemas operativos Windows modernos!
Active 'Ocultar automáticamente la barra de tareas' en Windows 10
- Haga clic derecho en un lugar vacío en la barra de tareas y haga clic en Configuración de la barra de tareas . Esto abrirá una nueva ventana que le permite personalizar varios aspectos de cómo funciona la barra de tareas de su computadora.
- Activar Ocultar automáticamente la barra de tareas en modo escritorio o Ocultar automáticamente la barra de tareas en modo tableta . Verá cualquiera de las opciones según la configuración de su computadora o computadora portátil.
- Debería notar que la barra de tareas se desliza hacia abajo y desaparece de la pantalla. Para que vuelva a aparecer, simplemente desplace el cursor sobre el área.
Active 'Ocultar automáticamente la barra de tareas' en Windows 11
- Abra el menú Inicio haciendo clic en el ventanas en la barra de tareas y, a continuación, seleccione Ajustes . Como alternativa, puede utilizar el Victoria + yo atajo de teclado para abrir la ventana automáticamente.
- Haga clic en el Personalización menú y, a continuación, haga clic en barra de tareas desde el panel del lado derecho. Será redirigido a la interfaz para administrar los comportamientos de la barra de tareas y los pines del sistema.
- Desplácese hasta la parte inferior de la página y haga clic en el Comportamientos de la barra de tareas botón para ampliar sus opciones. Asegúrese de que el Ocultar automáticamente la barra de tareas la opción está marcada.
- La función de ocultación automática ocultará automáticamente la barra de tareas después de mover el cursor fuera de esta área. Si es necesario, siempre existe la opción de volver a abrirlo al pasar el mouse por la parte inferior.
Si la barra de tareas no se oculta incluso cuando está en pantalla completa, ¡continúe leyendo para encontrar algunas posibles soluciones!
Leer: ¿La barra de tareas se muestra en pantalla completa? Aquí se explica cómo solucionarlo.
Resuelto: la barra de tareas de Windows 10/11 se muestra en pantalla completa
Algunos usuarios pueden tener problemas con la barra de tareas de Windows 10 o Windows 11 que no se oculta cuando está en pantalla completa. Aquí están las mejores soluciones de trabajo para este problema.
abrir .páginas en Windows 10
Método 1. Descartar cualquier notificación de aplicación
Si una aplicación que se ejecuta en su sistema recibió una notificación, puede evitar que la barra de tareas se oculte incluso en el modo de pantalla completa. Esta es una función que lo ayuda a notar notificaciones importantes incluso si la barra de tareas no está a la vista.
Puede solucionar esto simplemente descartando estas notificaciones o apagándolas para esa aplicación de forma permanente. Algunas aplicaciones como Discordia y skype ofrece modos 'No molestar' para que no se distraiga mientras juega o mira videos. También puede activar esto para asegurarse de que la barra de tareas no aparezca cuando esté en modo de pantalla completa.
Método 2. Reinicie el Explorador de Windows
A veces, el Explorador de Windows se encuentra con un problema que puede causar que sucedan cosas extrañas en su sistema. Esta podría ser la causa subyacente de que la barra de tareas no desaparezca en pantalla completa. Por suerte, un reinicio es suficiente para solucionar esto.
- Haga clic derecho en un espacio vacío en su barra de tareas y seleccione el Administrador de tareas del menú contextual. Si su Administrador de tareas está en modo compacto, asegúrese de hacer clic en el Más detalles botón.
- Permanecer en el valor predeterminado Procesos pestaña y haga clic en el Explorador de Windows (explorer.exe) para seleccionarlo.
- Haga clic en el ahora visible Reiniciar en la parte inferior derecha de la ventana y luego espere a que se reinicie el Explorador de Windows. Su barra de tareas, ventanas y escritorio pueden desaparecer temporalmente; esto es normal.
- Cuando todo se vuelva a cargar, podrá probar si la barra de tareas se ha reparado. También recomendamos reiniciar su sistema.
Método 3. Deshabilitar el bloqueo de la barra de tareas
En Windows, puede bloquear y desbloquear la barra de tareas para evitar que se mueva o cambie de tamaño por accidente. Cuando esta opción está habilitada en su computadora, pueden ocurrir algunos efectos secundarios, como que la barra de tareas aparezca incluso en el modo de pantalla completa. Para asegurarse de que esto no suceda, desbloquee la barra de tareas.
- Haga clic derecho en cualquier espacio vacío en la barra de tareas para que aparezca el menú contextual.
- Asegúrese de que el Bloquear la barra de tareas la opción no está habilitada. Si es así, haga clic en él una vez para apagarlo y desbloquear la barra de tareas.
- Compruebe si puede pasar al modo de pantalla completa sin que aparezca la barra de tareas en la pantalla.
Método 4. Desactiva los efectos visuales
Si encuentra que su barra de tareas está atascada o no responde normalmente, podría deberse a los efectos visuales integrados de Windows. Esto a veces puede entrar en conflicto con las aplicaciones y evitar que su sistema funcione como se espera, ¡lo que también incluye la barra de tareas! Desactivar estas mejoras visuales puede ayudarlo con los problemas de la barra de tareas.
- Haga clic en el ventanas en la parte inferior izquierda de la pantalla para abrir el menú Inicio. Elegir Ajustes , o alternativamente utilice el ventanas + yo atajo.

- Aquí, use la barra de búsqueda ubicada en la parte superior de la ventana y busque “ actuación ”. Seleccione Ajustar la apariencia y el rendimiento de Windows del menú desplegable.

- Debería aparecer una nueva ventana en la pantalla. Permanezca en la pestaña predeterminada y seleccione Ajustarse para un mejor desempeño de los preajustes disponibles. Alternativamente, puede seleccionar y elegir su propia configuración y desactivar cualquier mejora visual que no desee utilizar.

- Hacer clic Aplicar , y luego haga clic en el OK botón para cerrar la ventana. ¡Deberías ser capaz de notar la diferencia de inmediato! Compruebe si la barra de tareas funciona como esperaba después de realizar este cambio.
Método 5. Reparar archivos corruptos del sistema
Los archivos de sistema dañados son la causa más común de este error. Puede restaurar fácilmente todos los archivos dañados con una utilidad que se encuentra en Windows, llamada System File Checker; Escaneo SFC para abreviar. Esta herramienta verifica todos los archivos de su sistema, toma nota de los que faltan o están dañados y los reemplaza con los archivos inalterados predeterminados.
¿Cómo bajo el brillo de mi computadora?
Al ejecutar el escaneo SFC, restaurará todos los archivos del sistema posiblemente dañados o faltantes en su dispositivo, lo que puede llevar a reparar la barra de tareas.
- Abra la barra de búsqueda en su barra de tareas haciendo clic en el icono de la lupa. También puede traerlo a colación con el ventanas + S atajo de teclado.
- Escribe Símbolo del sistema en el cuadro de búsqueda. Cuando lo veas en los resultados, haz clic derecho sobre él y elige Ejecutar como administrador . Si está utilizando una cuenta local que no tiene permisos de administrador, haga clic aquí primero.

- Cuando lo solicite el Control de cuentas de usuario (UAC), haga clic en Sí para permitir que la aplicación se inicie con permisos administrativos.
- Escribe el siguiente comando y presiona Enter para ejecutarlo: sfc /escanear ahora

- Espere a que el Comprobador de archivos del sistema termine de escanear su computadora. En caso de discrepancia, la utilidad restaurará los archivos del sistema y corregirá todos los errores relacionados con ellos.
Método 6. Ejecute el comando DISM
Puede identificar y reparar archivos del sistema defectuosos a través del escaneo SFC, pero también puede usar la herramienta DISM para apuntar a otras áreas de su dispositivo que pueden almacenar archivos corruptos.
La herramienta DISM también le permite identificar y solucionar problemas de corrupción en su sistema simplemente ejecutando comandos en la aplicación del símbolo del sistema. Comprueba si hay corrupción en todo el sistema e intenta restaurar automáticamente los archivos dañados o faltantes.
- Abra la barra de búsqueda en su barra de tareas (o use el ventanas + S método abreviado de teclado) y busque Símbolo del sistema . Seleccione Ejecutar como administrador y haga clic Sí para permitir que la aplicación se inicie con permisos administrativos.
- A continuación, debe ejecutar un comando para solucionar cualquier problema que se encuentre en su sistema. Simplemente escriba la siguiente línea y presione Entrar: DISM.exe /En línea /Imagen de limpieza /Restorehealth

- Después de ejecutar el comando, espere a que finalice el proceso. Al finalizar, cierre la ventana del símbolo del sistema y reinicie su dispositivo para ver si la barra de tareas se ha solucionado.
Método 7. Actualiza tu sistema
Una actualización de su sistema operativo puede solucionar muchos problemas subyacentes, incluso con su barra de tareas. Descargue la última versión de Windows y vea si se solucionó el problema.
- Haga clic en el ventanas en la parte inferior izquierda de la pantalla para abrir el menú Inicio. Elegir Ajustes , o utilice el ventanas + yo atajo.

- Haga clic en el Actualización y seguridad teja. Aquí es donde puede encontrar la mayoría de las configuraciones de Windows Update y elegir cuándo recibir las actualizaciones.

- Asegúrese de permanecer en el valor predeterminado actualizacion de Windows pestaña. Haga clic en el Buscar actualizaciones y espere a que Windows encuentre las actualizaciones disponibles. Si ve alguna actualización, haga clic en el enlace Ver todas las actualizaciones opcionales para verlas e instalarlas.

- Cuando Windows encuentre una nueva actualización, haga clic en el Instalar opción. Espere a que Windows se descargue y aplique las actualizaciones necesarias.
Pensamientos finales
Las soluciones que proporcionamos deberían ayudarlo a ocultar la barra de tareas en Windows 10 y Windows 11 a pantalla completa. Si el problema persiste, comuníquese con el Soporte de Microsoft. Además de este artículo, puedes consultar nuestro Centro de ayuda para obtener una gran cantidad de información sobre cómo optimizar y solucionar problemas de Windows 10 o Windows 11.
También puede consultar nuestro Blog para obtener las últimas noticias y más artículos útiles, ¡estaremos encantados de verte allí!
eliminar la página adicional en Word Mac
Una cosa más
Suscríbase a nuestro boletín y obtenga acceso anticipado a nuestras publicaciones de blog, promociones y códigos de descuento. ¡Gracias por leer! Esperamos volver a verte pronto.
Artículos recomendados
» Cómo arreglar la barra de tareas de Windows 10 congelada
» Cómo hacer que la barra de tareas sea transparente en Windows 10
» Cómo usar FixWin en Windows 10: corrija errores con 1 clic