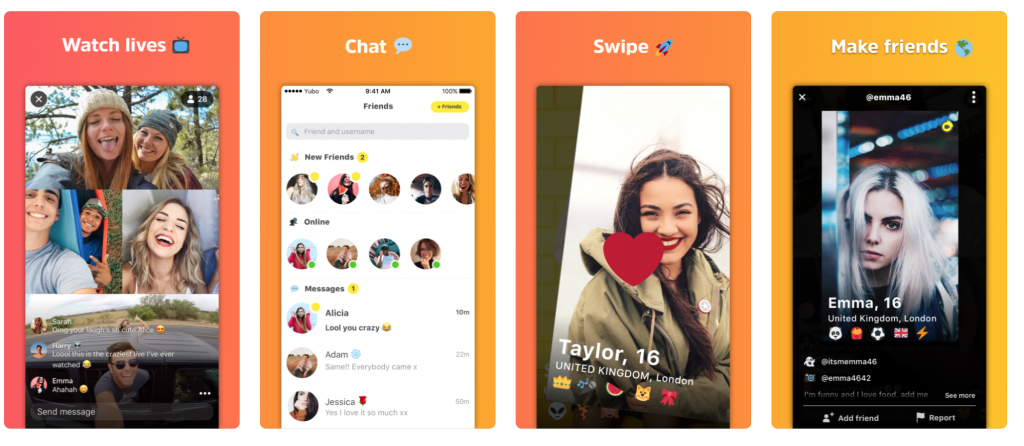Las fuentes son letras que se encuentra en software de procesamiento de texto y otros tipos de software. Hay diferentes tipos de familias de fuentes y literalmente miles de fuentes disponibles, tanto comercial como gratuitas. Las fuentes gratuitas son divertidas. Puede descargarlos a su procesador de texto o programa de arte, instalarlos y usarlos como desee.
Para aquellas personas que ya conocen bien las fuentes, probablemente no necesiten leer esto. Para aquellos de ustedes que son justos empezando y quisiera un poco más de información sobre las fuentes, primero le diremos cómo cambiar la fuente predeterminada en Word. ¿Por qué? Porque la fuente predeterminada en Word es aburrida. En Microsoft Word 2007 y versiones posteriores, la fuente predeterminada es Calibri, 11 pt. Desde Word 6.0 (1993) hasta Word 2007, fue Times New Roman. 12 pt . Ambas son fuentes muy funcionales, pero hay muchas más opciones disponibles, ¿por qué seguir con las predeterminadas?
Cambiando el fuente predeterminada en Word es fácil. De hecho, puede configurar la fuente para documentos de Word haciendo clic en el estilos y ambientación la fuente específica para cada estilo, lo que significa que puede tener varias fuentes como fuente predeterminada para su documento. Para hacer esto, haga clic en uno de los estilos en el menú . Por ejemplo, haga clic en el Normal estilo y seleccione Modificar . Esto abrirá el estilo Normal y se le presentarán todo tipo de opciones. Encontrarás la fuente en Formato. Seleccione la fuente que desea usar y esa será su fuente predeterminada para el estilo Normal. Esta es la forma más sencilla de cambiar la fuente predeterminada en Word en versiones más recientes. Las versiones anteriores eran un poco diferentes.
Cómo cambiar la fuente predeterminada en Word 2002 y 2003
- Cree un nuevo documento basado en la plantilla Normal si no tiene un documento abierto. Para hacer esto, haga clic en Nuevo sobre el Menú Archivo y luego haga clic en Documento en blanco en el panel de tareas Nuevo documento.
- Sobre el Menú de formato, haga clic en Fuente.
- Seleccione la fuente, el tamaño en puntos y cualquier atributo que desee incluir.
- Hacer clic Defecto.
- Hacer clic sí cuando recibe un mensaje que dice: ¿Desea cambiar la fuente predeterminada por el nombre de la fuente?
- Este cambio afecta a todos los documentos nuevos basados en NORMAL plantilla.
- Sobre el Menú Archivo , sostener el CAMBIAR presione y haga clic Salvar a todos .

Cómo cambiar la fuente predeterminada en Word 2007
- Cree un nuevo documento basado en la plantilla Normal. Para hacer esto, haga clic en el Botón de Microsoft Office , haga clic en Nuevo en el Nuevo documento panel de tareas, haga clic en Documento en blanco, haga clic en Crear.
- En el Grupo de fuentes , haga clic en Fuentes.
- Selecciona el hacen , la tamaño de punto y cualquier atributo que desee en el Fuentes caja de diálogo.
- Hacer clic Defecto .
- Haga clic en Sí cuando vea el mensaje ¿Quieres cambiar la fuente predeterminada por el nombre de la fuente? ? Este cambio afectará a todos los documentos nuevos basados en la plantilla NORMAL.
- Hacer clic está bien.
- Haga clic en el botón de Microsoft Office y luego haga clic en Opciones de Word .
- En la pestaña Personalizar, seleccione Comandos No en la cinta de la lista y luego seleccione Guardar todo.
- Haga clic en Agregar, haga clic en OK y luego haga clic en Salvar a todos en la barra de herramientas de acceso rápido personalizada. Si se le pide que guarde el documento abierto, presione Cancelar.
Cómo cambiar la fuente predeterminada en Word 2010
- Cree un nuevo documento que se base en el Plantilla normal . Para hacer esto, haga clic en Archivo, haga clic en Nuevo, haga clic en Documento en blanco y luego haga clic en Crear.
- En el Grupo de fuentes , haga clic en el Flyout de fuente.
- Seleccione las opciones que desea aplicar a la fuente predeterminada, como el estilo y el tamaño de fuente. Si seleccionó un texto específico, las propiedades del texto seleccionado se establecen en el cuadro de diálogo.
- Haga clic en Establecer como Defecto .
- Seleccione ¿Todos los documentos basados en la plantilla Normal.dotm? opción y haga clic en OK .
Las fuentes son muy divertidas y cambian defecto puede facilitarle las cosas si comienza con la misma fuente a menudo. Como puede ver, cambiar la fuente en Word es fácil. En versiones más recientes de Word, como mencionamos, puede establecer la fuente y agregar varias fuentes al mismo documento. Los usos creativos que puede encontrar no tienen fin para darle vida a sus documentos de Word con excelentes fuentes. Eso es. Ahora sabe cómo cambiar la fuente predeterminada en Word.
Si está buscando una empresa de software en la que pueda confiar por su integridad y prácticas comerciales honestas, no busque más, . Somos un socio certificado de Microsoft y una empresa acreditada por BBB que se preocupa por brindarles a nuestros clientes una experiencia confiable y satisfactoria en los productos de software que necesitan. Estaremos contigo antes, durante y después de todas las rebajas.
Esa es nuestra garantía de mantenimiento de software de 360 grados. ¿Entonces, Qué esperas? Llámenos hoy al +1877315 1713 o envíe un correo electrónico a sales@softwarekeep.com. Además, puede comunicarse con nosotros a través del chat en vivo.