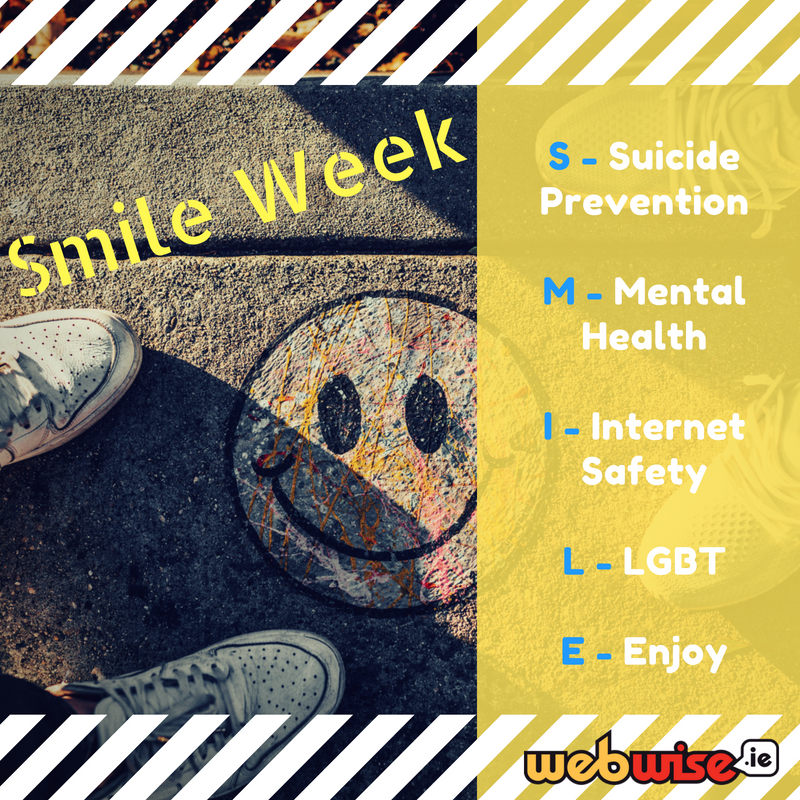¿Puedo instalar Windows 11 en hardware no compatible?
Windows 11 no es compatible con todas las configuraciones de hardware de PC. Microsoft ha realizado algunos cambios en los requisitos para instalar sistemas operativos Windows, como el arranque seguro obligatorio y TPM 2.0. Esta es la razón por la que Microsoft no recomienda instalar ventanas 11 en dispositivos no compatibles. Por lo tanto, no hay garantía de que dichos dispositivos reciban actualizaciones.
Estas son algunas de las consecuencias que debe tener en cuenta antes de instalar Windows 11 en su PC no compatible, ya que nadie se hará responsable de los daños causados a su dispositivo o datos. Además, si su computadora no cumple con estos requisitos, es posible que pueda instalar Windows 11, pero no será compatible. También es posible que deba omitir varias medidas y controles de seguridad incorporados.
Profundicemos y descubramos qué sucede exactamente cuando instala Windows 11 en un hardware no compatible.
¿Qué hardware es compatible con Windows 11?
Windows 11 es El sistema operativo más nuevo de Microsoft y no es compatible con todas las PC.
¿Mi PC cumple ventanas 11 requisitos?
Para instalar Windows 11, su computadora debe cumplir con todos los siguientes requisitos de sistema y hardware:
- 1 GHz o más rápido en un procesador o sistema de 64 bits adecuado en un chip con dos o más núcleos (SoC)
- Se requieren al menos 4GB de RAM
- Se requieren al menos 64 GB de espacio de almacenamiento
- 8 bits por canal de color, pantalla de alta definición (720p), monitor de 9' o más grande
- TPM 2.0, firmware UEFI y capacidad de arranque seguro
la conexión inalámbrica sigue cayendo windows 10
Si su computadora no cumple con estos requisitos, no podrá instalar Windows 11 usando el oficial , forma aprobada por Microsoft. Esto significa que los errores, errores y cualquier evento inesperado no serán responsabilidad de la empresa.
Vea cómo actualizar a Windows 11 desde Windows 10 GRATIS Video de YouTube
Si no se siente cómodo haciéndolo usted mismo, siempre puede llevar su computadora a un profesional.
¿Puedo instalar Windows 11 en hardware no compatible?
Microsoft no quiere que instales ventanas 11 en una computadora que no cumple con los requisitos mínimos del sistema.
Sin embargo, tampoco te disuadirán. En su lugar, Microsoft elaboró un acuerdo de usuario que lo absuelve de cualquier responsabilidad en caso de que algo salga mal, así como cualquier compromiso de proporcionar actualizaciones a su sistema.
La declaración de Microsoft comienza con lo siguiente:
“Esta PC no cumple con los requisitos mínimos del sistema para ejecutar Windows 11; estos requisitos ayudan a garantizar una experiencia más confiable y de mayor calidad. No se recomienda instalar Windows 11 en esta PC y puede ocasionar problemas de compatibilidad'.
El siguiente párrafo detalla las actualizaciones y el soporte para su sistema después de instalar Windows 11 en un dispositivo no compatible:
“Si continúa con la instalación de Windows 11, su PC ya no será compatible y no tendrá derecho a recibir actualizaciones. Los daños a su PC debido a la falta de compatibilidad no están cubiertos por la garantía del fabricante. Al seleccionar Aceptar, reconoce que leyó y comprendió esta declaración”.
¿Es posible que la actualización a Windows 11 en un hardware incompatible pueda dañar su computadora? Ciertamente suena como una posibilidad distinta basada en esta declaración y acuerdo.
controlador de controladores ide ata / atapi windows 10
Cómo instalar Windows 11 en PC con hardware no compatible
Si tiene una computadora con hardware no compatible, aún puede actualizar a ventanas 11 . Pero no harás esto desde Windows Update. En su lugar, tendrá que omitir algunas restricciones de seguridad y utilizar una unidad flash USB de arranque o un archivo ISO para realizar una instalación limpia o una actualización in situ de forma manual.
Si bien Microsoft recomienda no instalar Windows 11 en hardware no compatible, dejaron la laguna abierta, pero no se menciona en ninguna parte de la documentación y no pueden admitirlo. Microsoft dice que instalar Windows 11 en hardware no compatible es una opción para que las organizaciones prueben Windows 11. Pero cualquiera puede actualizar a Windows 11 bajo su propio riesgo sabiendo que no habrá ninguna garantía sobre la estabilidad del sistema y la compatibilidad de los controladores.
Averigüemos los pasos para instalar Windows 11 en una computadora con hardware incompatible.
ADVERTENCIA: Dado que el dispositivo no es oficialmente compatible con el sistema operativo Windows 11, no se recomienda utilizar esta solución alternativa a menos que conozca los riesgos y entienda que no obtendrá estabilidad, compatibilidad ni actualizaciones garantizadas.
Antes de instalar Windows 11 en hardware no compatible
Habilitar TPM 2.0 y arranque seguro
Antes de entrar en los métodos para instalar ventanas 11 en hardware no compatible, verifique y asegúrese de que su PC no sea compatible. Muchas PC más nuevas que parecen no ser compatibles generalmente solo carecen de TPM 2.0 y soporte de arranque seguro.
En muchos casos, estas dos funciones de PC están disponibles pero desactivadas de forma predeterminada. Entonces, todo lo que necesita hacer es habilitarlos primero, luego intente instalar Windows 11.
Pero debe tener cuidado al intentar habilitar estas funciones porque están habilitadas en el BIOS. BIOS difiere de un fabricante a otro.
El método general para habilitar TPM 2.0 y soporte de arranque seguro, que debería funcionar para la mayoría de las PC, es:
- Acceda al BIOS de su PC. Haga esto presionando repetidamente la tecla F10, F2, F12, F1 o DEL mientras la PC se está iniciando. (La tecla que debe presionar depende del fabricante de la PC). Si está utilizando PC HP, use la tecla F12.
- Una vez que estés en Bios, ve al menú de seguridad.
- Encontrará TPM 2.0 y Arranque seguro en el menú Seguridad. En algunas PC, el Arranque seguro puede estar en el menú Arranque.
- Habilite TPM 2.0 y arranque seguro
- Una vez habilitado, seleccione 'Guardar cambios y salir' al cerrar el BIOS. Esto aplicará los cambios.
Descargar archivo ISO de Windows 11
cómo eliminar una página en microsoft word mac
Los métodos que usaremos aquí para instalar ventanas 11 en hardware no compatible necesita un archivo ISO de Windows 11 para funcionar. Por lo tanto, debe descargar Windows 11 ISO para seguir los métodos a continuación. Esto se aplica si aún no ha intentado instalar Windows 11 o si ha creado una unidad de arranque con la herramienta de creación de medios de Windows 11 en lugar de usar la ISO.
como se descarga ISO de Windows 11 archivos?
Descargue el archivo ISO de Windows 11 del sitio web de Microsoft.
- Ir al sitio web de Microsoft
- Desplácese hacia abajo y haga clic en Descargar en la sección Descargar imagen de disco de Windows 11 (ISO).
- Deberá seleccionar su idioma de Windows después para obtener el enlace para descargarlo.
Nota: Esta opción es para usuarios que desean crear un medio de instalación de arranque (unidad flash USB, DVD, etc.) o crear una máquina virtual (archivo ISO) para instalar Windows 11.
Método n.º 1: Edite el registro para omitir la verificación de requisitos de hardware de Windows 11
Para omitir los requisitos mínimos del sistema para actualizar a ventanas 11 , usa estos pasos:
- Abra Inicio de Windows y busque regedit
- Haga clic en el resultado superior para abrir el Editor del Registro y luego navegue a la siguiente ruta: HKEY_LOCAL_MACHINE\SYSTEM\Setup\MoSetup
- Haga clic con el botón derecho en la tecla MoSetup (carpeta), luego seleccione el submenú Nuevo y elija la opción Valor DWORD (32 bits).
- Nombre la clave AllowUpgradesWithUnsupportedTPMOrCPU y presione Entrar.
- A continuación, haga doble clic en la clave recién creada y establezca su valor de 0 a 1.
Una vez que complete estos pasos, puede montar un archivo ISO o conectar un dispositivo USB para comenzar a instalar Windows 11 en hardware no compatible.
cómo reinstalar el controlador bluetooth de windows 10
Método #2: actualice a Windows 11 en hardware no compatible con archivo ISO
puedes instalar ventanas 11 en hardware no compatible con archivo ISO omitiendo las verificaciones de requisitos mínimos del sistema.
a# Pasar por alto las comprobaciones de requisitos de Windows 11
Para omitir los requisitos mínimos del sistema para instalar Windows 11, utilizará una aplicación de terceros:
- Utilizar el GitHub MediaCreationTool.bat. Haga clic en el botón Descargar en la esquina superior derecha.
- Guarde el archivo Zip en su PC.
- Navegue a la carpeta con los archivos y haga clic en el botón Extraer todo.
- Haga clic en el botón Examinar y seleccione la ubicación de extracción.
- Ahora, haga clic en el botón Seleccionar carpeta y luego haga clic en el botón Extraer.
- Abra la carpeta disponible (si corresponde).
- Haga clic con el botón derecho en el archivo Skip_TPM_Check_on_Dynamic_Update.cmd y seleccione la opción Ejecutar como administrador.
Una vez que haya completado estos pasos, puede montar un archivo ISO para comenzar la instalación de Windows 11 en hardware no compatible.
b# Actualice a Windows 11 usando un archivo ISO
- Abre el Soporte técnico de Microsoft sitio web.
- En la sección 'Descargar imagen de disco de Windows 11 (ISO)', seleccione la opción Windows 11.
- Haga clic en el botón Descargar.
- Seleccione el idioma de instalación y haga clic en el botón Confirmar.
- Haga clic en el botón Descargar para guardar el archivo ISO de Windows 11 en el dispositivo.
- Ahora, haga clic derecho en el archivo ISO, seleccione el submenú Abrir con, luego elija Windows Explorer.
- Haga clic en la unidad montada en el panel de navegación izquierdo.
- Haga doble clic en el archivo de instalación para comenzar el proceso de actualización de Windows 11.
- (Opcional) Haga clic en la opción Cambiar cómo el programa de instalación de Windows descarga las actualizaciones.
- Cuando se le solicite obtener actualizaciones, seleccione la opción No en este momento y haga clic en Siguiente, luego haga clic en Aceptar para aceptar los términos.
- Ahora, está listo para instalar. Haga clic en el botón Instalar para actualizar manteniendo sus archivos y aplicaciones.
Nota : También puede optar por una instalación limpia de Windows 11, haciendo clic en la opción Cambiar qué conservar y seleccionando la opción Nada.
Pensamientos finales
La conclusión es que Microsoft no tomará medidas inmediatas si instala Windows 11 en un hardware no compatible, pero tampoco recibirá ningún soporte. si instalas ventanas 11 extraoficialmente, Microsoft no le dará actualizaciones ni actualizaciones de seguridad. Esta es una preocupación seria si desea mantener su computadora segura en el futuro.
La mejor opción es actualizar su hardware para cumplir con los requisitos mínimos del sistema para Windows 11.
Si queda alguna pregunta sin respuesta o algún problema que no se ha abordado, no dude en comunicarse. ¡A nuestro equipo de expertos le encantaría ayudarlo! Mientras tanto, manténgase al día con todo lo relacionado con la tecnología consultando más artículos sobre solución de problemas y siguiéndonos en las redes sociales.
Sigue nuestro Blog para más artículos geniales como este! Además, puede consultar nuestra Centro de ayuda para obtener una gran cantidad de información sobre cómo solucionar varios problemas.
Una cosa más
Regístrese para el SoftwareMantener boletín de noticias y obtén acceso anticipado a nuestras publicaciones de blog, promociones y códigos de descuento. ¡Gracias por leer! Esperamos volver a verte pronto.
Artículos recomendados
» Cómo solucionar el error 'Esta PC no puede ejecutar Windows 11'
» Los nuevos emoji de Microsoft ya están disponibles en Windows 11
» La guía definitiva para Windows 11
cómo dividir una columna en Excel