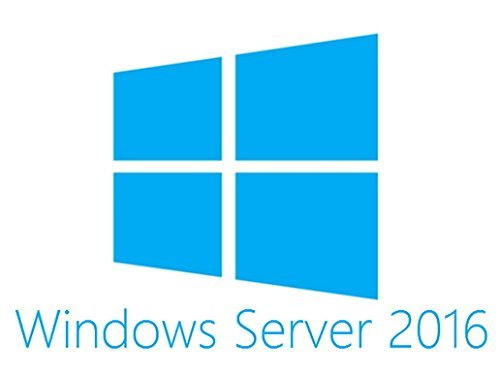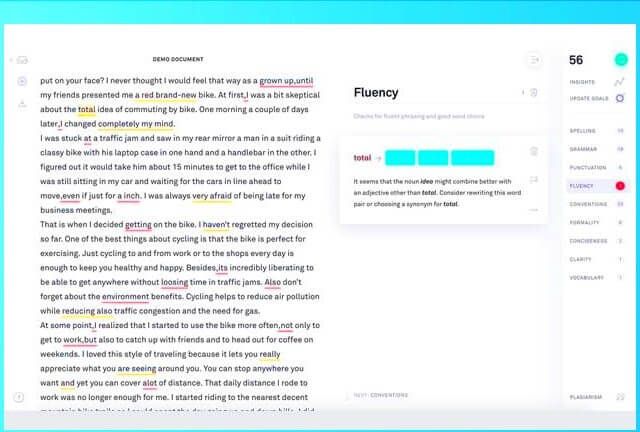¿Tienes algún truco en ¿Cómo dividir columnas en Excel? Cuando trabaje con Excel, es posible que deba dividir los datos agrupados en varias columnas. Por ejemplo, es posible que deba separar el nombre y los apellidos en columnas separadas.
Con Excel Texto para destacar hay dos formas sencillas de dividir las columnas. Si hay un delimitador evidente, como una coma, utilice la Delimitado opción. sin embargo, el El método fijo es ideal para dividir las columnas manualmente .
Windows 10 cómo desanclar del acceso rápido
Aprender cómo dividir una columna en Excel y haga que su hoja de trabajo sea fácil de leer, siga estos sencillos pasos. También puedes consultar nuestro Hoja de referencia de Microsoft Office Excel aquí . Pero, primero, ¿por qué deberías dividir columnas en Excel ?
Por que necesitas dividir celdas
Si descargó un archivo que Excel no puede dividir, debe separar las columnas.Debería dividir una columna en Excel si desea dividirlo con un carácter específico. Algunos ejemplos de caracteres familiares son las comas, los dos puntos y el punto y coma.
¿Cómo se divide una columna en Excel?
Método 1- Opción delimitada
Esta opción funciona mejor si sus datos contienen caracteres como comas o tabulaciones. Excel solo divide los datos cuando detecta caracteres específicos como comas, tabulaciones o espacios. Si tiene una columna de nombre, puede separarla en columnas de nombre y apellido
- Primero, abra la hoja de cálculo en la que desea dividir una columna en Excel
- A continuación, resalte las celdas que se dividirán. Mantenga presionada la tecla MAYÚS y haga clic en la última celda del rango
- Alternativamente, haga clic derecho y arrastre el mouse para resaltar las celdas
- Ahora, haga clic en el Datos pestaña en su hoja de cálculo.
- Navegue y haga clic en el Texto a columnas En el cuadro de diálogo Asistente para convertir texto en columnas, seleccione Delimitado y haga clic en Siguiente.
- Elija su delimitador preferido de las opciones dadas y haga clic en Siguiente.
- Ahora, resalte General como su formato de datos de columna
- El formato general convierte todos sus valores numéricos en números. Los valores de fecha se convierten en fechas y el resto de los datos se convierten en texto. Texto El formato solo convierte los datos en texto. Fecha le permite seleccionar el formato de fecha que desee. Puede omitir la columna eligiendo No importar columna .
- Luego, escriba el Destino campo para su nueva columna. De lo contrario, Excel reemplazará los datos iniciales con los datos divididos.
- Hacer clic Terminar para dividir sus celdas en dos columnas separadas.
Método 2- Ancho fijo
Esta opción es ideal si los espacios separan los campos de datos de la columna. Por lo tanto, Excel divide sus datos en función del recuento de caracteres, ya sea el quinto o el décimo.
- Abra su hoja de cálculo y seleccione la columna que desea dividir. De lo contrario, las columnas de texto estarán inactivas.
- A continuación, haga clic en Columnas de texto en la pestaña de datos
- Hacer clic Ancho fijo y entonces próximo
- Ahora puede ajustar los saltos de columna en la vista previa de datos. A diferencia de la opción Delimitada que se centra en los caracteres, en Ancho fijo, usted selecciona la posición de división del texto.
- Consejos: Haga clic en la posición preferida para CREAR un salto de línea. Haga doble clic en la línea para eliminarla. Haga clic y arrastre un salto de columna para moverlo
- Hacer clic próximo si está satisfecho con los resultados
- Seleccione su preferido Formato de datos de columna
- A continuación, escriba el campo Destino para su nueva columna. De lo contrario, Excel reemplazará los datos iniciales con los datos divididos.
- Finalmente, haga clic en Terminar para confirmar los cambios y dividir su columna en dos
Cómo dividir una columna en varias columnas en Excel
Una sola columna se puede dividir en varias columnas siguiendo los mismos pasos descritos en esta guía.
Consejo: El número de columnas depende del número de delimitadores que seleccione. Por ejemplo, los datos se dividirán en tres columnas si contienen tres comas.
Método 3- Dividir columnas por relleno flash
Si esta usando Excel 2013 y 2016 , estas de suerte. Estas versiones están integradas con una función de relleno Flash que extrae datos automáticamente una vez que reconoce un patrón. Puede usar flash fill para dividir el nombre y apellido en su columna. Alternativamente, esta función combina columnas separadas en una sola columna.
Si no tiene estas versiones profesionales, actualice rápidamente su versión de Excel. Siga estos pasos para dividir sus columnas usando Flash Fill.
- Suponga que sus datos se parecen a los de la imagen de abajo

¿Cuál es la diferencia entre Office 2016 y 2019?
- A continuación, en la celda B2, escriba el nombre de la siguiente manera

- Vaya a la pestaña Datos y haga clic en Relleno flash. Alabamaternativamente, usa el atajo CTRL + E
- Seleccionar esta opción separa automáticamente todos los nombres de la columna dada
Consejo: antes de hacer clic en Relleno flash, asegúrese de que la celda B2 esté seleccionada. De lo contrario, aparece una advertencia que
- Flash Fill no puede reconocer un patrón para extraer los valores. Los valores extraídos se verán así:

- Aplique los mismos pasos para el apellido también.

Ahora, ha aprendido a dividir una columna en Excel en varias celdas.
¿Por qué mi iPhone desactivado no se conecta a iTunes?
Método 4- Utilice las funciones de cadena de texto IZQUIERDA, MEDIA y DERECHA
Alternativamente, use IZQUIERDA, MEDIA y DERECHA funciones de cadena para dividir sus columnas en Excel 2010, 2013 y 2016.
- Función IZQUIERDA: Devuelve el primer carácter o caracteres a su izquierda, según el número específico de caracteres que necesite.
- Función MID: Devuelve el número medio de caracteres de la cadena de texto a partir de donde se especifique.
- Función DERECHA: Da el último carácter o caracteres de su campo de texto, dependiendo del número especificado de caracteres a su derecha.
Sin embargo, esta opción no es válida si sus datos contienen una fórmula como BUSCARV.En este ejemplo, aprenderá a dividir las columnas Dirección, Ciudad y Código postal.

teclado escribiendo caracteres incorrectos windows 8
Para extraer las direcciones usando la función IZQUIERDA:
- Primero seleccione celda B2
- A continuación, aplica la fórmula = IZQUIERDA (A2,4)
Consejo: 4 representa el número de caracteres que representan la dirección
3. Haga clic, mantenga presionada y arrastre hacia abajo la celda para copiar la fórmula en toda la columna.

Para extraer los datos de la ciudad, use la función MID de la siguiente manera:
cómo descargar windows en un usb
- Primero, seleccione la celda C2
- Ahora, aplica la fórmula = MEDIO (A2,5,2)
Consejo:5 representa el quinto carácter. 2 es el número de caracteres que representan la ciudad.
- Haga clic derecho y arrastre hacia abajo la celda para copiar la fórmula en el resto de la columna
Finalmente, para extraer los últimos caracteres de sus datos, use la función de texto derecho de la siguiente manera:
- Seleccione la celda D2
- A continuación, aplique la fórmula = DERECHA (A2,5)
Consejo: 5 representa el número de caracteres que representan el código postal
- Haga clic, mantenga presionada y arrastre hacia abajo la celda para copiar la fórmula en toda la columna

Consejos para recordar
- La tecla de método abreviado para Flash Fill es CTRL + E
- Intente siempre identificar un valor compartido en su columna antes de dividirlo
- Los caracteres familiares al dividir columnas incluyen comas, tabulaciones, punto y coma y espacios.
Columnas de texto es la mejor función para dividir una columna en Excel . Puede que necesite varios intentos para dominar el proceso. Pero una vez que lo domine, solo le llevará un par de segundos dividir sus columnas. Los resultados son columnas profesionales, limpias y llamativas.
Si está buscando una empresa de software en la que pueda confiar por su integridad y prácticas comerciales honestas, no busque más, . Somos un socio certificado de Microsoft y una empresa acreditada por BBB que se preocupa por brindarles a nuestros clientes una experiencia confiable y satisfactoria en los productos de software que necesitan. Estaremos contigo antes, durante y después de todas las rebajas.
Esa es nuestra garantía de mantenimiento de software de 360 grados. ¿Entonces, Qué esperas? Llámanos hoy el +1 877 315 1713 o envíe un correo electrónico a sales@softwarekeep.com. Además, puede comunicarse con nosotros a través de Chat en vivo .