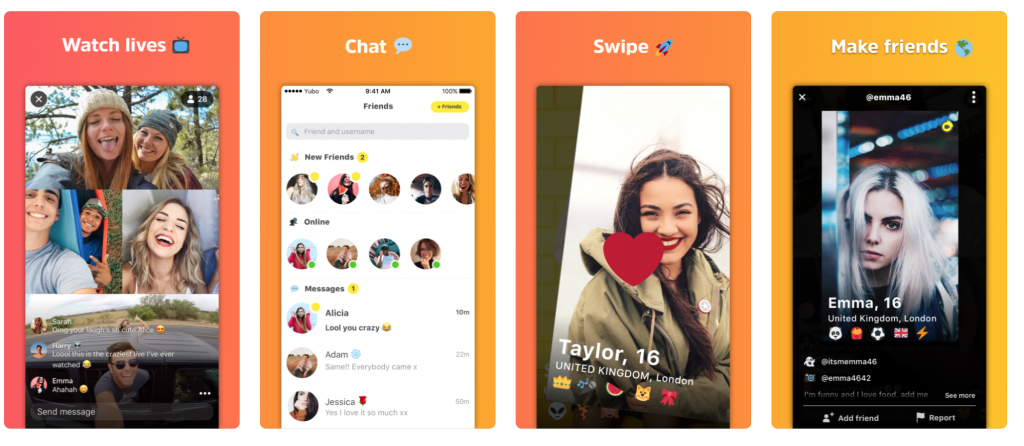Microsoft Edge es la versión nueva y mejorada del ahora obsoleto Internet Explorer. Además de mejorar no solo en velocidad y efectos visuales, Edge ofrece una inmensa cantidad de funciones de accesibilidad para los usuarios. Una de estas características es el lector inmersivo, que le permite leer contenido en línea en un entorno ordenado.

En este artículo, aprenderá a usar el lector inmersivo de Microsoft Edge y a personalizar su experiencia de lectura. Las opciones incluyen herramientas útiles como el tamaño del texto, lectura en voz alta y corrección gramatical.
Cómo habilitar el lector inmersivo en Microsoft Edge
Habilitar (así como deshabilitar) el lector inmersivo es una tarea fácil. Simplemente siga los pasos a continuación para configurar y ejecutar la función.
- Abra Microsoft Edge.
- Navegue a un sitio web que desee leer con el lector inmersivo.
- Haga clic en el Ingrese al lector inmersivo en la barra de direcciones. También puede utilizar esta función tocando el F9 en su teclado mientras Microsoft Edge está abierto.
- Nota : Puede que tenga que utilizar el Fn + F9 atajo de teclado para acceder al lector inmersivo. Aprenda cómo deshabilitar esto en nuestro Cómo usar las teclas de función sin presionar la tecla Fn en Windows 10 artículo.

- Nota : Puede que tenga que utilizar el Fn + F9 atajo de teclado para acceder al lector inmersivo. Aprenda cómo deshabilitar esto en nuestro Cómo usar las teclas de función sin presionar la tecla Fn en Windows 10 artículo.
- Entrarás en el modo de lectura inmersiva, que elimina al sitio web de cualquier posible desorden y proporciona una página limpia y fácil de leer. Aún puede ver imágenes, interactuar con enlaces y volver a la vista normal del sitio web en cualquier momento.

- Para deshabilitar el lector inmersivo, simplemente haga clic en el Salir del lector inmersivo icono, o una vez más utilice el F9 clave. Esto volverá a cargar el sitio web para mostrar la página original.
Actualmente, el lector inmersivo solo está disponible para un número limitado de páginas web. Si no ve el botón en su barra de direcciones, la página aún no es compatible con el lector inmersivo.
Cómo personalizar el lector inmersivo en Microsoft Edge
Una vez que ingrese al modo de lectura inmersiva, podrá personalizar cómo se muestra el texto para mejorar aún más su experiencia.

la barra de Windows no desaparece en pantalla completa
- Haga clic en el Preferencias de texto en la barra de herramientas del lector inmersivo.

- Reduzca o aumente el tamaño del texto con el Tamano del texto deslizador. Simplemente haga clic y arrastre con el cursor para ajustar el valor.

- La Espaciado de texto alternar le permite aumentar el espacio entre cada letra en la página. Esto puede resultar útil si tiene dificultades para leer párrafos densos.

- Elija un tema en el Temas de página sección para modificar el texto y el color de fondo de una página de lectura inmersiva. Para obtener más opciones de combinación de colores, haga clic en el Más temas Menú desplegable.
Microsoft Edge guarda automáticamente sus preferencias de texto, lo que facilita la lectura de cualquier página compatible de la forma que desee.
Cómo usar las herramientas gramaticales para lector inmersivo en Microsoft Edge

Las herramientas gramaticales de Microsoft Edge le permiten comprender mejor una página. Simplemente haga clic en el Herramientas gramaticales para abrir el menú desplegable, luego seleccione cualquiera de las opciones deseadas, como Sílabas o Partes de la oración Destacar.
instalar windows 10 en una unidad usb
La imagen de arriba es un ejemplo de cómo las herramientas de gramática de lectura inmersiva de Microsoft Edge pueden resaltar sustantivos, verbos, adjetivos y adverbios en diferentes colores. Esta función tiene como objetivo ayudarlo a comprender mejor el contenido de una página.
Los colores para resaltar también se pueden personalizar para sus propias necesidades; al igual que las preferencias de texto, esto también se guarda automáticamente.
Cómo usar leer en voz alta para lector inmersivo en Microsoft Edge

Si desea que el lector integrado de Microsoft Edge lea una página web en voz alta, simplemente ingrese el lector inmersivo. Aquí es donde puede acceder a la función.
- Primero, personalice su configuración en el Preferencias de lectura Menú desplegable. Puede alternar funciones como el enfoque de línea y el diccionario de imágenes para mejorar aún más su experiencia.

- Una vez que haya terminado de personalizar su lector, haga clic en el Leer en voz alta botón de la barra de herramientas.

- Utilice los controles de la barra de herramientas para pausar al lector, saltar al siguiente párrafo o volver al principio de un párrafo.

- Haga clic en el Opciones de voz para cambiar la velocidad del narrador o elegir una voz diferente de las opciones disponibles. Si ninguna de las voces le atrae, haga clic en el Aprenda a agregar más voces Enlace.
Pensamientos finales
Si necesita más ayuda con Windows 10, no dude en comunicarse con nuestro equipo de servicio al cliente, disponible las 24 horas del día, los 7 días de la semana para ayudarlo. ¡Regrese a nosotros para obtener más artículos informativos relacionados con la productividad y la tecnología moderna!
¿Le gustaría recibir promociones, ofertas y descuentos para obtener nuestros productos al mejor precio? ¡No olvide suscribirse a nuestro boletín de noticias ingresando su dirección de correo electrónico a continuación! Reciba las últimas noticias sobre tecnología en su bandeja de entrada y sea el primero en leer nuestros consejos para ser más productivo.
También puedes leer
> Cómo deshabilitar Microsoft Edge en Windows 10
> Cómo ver sus contraseñas guardadas en Microsoft Edge
> Cómo cambiar el nombre de archivos por lotes en Windows 10