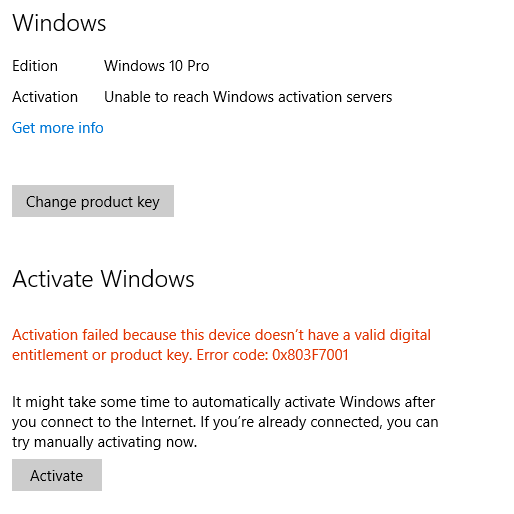Es importante saber cómo actualizar los controladores de dispositivo en Windows 10. Algunos controladores de dispositivo se actualizan automáticamente en Windows 10 , pero a veces es necesario que actualice los controladores de dispositivo manualmente en Windows 10. En esta guía, aprenderá 2 métodos diferentes sobre cómo actualizar los controladores de dispositivo en Windows 10.

Empecemos.
ms office hogar y negocios 2016
¿Qué es un controlador de dispositivo?
Un controlador de dispositivo es una pieza de código esencial que permite que Windows 10 detecte e interactúe con una pieza específica de hardware (tarjeta gráfica, disco duro o adaptador de red), así como con periféricos.
¿Son importantes los controladores de dispositivos? Si. Es fundamental asegurarse siempre de que los controladores de su dispositivo estén actualizados. Un anticuado controlador de dispositivo puede causar bloqueos o fallas de hardware. Además, puede provocar la pérdida del trabajo. Si tiene algunos problemas con su PC, una simple actualización del controlador puede evitar que visite a su técnico.
Windows 10 generalmente detecta e instala los controladores automáticamente utilizando la variedad de controladores de productos integrados en el sistema. Sin embargo, en ocasiones, es posible que deba actualizar un dispositivo manualmente por diferentes motivos. Por ejemplo
que es un dispositivo de salida de audio
- Cuando una pieza de hardware no se reconoce automáticamente o deja de funcionar después de una actualización,
- Cuando Windows Update instala un paquete genérico, o
- Si necesita acceder a una nueva función o corregir un error.
Estas son solo algunas de las razones que pueden obligarlo a buscar otra forma de instalar o actualizar su controlador. Afortunadamente, Windows 10 tiene diferentes formas de ayudar a instalar y actualizar los controladores de dispositivos.
Cómo instalar o actualizar controladores de dispositivo en Windows 10
Normalmente, Windows 10 suele instalar los controladores de dispositivo según sea necesario cuando hay una actualización. Sin embargo, este no es siempre el caso y, a veces, los controladores de dispositivo que se instalan pueden funcionar mal. Windows 10 le ayuda a instalar o actualizar controladores de dispositivos a través de Windows Update, Administrador de dispositivos y Asistentes de actualización automática de los fabricantes de dispositivos . En la mayoría de los casos, estos métodos mantendrán los controladores de su dispositivo instalados y actualizados correctamente.
Cómo actualizar controladores usando Windows Update
Aunque a algunos fabricantes les lleva un tiempo hacer sus últimas actualizaciones de controladores disponible en Windows Update, esta es la forma recomendada de descargar e instalar controladores de dispositivo en Windows porque estos paquetes han sido probados, verificados y firmados por Microsoft. Esto significa que, en su mayor parte, puede estar seguro de que funcionarán. Sin embargo, en particular, este no es siempre el caso, ya que algunas actualizaciones pueden hacer que su PC no funcione correctamente debido a problemas de compatibilidad.
Usar la actualización de Windows es una forma relativamente fácil y rápida de buscar actualizaciones de controladores e instalarlas. Para actualizar rápidamente los controladores de dispositivo con Windows Update, haga lo siguiente:
- Abierto Ajustes .
- Haga clic en Actualización y seguridad.

- Haga clic en actualizacion de Windows .
- Haga clic en el Buscar actualizaciones botón.

Si falta un controlador después de una actualización o una instalación limpia, o si se ha introducido un nuevo controlador para mejorar una versión anterior, Windows 10 se descargará e instalará automáticamente. Si esto funciona, estás de oro. Funcionó como se suponía que debía funcionar.
Cómo actualizar controladores mediante el Administrador de dispositivos
También puede actualizar los controladores de una impresora, un adaptador inalámbrico, un monitor y otros componentes mediante el Administrador de dispositivos. Para actualizar un controlador de dispositivo con el Administrador de dispositivos en Windows 10, siga los pasos a continuación:
mi computadora portátil sigue cayendo la conexión inalámbrica windows 10
- Abrir inicio.
- Buscar Administrador de dispositivos desde la barra de búsqueda.
- Haga doble clic en la categoría con el dispositivo que desea actualizar.
- Haga clic con el botón derecho en el dispositivo y seleccione Opción de actualización del controlador .
- Haga clic en el Buscar automáticamente para la opción de software de controlador actualizado.
Si hay una actualización más reciente disponible, el Administrador de dispositivos descargará e instalará el paquete automáticamente de la misma manera que la Actualización de Windows.
Instalación de un controlador del fabricante
A veces, Windows 10 no tiene un controlador actualizado para ti. En este caso, debe instalarlo directamente del fabricante. Esto significa que descarga el controlador del sitio web del fabricante y lo instala usted mismo. Es posible que el controlador actualizado sea demasiado nuevo para estar en Windows, por lo que debe obtenerlo en la fuente. A continuación, se explica cómo actualizar a través del fabricante:
Descargue el paquete de instalación, el archivo zip o el archivo .exe del fabricante del controlador de dispositivo que desea instalar, luego haga esto:
- Abrir inicio.
- Buscar Administrador de dispositivos .
- Haga doble clic en la categoría con el dispositivo que desea actualizar.
- Haga clic con el botón derecho en el dispositivo y seleccione Opción de actualización del controlador .
- Haga clic en el Navegar por mi computadora para la opción de software de controlador.
- Seleccione la carpeta principal con el contenido que extrajo anteriormente.
- Haga clic en el OK botón.
- Marque la opción Incluir subcarpetas para permitir que el asistente encuentre el ' inf 'archivo con las instrucciones para actualizar el controlador.
- Haga clic en el próximo .
Esto debería funcionar. Puede ejecutar manualmente el paquete de instalación usted mismo de la misma manera que instalaría cualquier software, pero este es el método preferido.
Cómo actualizar los controladores de gráficos
Aunque realmente no quiere molestarse en actualizar los controladores a menos que experimente problemas que requieran que lo haga, los fabricantes de tarjetas gráficas a menudo implementan actualizaciones para mejorar la experiencia y el soporte de las pantallas y para solucionar problemas con los juegos de PC. Es posible que desee estar al tanto de las actualizaciones del controlador de la tarjeta gráfica por este motivo.
Si necesita la actualización más reciente para su tarjeta gráfica, puede usar el panel de control de gráficos disponible en Nvidia, AMD e Intel para descargar e instalar el controlador más actualizado. A menudo, puede descargar e instalar estos controladores desde los sitios web oficiales del fabricante de su tarjeta gráfica que le brindarán un control avanzado sobre su tarjeta gráfica y sus controladores. Normalmente, la instalación se realizará mediante un asistente.
Recuerde, si usa una tarjeta gráfica integrada de Intel, los fabricantes de computadoras pueden modificar los controladores para limitar o ampliar sus funcionalidades. Si tiene una computadora de escritorio, computadora portátil o tableta de una empresa como Dell, HP, Asus, etc., obtenga la última actualización en su sitio web de soporte en lugar de en el sitio web de Intel. Si no lo hace, es posible que su dispositivo pierda funciones y configuraciones o experimente problemas.
el sistema interrumpe windows 7 de alta cpu
Cómo comprobar si se ha actualizado un controlador
Una vez que haya actualizado su controlador, debe asegurarse de que se haya actualizado. A continuación, le indicamos cómo ver si el controlador de su dispositivo está actualizado en Windows 10:
- Abrir inicio.
- Buscar Administrador de dispositivos .
- Haga doble clic en la categoría con el dispositivo que desea actualizar.
- Haga clic con el botón derecho en el dispositivo y seleccione la opción Propiedades.
- Haga clic en el Pestaña controlador .
- Ver el ' Fecha del conductor ' y ' Versión del controlador ' información.
Esto le dará la información sobre el controlador actualmente instalado. Compárelo con la información del fabricante para ver si tiene la última versión del controlador.
Si tiene más preguntas, problemas o solución de problemas que hacer, no dude en volver con nosotros. Nuestra sección dedicada a Windows 10 está repleta de artículos útiles. Puede obtener más información sobre Broadcom en Windows 10 aquí .
Si está buscando una empresa de software en la que pueda confiar por su integridad y prácticas comerciales honestas, no busque más, . Somos un socio certificado de Microsoft y una empresa acreditada por BBB que se preocupa por brindarles a nuestros clientes una experiencia confiable y satisfactoria en los productos de software que necesitan. Estaremos contigo antes, durante y después de todas las rebajas.
Esa es nuestra garantía de mantenimiento de software de 360 grados. ¿Entonces, Qué esperas? Llámanos hoy el +1 877 315 1713 o envíe un correo electrónico a sales@softwarekeep.com Además, puede comunicarse con nosotros a través de Chat en vivo .