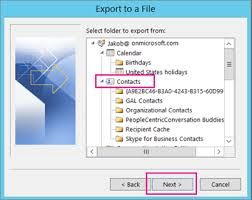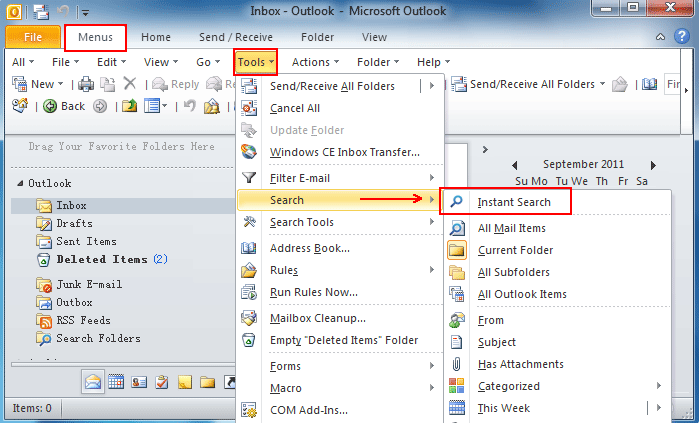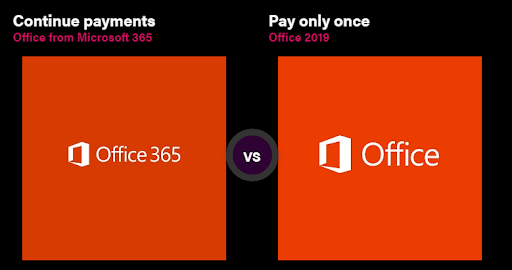Tener una computadora lenta puede ser inmensamente frustrante e incluso peligroso en ocasiones. Siempre debes tener cuidado con tu uso de CPU : corriendo en alto% s eventualmente puede provocar daños en su procesador.
Muchas aplicaciones y procesos pueden consumir el uso de su CPU, Windows Audio Aislamiento de gráficos de dispositivos es uno de ellos. Puede averiguar si este proceso le está causando problemas consultando el Administrador de tareas e identificando el proceso.
¿Está seguro de que el uso de su CPU es inusualmente alto debido a este proceso de Windows? Continúe leyendo nuestro artículo para averiguar cuál es el proceso, si es peligroso o no y cómo puede detener el problema del uso elevado.

¿Qué es el aislamiento gráfico de dispositivos de audio de Windows?
La Aislamiento de gráficos de dispositivos de audio de Windows (también mostrado como AudioDG.exe ) es parte del motor de audio de Windows. Sirve como motor de audio en su sistema operativo, lo que permite que aplicaciones de terceros ejecuten sonido en su computadora. A esto también se le llama procesamiento de señal digital.
no pudo completar su solicitud porque los discos de memoria virtual están llenos.
Los usuarios de Windows tienen la capacidad de aplicar efectos especiales al audio. Agregar reverberación, aumentar los graves o simular el eco se incluyen en esta categoría.
También es útil para terceros, ya que les permite agregar sus propios efectos especiales para el audio sin tener que alterar el audio de Windows. Gracias a esta función, los proveedores de tarjetas de sonido pueden ofrecer más y mejores efectos a los clientes.
¿Es este proceso un virus?
De forma predeterminada, el aislamiento de gráficos de dispositivos de audio de Windows es no un virus o malware. Este proceso es parte de su sistema operativo Windows.
Sin embargo, las personas con intenciones maliciosas a menudo intentan disfrazar sus herramientas dañinas como procesos como este. Cuando sienta que un proceso en su PC está causando daño, siempre debe verificar que sea genuino.
hubo un problema al enviar un comando al programa
Cómo asegurarse de que el aislamiento de gráficos de dispositivos de audio de Windows sea seguro
Puede determinar si está tratando con un virus al verificar la ubicación del proceso. Esto se puede hacer directamente desde su Administrador de tareas siempre que se esté ejecutando Windows Audio Device Graph Isolation.
- Abra su Administrador de tareas. Puede hacer esto haciendo clic derecho en un espacio vacío en su barra de tareas y eligiendo Administrador de tareas .

- Busque y haga clic con el botón derecho en Aislamiento de gráficos de dispositivos de audio de Windows, luego seleccione Abrir localización de archivo .

- Verifique la ubicación del archivo. De forma predeterminada, este archivo siempre se encuentra en el C: Windows System32 carpeta. Si su archivo no está allí, lo más probable es que tenga un virus.

Confirmar que está lidiando con software malicioso es importante para solucionar el problema correctamente. ¿Necesita ayuda para eliminar herramientas maliciosas de su computadora? Continúe leyendo nuestro artículo para obtener una guía sobre cómo puede asegurarse de que su PC sea segura.
¿Puedo desactivar o salir del proceso?
La respuesta corta es sí, pero no se recomienda . Este proceso es necesario para poder producir cualquier audio en su sistema. Cuando fuerce el cierre o deshabilite el proceso, no escuchará ningún audio hasta que el Aislamiento de gráficos de dispositivos de audio de Windows se vuelva a ejecutar.
Si desea mantener el audio en su sistema pero no quiere lidiar con el consumo de CPU peligrosamente alto, debe solucionar el problema. ¡Vamos a solucionar problemas!
no se puede iniciar microsoft outlook el conjunto de carpetas no se puede abrir
Corregido: alto uso de CPU de Windows Audio Device Graph Isolation en Windows 10
A estas alturas, debería poder saber si está lidiando con un virus o si su proceso simplemente no se está ejecutando según lo previsto. Siga nuestros métodos para reparar su PC.
Desactivar todos los efectos de sonido
Dado que Windows Audio Device Graph Isolation está muy involucrado en el manejo de efectos de sonido especiales, es posible que pueda corregir su alto uso de CPU deshabilitando estos efectos.
Nota: Las siguientes instrucciones fueron escritas para los sistemas operativos Windows 10. Sin embargo, el proceso es similar en muchas otras versiones de Windows, incluidas Windows 7 and Vista.
Por supuesto, este método solo funciona para personas que tienen poco o ningún deseo de utilizarlos en primer lugar. Si desea conservar estos efectos de sonido, le recomendamos que pruebe primero con un método diferente.
- En lugar de ir directamente a la nueva aplicación Configuración, queremos usar el Panel de control clásico. Buscar Control Panel en la barra de búsqueda y ejecútelo desde los resultados.

- Cambia tu modo de vista a Iconos grandes .

- Haga clic en Sonar . Esto abrirá una nueva ventana que contiene todos sus dispositivos de reproducción.
- Haga clic con el botón derecho en sus altavoces, luego seleccione Propiedades del menú.

- Se abrirá otra ventana. Aquí, cambia al Mejoras pestaña.

- Haga clic en la casilla junto a Desactivar todos los efectos de sonido para colocar una marca de verificación. Cuando haya terminado, presione el Solicitar botón.

- Repita los pasos 4 a 6 en todos los demás dispositivos de reproducción que tenga. Cuando hayas terminado, reinicia tu computadora.
Arregle sus controladores de audio
Actualizar regularmente sus controladores es algo que debe hacer todo el tiempo. Los controladores de audio obsoletos pueden causar más problemas de los que cree.
Hay varias formas en las que puede actualizar sus controladores. Siga una de las guías que se adapten a su enfoque.
Actualice su controlador desde el propio Windows
En este método, usaremos el integrado Administrador de dispositivos para encontrar un controlador nuevo y actualizado.
- Mantenga pulsado el Ventanas , luego presione R . Esto lanzará el Correr solicitud.
- Escribir devmgmt.msc y golpea OK para abrir el Administrador de dispositivos.

- Ampliar la Controladores de sonido, video y juegos sección haciendo clic en la flechaicono.
- Haga clic derecho en su controlador de audio y seleccione Actualizar controlador .
- Haga clic en Busque automáticamente el software del controlador actualizado .

- Si Windows puede encontrar un controlador actualizado, descargará e instalará automáticamente la actualización en su computadora.
- Reinicie su PC y pruebe si el problema está resuelto.
Actualice sus controladores con una aplicación de terceros
También puede buscar y descargar herramientas de actualización de terceros, comoImpulsor del conductor,DriverHuboSolución DriverPack. Estas tres herramientas son gratuitas y fáciles de usar, pero siempre puede buscar en la web aplicaciones más avanzadas.
la cola de impresión de Windows 10 no se mantendrá en funcionamiento
Nota: Asegúrese siempre de que la aplicación que está utilizando sea confiable. Muchas aplicaciones que prometen reparar o actualizar sus controladores contienen malware, adware o spyware. Recomendamos buscar el nombre del producto y leer reseñas hechas por personas reales.
Reinstalar Skype
Algunos usuarios de Windows 10 informaron que su problema con Aislamiento de gráficos de dispositivos de audio de Windows está relacionado con Skype . Desinstalar y reinstalar la aplicación a menudo parece solucionar este problema.
Nota: Al realizar una instalación limpia de Skype, es posible que pierda las preferencias de la aplicación y los datos de Skype. Asegúrese de hacer una copia de seguridad de los chats o archivos importantes de antemano para asegurarse de no perder nada.
Cómo desinstalar Skype
- Abre el Ajustes aplicación presionando el Ventanas y I teclas de su teclado. Alternativamente, puede hacer clic en el ícono de ajustesen el menú Inicio.
- Haga clic en Aplicaciones .

- Buscar Skype usando el Barra de búsqueda . También puede buscar manualmente la aplicación en la lista.
- Haga clic en Skype para entrar en la vista ampliada.
- Haga clic en el Desinstalar y siga las instrucciones en pantalla para eliminar Skype.

Cómo descargar y reinstalar Skype
- Ir en el descarga Skype página.
- Elija la versión que desea descargar. Puedes conseguir Skype para Windows 10 o descarga el clásico Skype para Windows aplicación.

- Ir a tu Descargas carpeta y haga doble clic en el Instalador de Skype .

- Haga clic en el Instalar en pc botón.
Skype debería instalarse y ejecutarse automáticamente. Es posible que se le solicite que inicie sesión nuevamente y posiblemente pierda todos sus chats de Skype y las preferencias de la aplicación.
¿Qué es hacer clic y ejecutar de microsoft office (sxs)?
Escanee su computadora en busca de un virus
Incluso después de realizar los métodos anteriores, se recomienda ejecutar un análisis completo del sistema en su computadora, especialmente si la ubicación del archivo de Aislamiento de gráficos de dispositivos de audio de Windows no parece coincidir con nuestros registros.
Para hacer esto, puede encontrar una variedad de software antivirus en línea, sin embargo, no todos son de buena calidad. Esto es especialmente cierto si está buscando algo que sea gratis.
Una aplicación que recibió buenas críticas de los usuarios esMalwarebytes. Incluso su versión gratuita puede detectar archivos maliciosos en su computadora y proporcionar un nivel de seguridad relativamente alto.
Algunas otras soluciones sonEmsisoft,Norton Antivirus,Avast,BitdefenderoAVG. Algunas de estas aplicaciones ofrecen servicios de pago, lo cual es excelente para los usuarios que requieren funciones avanzadas.
Puede seguir estos pasos para descargar y ejecutar cualquiera de las aplicaciones antivirus mencionadas anteriormente:
- Abra el sitio web oficial de la aplicación. En esta guía, descargaremos Malwarebytes de malwarebytes.com .
- Busque el enlace de descarga de la edición que desea tener y descargue el instalador.
- Abra el archivo que descargó y siga las instrucciones en pantalla para instalar Malwarebytes .
- Lanzamiento Malwarebytes .
- Cambie al Escanear pestaña de la izquierda.

- Seleccione Análisis de amenazas . Opcionalmente, si compra Premium o obtiene un período de prueba gratuito, puede hacer una Hyper Scan .

- Haga clic en Iniciar escaneo .
- Espere a que Malwarebytes termine de escanear su computadora. Esto puede llevar mucho tiempo, pero una vez hecho esto, su computadora debería estar libre de aplicaciones y virus dañinos.
Esperamos que siguiendo nuestra guía, haya podido reducir el uso de CPU de Aislamiento de gráficos de dispositivos de audio de Windows .