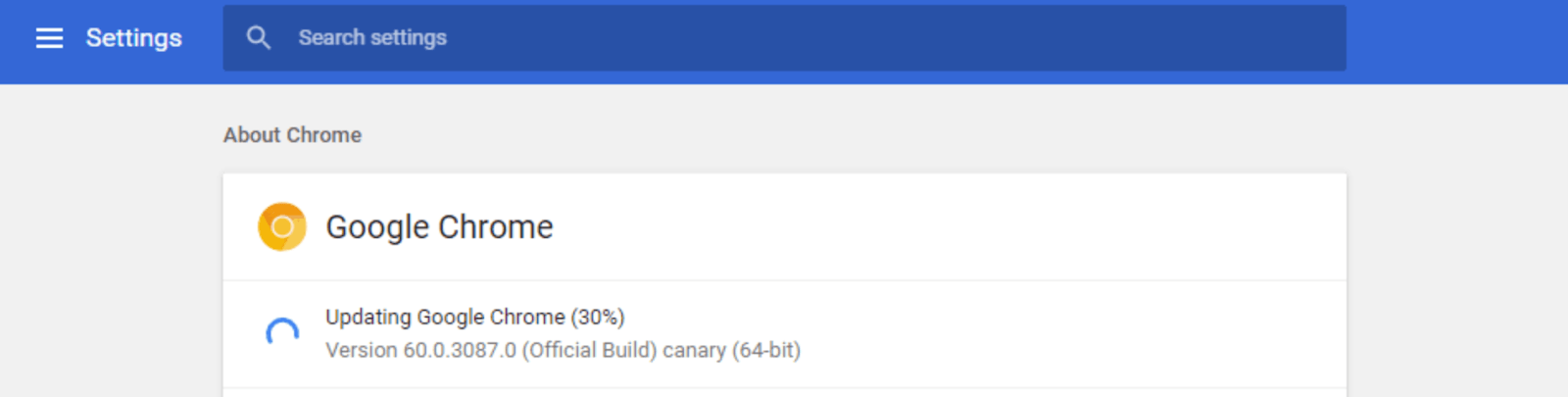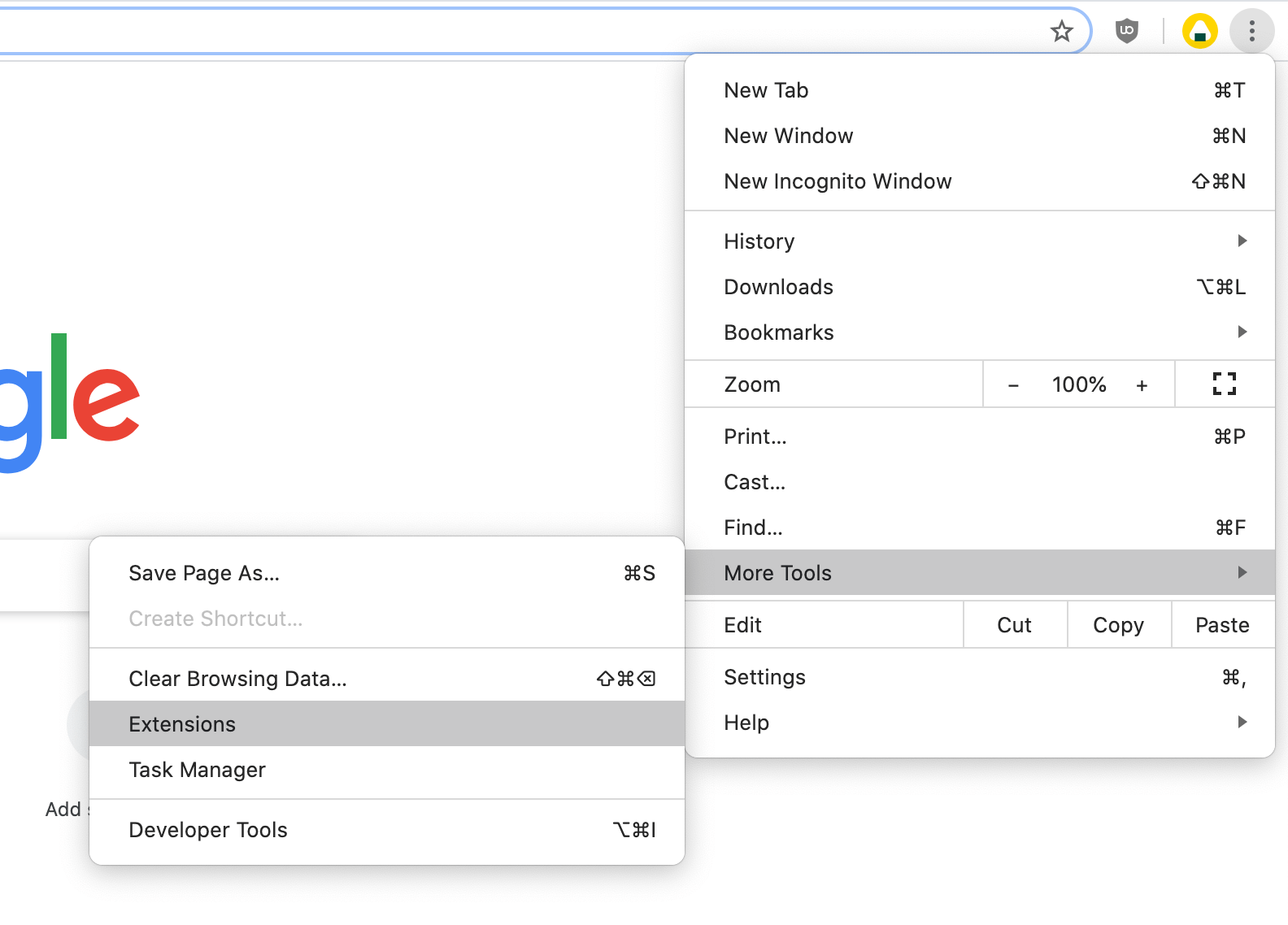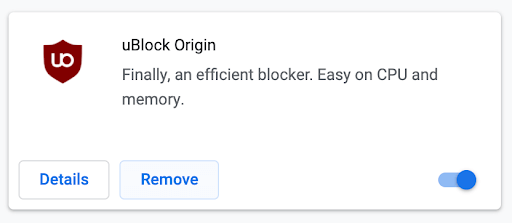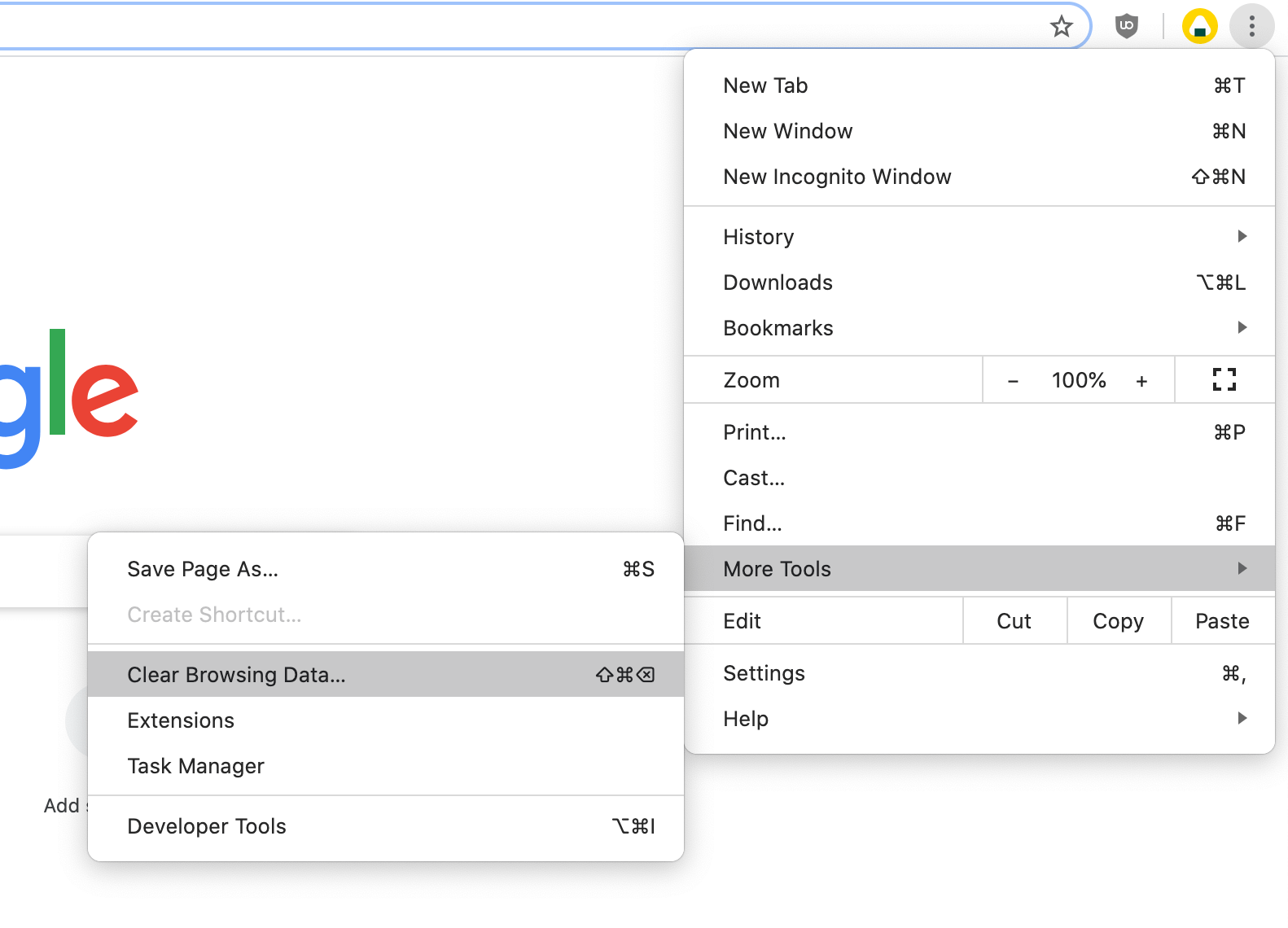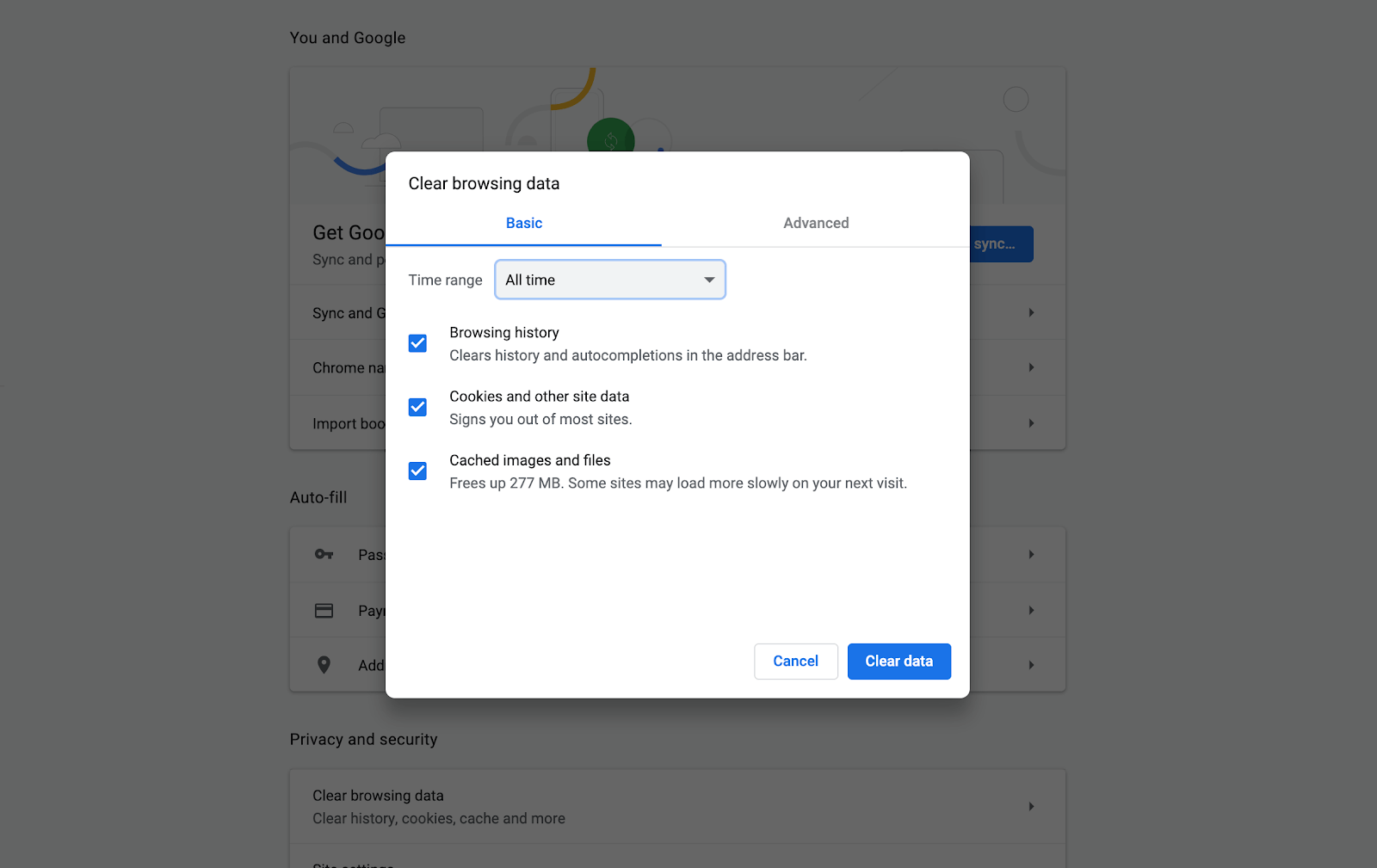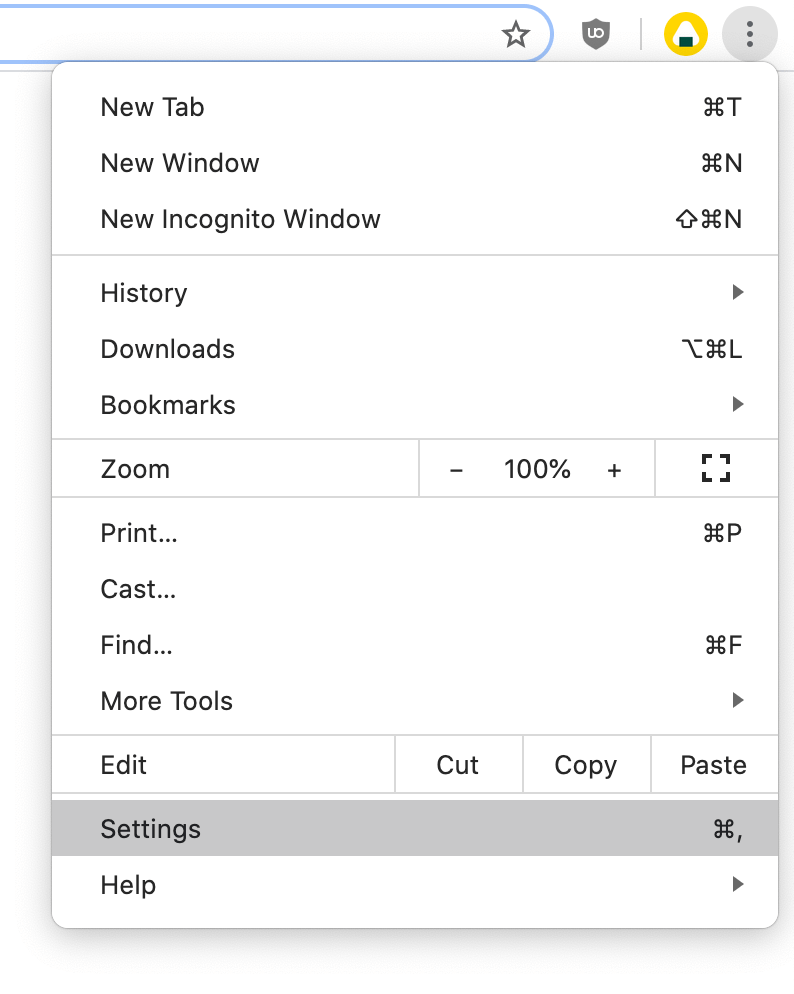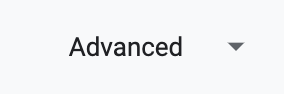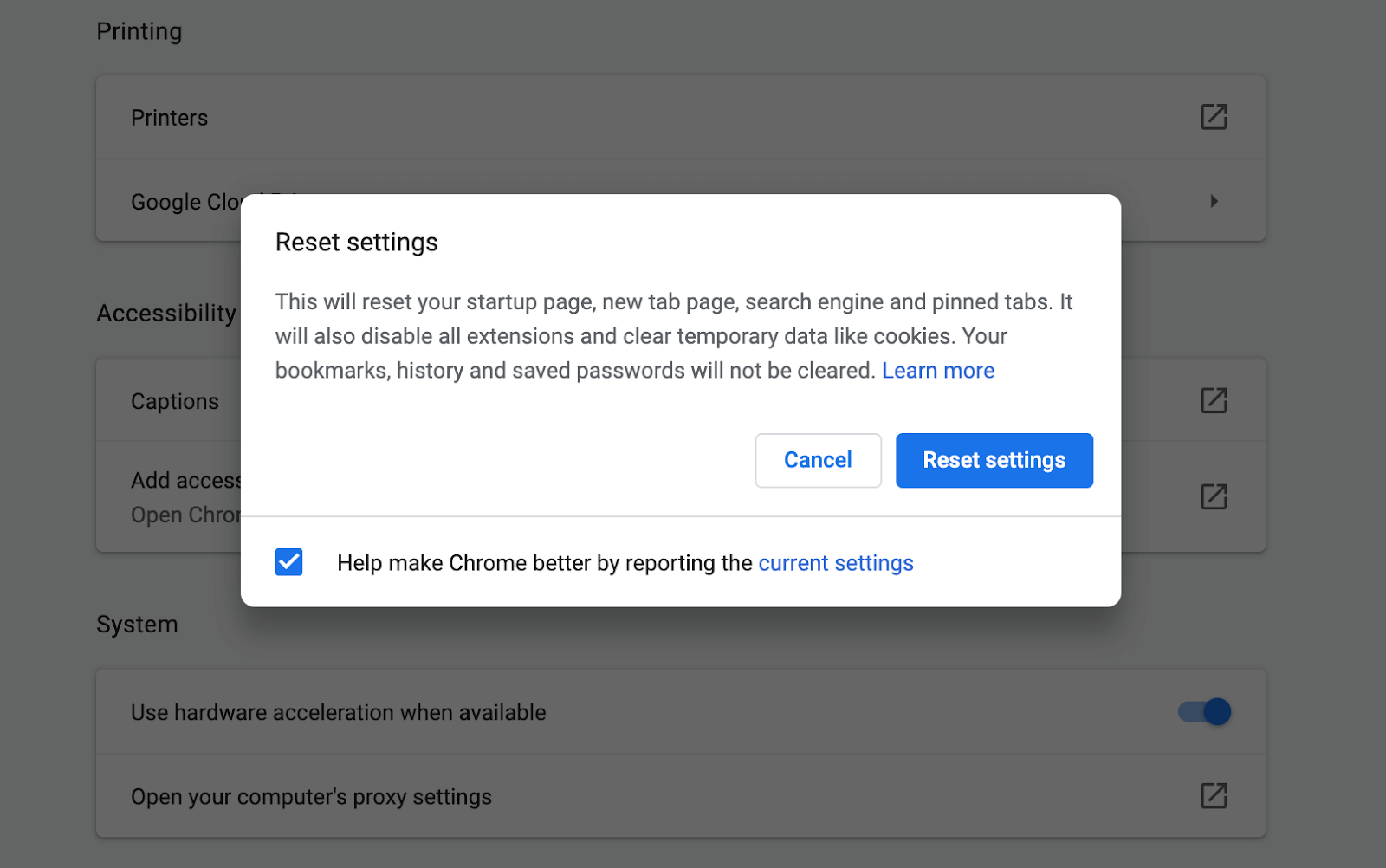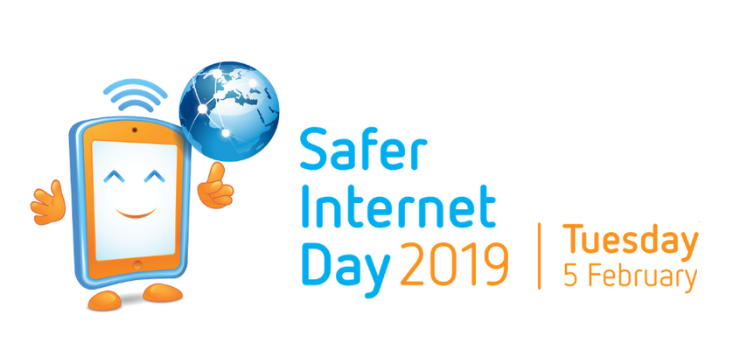Cada vez más personas experimentan un error en Google Chrome , diciendo Err_Cache_Miss al navegar por Internet. El error suele aparecer junto al Confirmar reenvío del formulario mensaje, que no revela mucho de lo que salió mal.

Los usuarios se preguntan cuál es el problema y cómo pueden solucionarlo. Este artículo explica en profundidad por qué Err_Cache_Miss se produce un error y cómo puede resolverlo con facilidad.
barra de tareas que bloquea la parte inferior de la ventana de Windows 10
¿Qué es Err_Cache_Miss?
La Err_Cache_Miss El error puede ocurrir debido a varias causas diferentes.
Algunos usuarios experimentan el error debido a problemas de caché relacionados con el sitio web que está visitando o con el propio Google Chrome. Por ejemplo, si no tiene suficiente espacio disponible en su disco duro para almacenar la caché, puede encontrar el error.
que es una configuracion ip valida
Una causa más común está relacionada con la codificación de un sitio web. Las páginas mal codificadas pueden provocar Err_Cache_Miss error a la ventana emergente. Aunque esto es principalmente culpa del desarrollador del sitio web, puede seguir los pasos a continuación para intentar solucionar el problema por su parte.
Problemas generales que pueden dar lugar a la aparición de Err_Cache_Miss El error incluye errores y configuraciones mal configuradas. También ha habido informes de extensiones de Chrome corruptas que causan el error. Afortunadamente, todos estos se pueden arreglar. Siga los pasos a continuación para eliminar este error.
Cómo resolver el error Err_Cache_Miss
Los métodos a continuación tienen como objetivo solucionar sus problemas relacionados con el frustrante Err_Cache_Miss o Confirmar reenvío del formulario error. Asegúrese de probar todas las soluciones antes de comunicarse con nuestro equipo de soporte para obtener más ayuda.
Método 1. Reinicie y actualice Google Chrome
Lo primero que recomendamos hacer es reiniciar su navegador y luego ver si su navegador ha recibido una actualización. Para hacer esto, siga las instrucciones a continuación.
- Cierre Google Chrome por completo haciendo clic derecho en él en su barra de tareas y usando el Cerca opción del menú contextual.
- Reinicie Google Chrome y busque en la esquina superior derecha. Si hay una actualización disponible, el Más El icono (mostrado por tres puntos dispuestos verticalmente) tendrá una bombilla de color al lado:
- Verde : Se publicó una actualización hace menos de 2 días.
- naranja : Se publicó una actualización hace unos 4 días.
- Red : Se lanzó una actualización hace al menos una semana.
- Haga clic en el Actualizar Google Chrome opción. Si no puede encontrar este botón, está en la última versión. Recomendamos probar nuestros otros métodos a continuación para corregir el Err_Cache_Miss error.
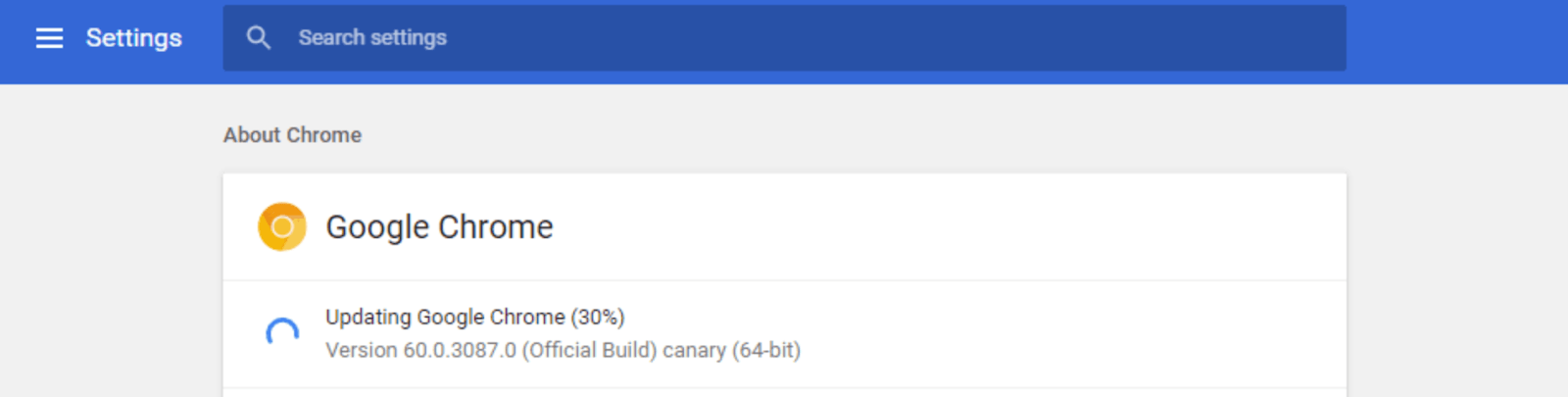
- Haga clic en el Relanzar botón. Debería tener la última versión de Google Chrome ahora. Pruebe si aparece el mismo error al utilizar la versión más actualizada.
Método 2. Deshabilitar la caché (mientras DevTools está abierto)
Si recibe el error mientras usa el Herramientas de desarrollo de Google Chrome , este método puede ayudarlo a evitarlo o resolverlo por completo.
cómo reparar el bloqueo de google chrome
- Abra Google Chrome, luego presione el control + Cambiar + I combinación de teclado.
- presione el F1 tecla en su teclado.
- Desplácese hacia abajo en el Preferencias ventana hasta que vea la La red sección.
- Selecciona el Desactivar caché (mientras DevTools está abierto) opción.

- Hacer clic OK y compruebe si sigue apareciendo el mismo error cuando navega.
Método 3. Elimina las extensiones de Chrome innecesarias
Se sabe que las extensiones de Google Chrome son impredecibles. Algunas extensiones pueden contener código dañino o funciones que interfieren con los sitios web que visita. Recomendamos deshabilitar las extensiones innecesarias que haya instalado para ver si corrige su error.
- Abra Google Chrome, luego haga clic en el Más icono (mostrado por tres puntos dispuestos verticalmente) y pase el cursor sobre Más herramientas .
Aquí, haga clic en Extensiones .Alternativamente, puede ingresar chrome: // extensiones / en su navegador y presione la tecla Intro.
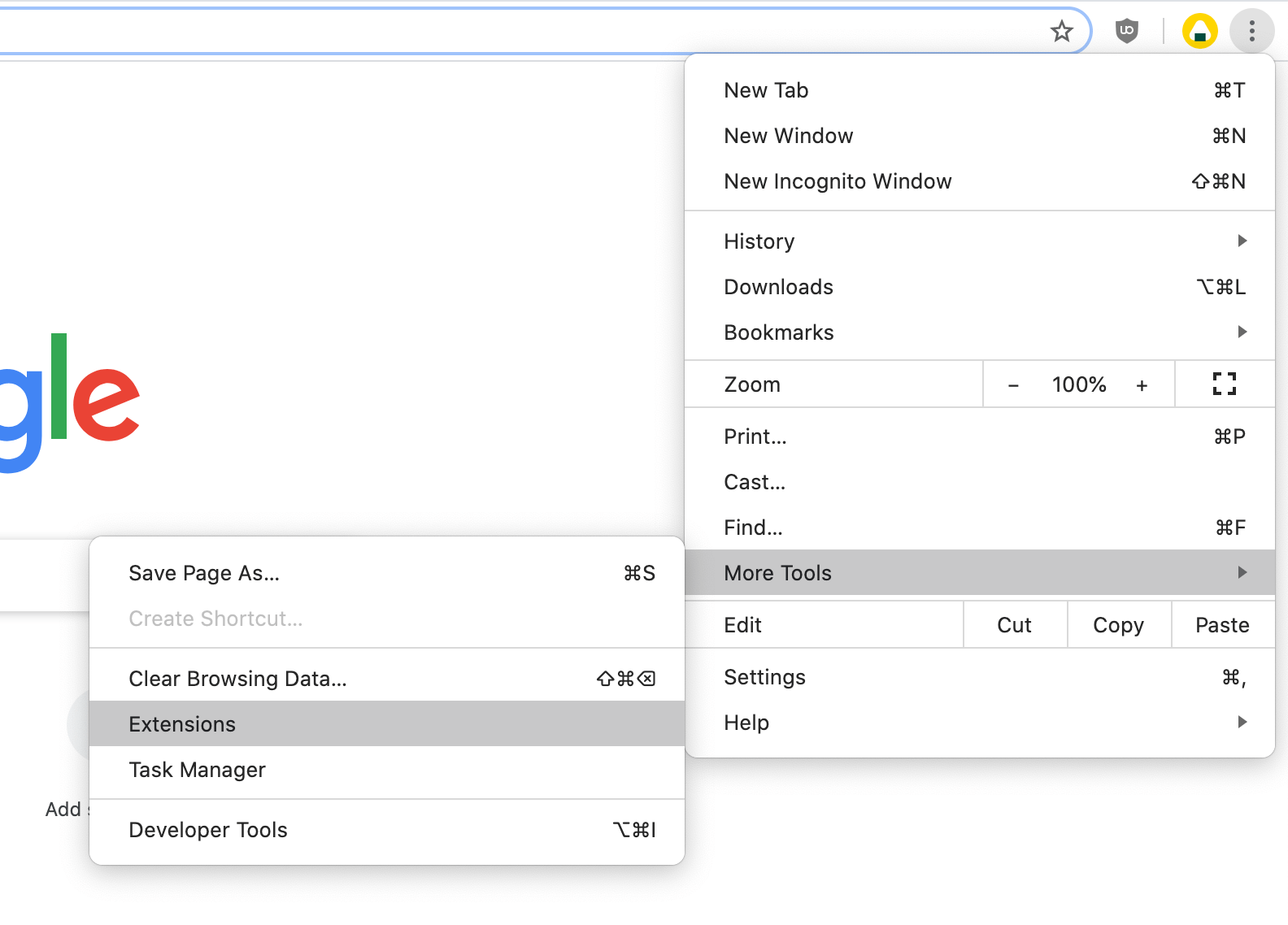
- Haga clic en el Eliminar en cualquier extensión que no reconozca o no necesite. Compruebe si puede navegar sin el Err_Cache_Miss se produce un error.
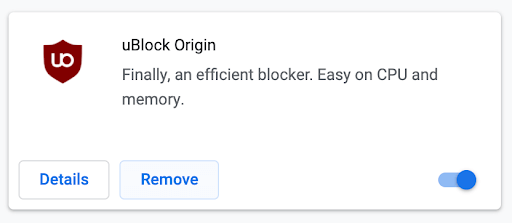
Método 4. Borra tus datos de navegación de Google Chrome
A veces, simplemente borrar sus datos de navegación puede arreglar el Err_Cache_Miss error. Puede hacer esto siguiendo los pasos a continuación.
- Abra Google Chrome, luego haga clic en el Más icono (mostrado por tres puntos dispuestos verticalmente) y pase el cursor sobre Más herramientas . Aquí, haga clic en Eliminar datos de navegación .
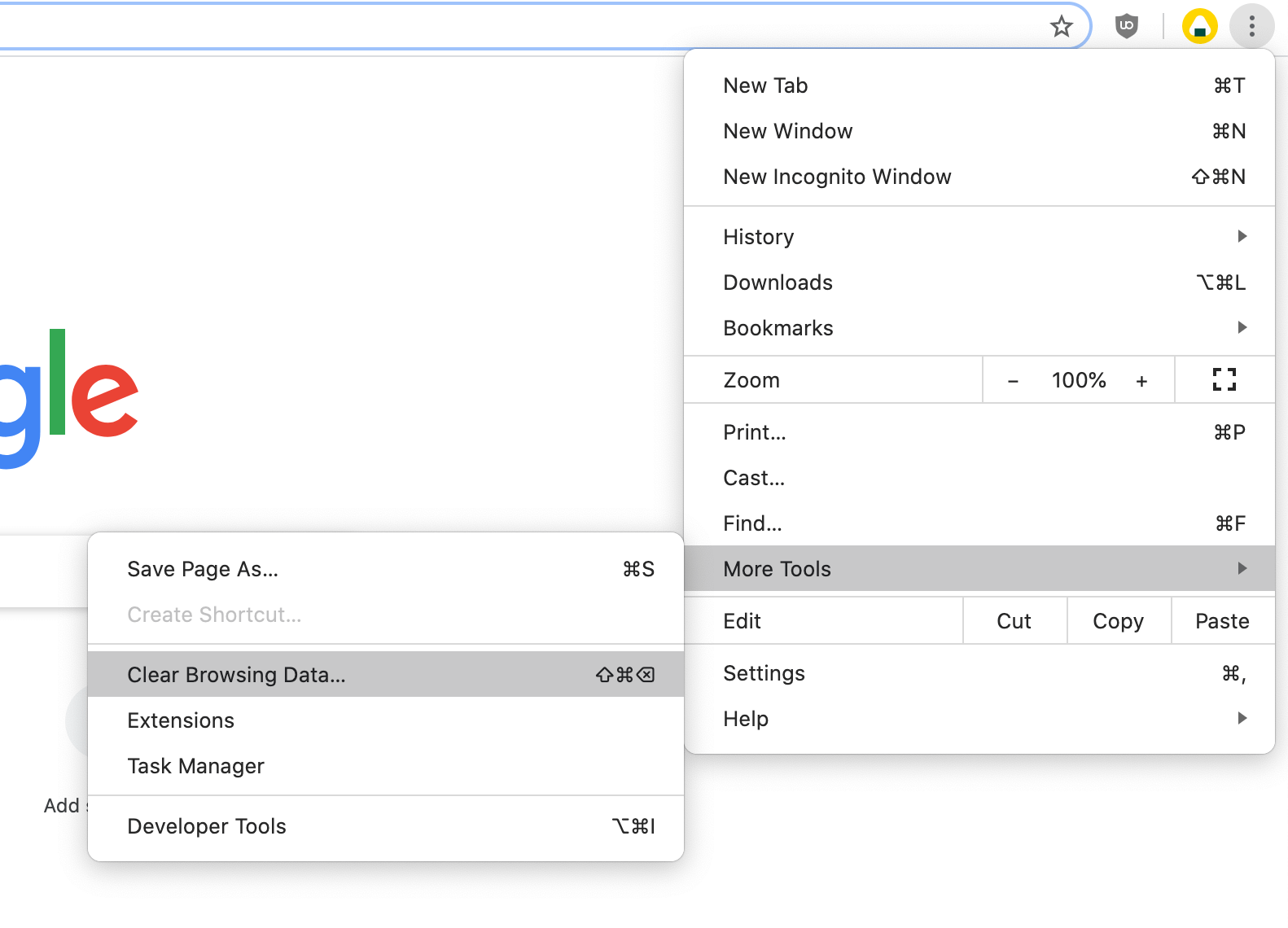
- Asegúrese de que el intervalo de tiempo esté establecido en Todo el tiempo .
- Asegúrese de que todas estas opciones estén marcadas: Historial de navegación , Cookies y otros datos del sitio , y Imágenes y archivos en caché .
- Haga clic en el Borrar datos botón.
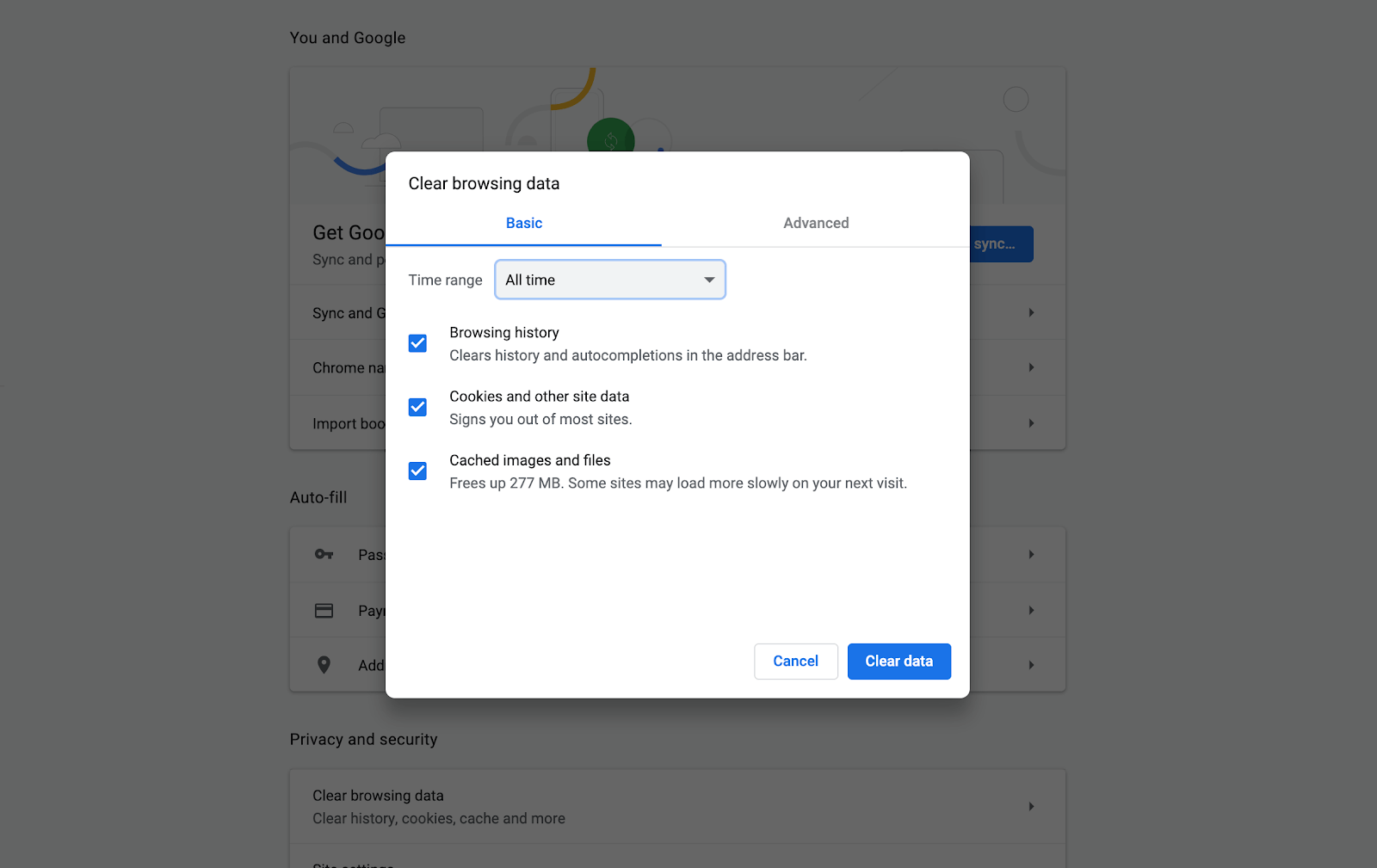
- Una vez finalizado el proceso, reinicie Google Chrome y vea si el error sigue apareciendo cuando usa el navegador.
Método 5. Restablece la configuración de Google Chrome
Si nada más funciona, restablecer la configuración de Google Chrome puede ser el truco. Puede intentar este método si realiza los siguientes pasos.
el explorador de archivos de Windows 10 no responde 2018
- Abra Google Chrome, luego haga clic en el Más icono (mostrado por tres puntos dispuestos verticalmente) y elija Ajustes .
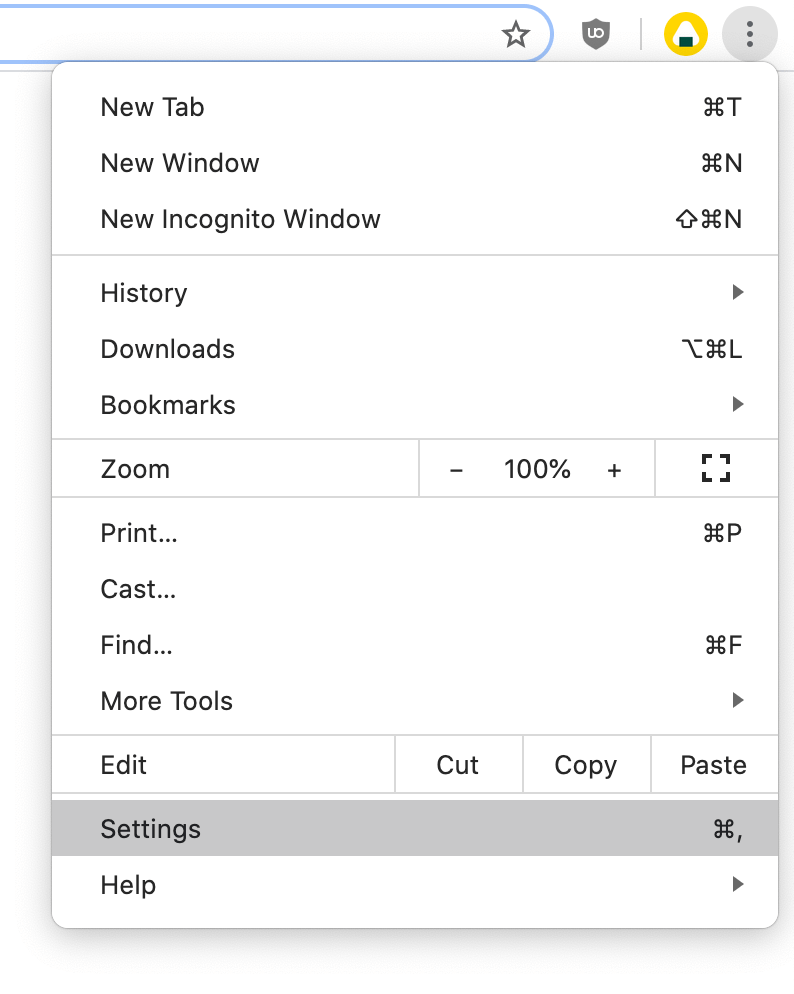
- Desplácese hasta el final de la página y haga clic en Advanced .
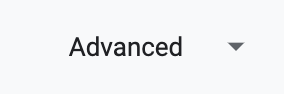
- Navega al Restablecer y limpiar sección, luego haga clic en Restaurar la configuración a sus valores predeterminados originales .

- Haga clic en el Reiniciar ajustes botón.
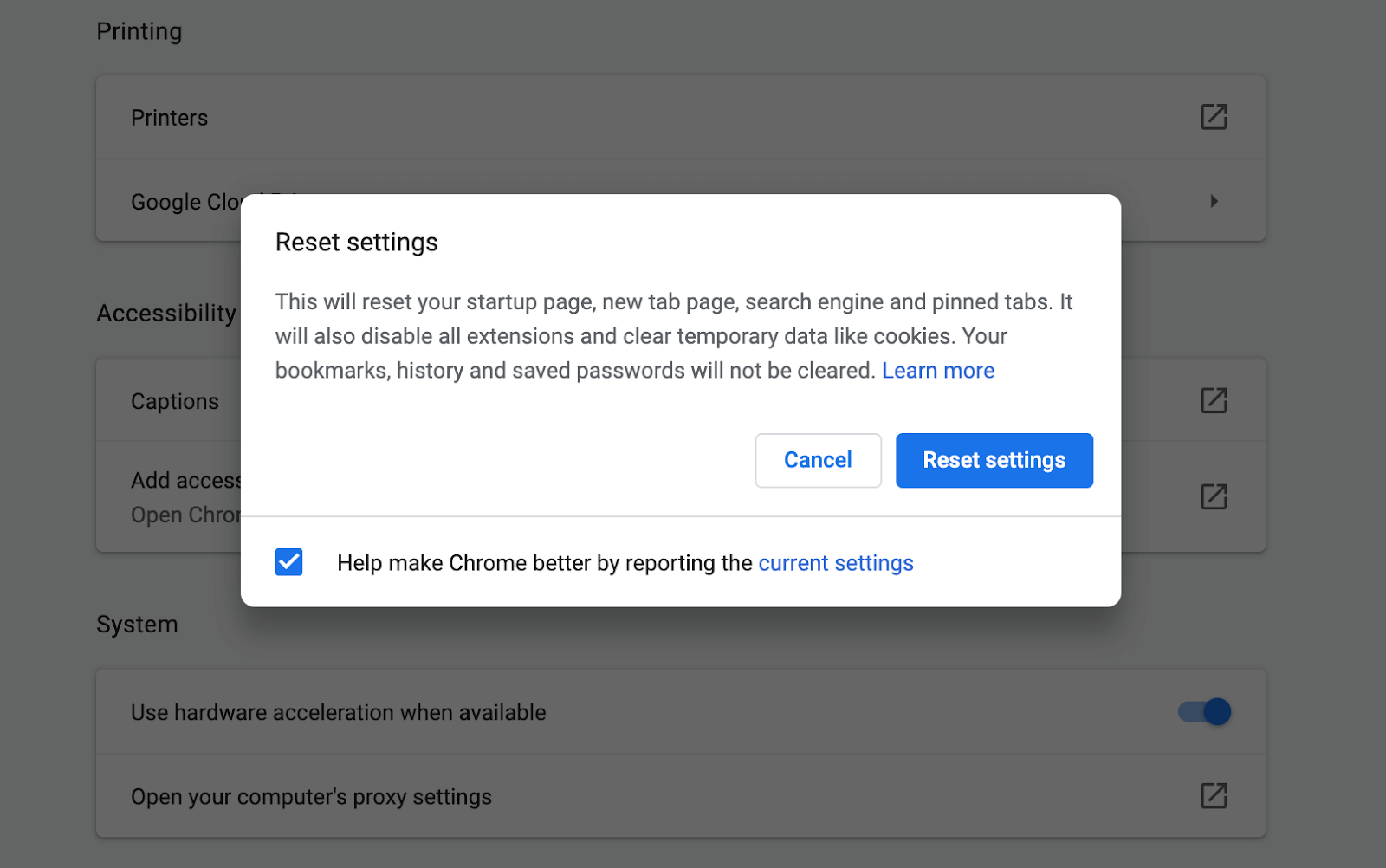
- Una vez finalizado el proceso, reinicie Google Chrome y vea si el Err_Cache_Miss El error sigue apareciendo cuando utiliza el navegador.
Método 6. Ejecute el solucionador de problemas de conexiones a Internet
Una solución relacionada con Windows podría ejecutar uno de los solucionadores de problemas integrados. Para hacer esto, siga las instrucciones a continuación.
- Abierto Ajustes usando el Ventanas + I atajo de teclado o acceda a él haciendo clic en el icono de engranaje en el Comienzo menú.
- Haga clic en el Actualización y seguridad pestaña.
- Escoger Solucionar problemas en el menú de la izquierda.
- Desplácese hacia abajo y seleccione Conexiones de Internet , luego haga clic en Detectar problemas y aplicar las correcciones. (o Ejecute el solucionador de problemas ) y permita que el solucionador de problemas haga su trabajo.
- Una vez que el solucionador de problemas termine de ejecutarse, reinicie su sistema. Debería poder ver si este método funcionó al navegar en Google Chrome.
Esperamos que este artículo te haya ayudado a resolver el error Err_Cache_Miss en Google Chrome. ¡Disfruta navegando por Internet sin interrupciones!