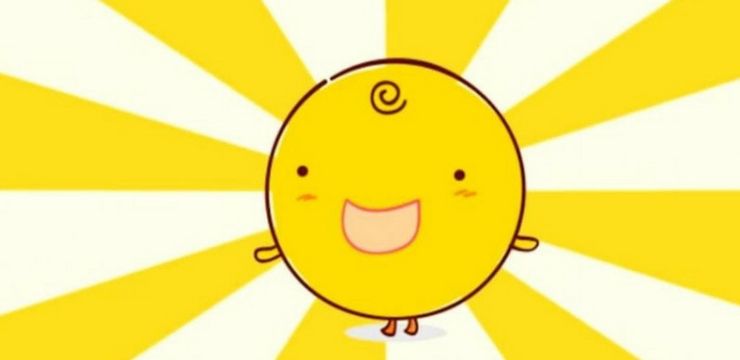Excel viene con una gran cantidad de tablas y gráficos integrados, uno de los cuales es el gráfico de barras. Hoy, le mostraremos cómo crear uno de estos gráficos para hacer que sus libros de Excel sean más profesionales y funcionales.

Un gráfico de barras, también conocido como gráfico de barras por muchos, funciona a la perfección.en visualización de datos. Le permite dividir las tablas de datos en barras verticales, mostrando amplia información sobre cómo se relacionan sus celdas entre sí.
Cómo crear un gráfico de barras en diferentes versiones de Excel
Si desea aprender a utilizar este tipo de gráfico en sus proyectos, este artículo le mostrará el proceso paso a paso. Para obtener más tutoriales de Excel informativos, consulte nuestro Centro de ayuda.

Vamos...
Excel 2016 y versiones posteriores
A continuación, se muestran las instrucciones sobre cómo insertar un gráfico de barras o un gráfico de barras en Excel 2016, así como versiones más recientes como Excel 2019 o Excel para Microsoft 365.
- Abra Excel y el libro de trabajo que desea usar para crear un gráfico de barras. Si aún no ha creado uno, comience con un nuevo libro de trabajo y agregue sus datos en las celdas.
- Seleccione todos los datos que se utilizarán en su gráfico de barras. Asegúrese de seleccionar también los encabezados de columna y fila para generar etiquetas con precisión.

(Fuente: Tech On The Net) - Utilice la interfaz de cinta en la parte superior de su ventana para cambiar a la Insertar pestaña.
- Haga clic en el Insertar gráfico de columnas o barras , que se encuentra en el grupo Gráficos. Esto abrirá un menú desplegable con muchas opciones para elegir. En este ejemplo, vamos a seleccionar columnas 2D.

(Fuente: Tech On The Net) - El gráfico se generará automáticamente utilizando los datos que seleccionó anteriormente.
- Edite su gráfico según sea necesario. Puede modificar su nombre, las etiquetas, los colores e incluso cambiar el tipo de gráfico por completo si no está satisfecho.

(Fuente: Tech On The Net) - Mueva su gráfico haciendo un solo clic en él una vez, luego arrastre el gráfico a una posición diferente.
- Una vez que esté satisfecho con el gráfico, guarde su libro de trabajo.
- Para guardar un libro en Excel, simplemente haga clic en el Archivo menú y elija Ahorrar o Guardar como . Para hacer las cosas aún más rápido, use el control + S atajo de teclado.
- Para eliminar el gráfico, simplemente haga clic en él una vez para seleccionarlo y presione el botón Borrar tecla en su teclado.
Excel 2007 y anteriores
A continuación se muestran las instrucciones sobre cómo insertar un gráfico de barras o un gráfico de barras en Excel 2007, así como en versiones anteriores como Excel 2003.
- Abra Excel y el libro de trabajo que desea usar para crear un gráfico de barras. Si aún no ha creado uno, comience con un nuevo libro de trabajo y agregue sus datos en las celdas.
- Seleccione todos los datos que se utilizarán en su gráfico de barras. Asegúrese de seleccionar también los encabezados de columna y fila para generar etiquetas con precisión.

(Fuente: Tech On The Net) - Haga clic en el Insertar menú, luego elija Gráfico . Alternativamente, haga clic en el Asistente para gráficos botón de la barra de herramientas.

(Fuente: Tech On The Net) - Bajo la Tipo de gráfico , Seleccione Columna . Es posible que esto ya esté seleccionado para usted, ya que es la opción predeterminada; en este caso, simplemente continúe con el siguiente paso.
- Seleccione Gráfico de barras como subtipo, luego presione próximo .
- Verifique que el rango de datos sea correcto, luego seleccione Columna como el Rango de datos .
- Ingrese los títulos del gráfico para el eje X y el eje Y, luego modifique cualquier configuración según sea necesario. Cuando termine de personalizar su gráfico, haga clic en el próximo botón.
- Seleccione si desea que su gráfico se genere en una hoja separada o se incruste en la hoja abierta actualmente.

(Fuente: Tech On The Net) - Haga clic en el Terminar botón. Ahora, puede seleccionar su gráfico de barras haciendo clic en él una vez y modificarlo según sea necesario utilizando el Gráfico barra de herramientas.
Pensamientos finales
Si necesita más ayuda, no dude en comunicarse con nuestro equipo de servicio al cliente, disponible las 24 horas, los 7 días de la semana para ayudarlo. ¡Regrese a nosotros para obtener más artículos informativos relacionados con la productividad y la tecnología moderna!
¿Le gustaría recibir promociones, ofertas y descuentos para obtener nuestros productos al mejor precio? ¡No olvide suscribirse a nuestro boletín de noticias ingresando su dirección de correo electrónico a continuación! Reciba las últimas noticias sobre tecnología en su bandeja de entrada y sea el primero en leer nuestros consejos para ser más productivo.
También leer
> Cómo insertar un salto de página en una hoja de cálculo de Excel
> 10 pasos para hacer un gráfico dinámico en Excel
> Excel: cómo usar la función NPER en Excel