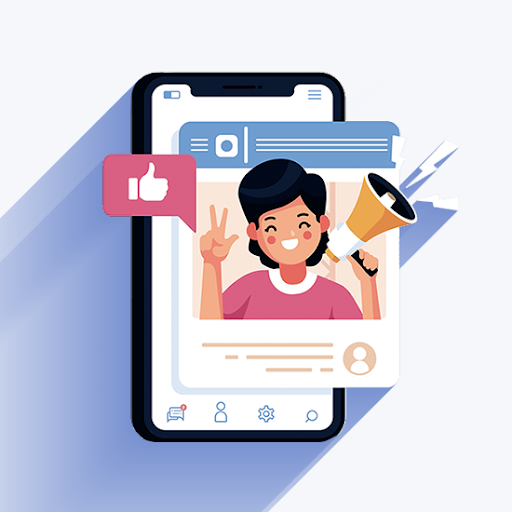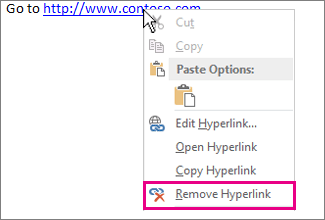Si está preparado para lo peor, lo más probable es que haya configurado un punto de restauración del sistema en el pasado. Sin embargo, hasta ahora, era difícil ver a qué programas y controladores afectaba esta función una vez que la activaba, lo que hacía que la restauración fuera más difícil de lo que debería ser. En este artículo, puede aprender cómo verificar las aplicaciones y los controladores afectados cuando usa Restaurar sistema.

¿Qué es Restaurar sistema?
Restaurar sistema es esencialmente una forma de viajar en el tiempo, bueno, al menos para su sistema. La función de Windows le permite devolver su sistema a un estado que se registró en un momento anterior, lo que podría solucionar cualquier problema causado por nuevas aplicaciones, malware o un simple error manual.
Si bien Restaurar sistema no puede alterar, eliminar ni mover sus archivos personales, aún afecta partes clave de su computadora. La siguiente tabla muestra lo que Restaurar sistema puede y no puede hacer, de acuerdo con la descripción oficial de Microsoft de la función incorporada:
| Afectado por Restaurar sistema | No se ve afectado por la restauración del sistema |
| Aplicaciones y programas de Windows instalados panel de control nvidia cómo abrir | Software antivirus |
| Archivos del sistema | Carpeta de documentos en C: unidad |
| Entradas y configuración del registro | Archivos personales (correos electrónicos, fotos, etc.) |
| Escritorio | Malware ubicado en archivos personales |
| Actualizaciones de Windows |
Descubra qué programas, controladores y archivos se verán afectados después de una restauración del sistema
En el pasado, tomaba una foto en la oscuridad y veía qué se rompe y desaparece después de completar una tarea de Restaurar sistema. Ahora, puede verificar directamente los programas y controladores afectados, luego concentrarse en restaurarlos en lugar de pasar innumerables horas tratando de averiguar qué se perdió.
- Abra la búsqueda del menú Inicio o utilice el control + S atajo de teclado para que aparezca el campo de búsqueda.

- Escribir rstrui.exe e inicie la herramienta Restaurar sistema. Debería poder ver todos sus puntos de restauración anteriores enumerados aquí.

- Haga clic en el Elija un punto de restauración diferente , o seleccione cualquiera de sus puntos de restauración disponibles para verificar los elementos que afectarán cuando se utilicen.

- Haga clic en el Escaneo de programas afectados y deje que se ejecute el escaneo. Esto analizará todos sus archivos, aplicaciones y controladores, luego concluirá qué se verá afectado si regresa a un punto de restauración anterior.

- Una vez que concluya el análisis, verá una lista de lo que se verá afectado o eliminado. Puede enumerar todos los programas y controladores que se eliminarán y los que también se restaurarán.
- Ahora, puede tomar una decisión mejor y más informada sobre cómo desea utilizar la función Restaurar sistema. Asegúrese de tomar notas sobre las aplicaciones y los controladores afectados antes de continuar con la restauración. Incluso puede preparar los instaladores necesarios en un dispositivo secundario con anticipación.
Pensamientos finales
Si necesita más ayuda, no dude en comunicarse con nuestro equipo de servicio al cliente, disponible las 24 horas del día, los 7 días de la semana para ayudarlo. ¡Regrese a nosotros para obtener más artículos informativos relacionados con la productividad y la tecnología moderna!
¿Le gustaría recibir promociones, ofertas y descuentos para obtener nuestros productos al mejor precio? ¡No olvide suscribirse a nuestro boletín de noticias ingresando su dirección de correo electrónico a continuación! Reciba las últimas noticias sobre tecnología en su bandeja de entrada y sea el primero en leer nuestros consejos para ser más productivo.
Leer también
> Solución: Cortana no se cierra en Windows 10
> Cómo corregir el uso elevado de CPU mediante el ejecutable del servicio antimalware (MsMpEng)
> Cómo reparar el uso completo del disco Sedlauncher.exe en Windows 10