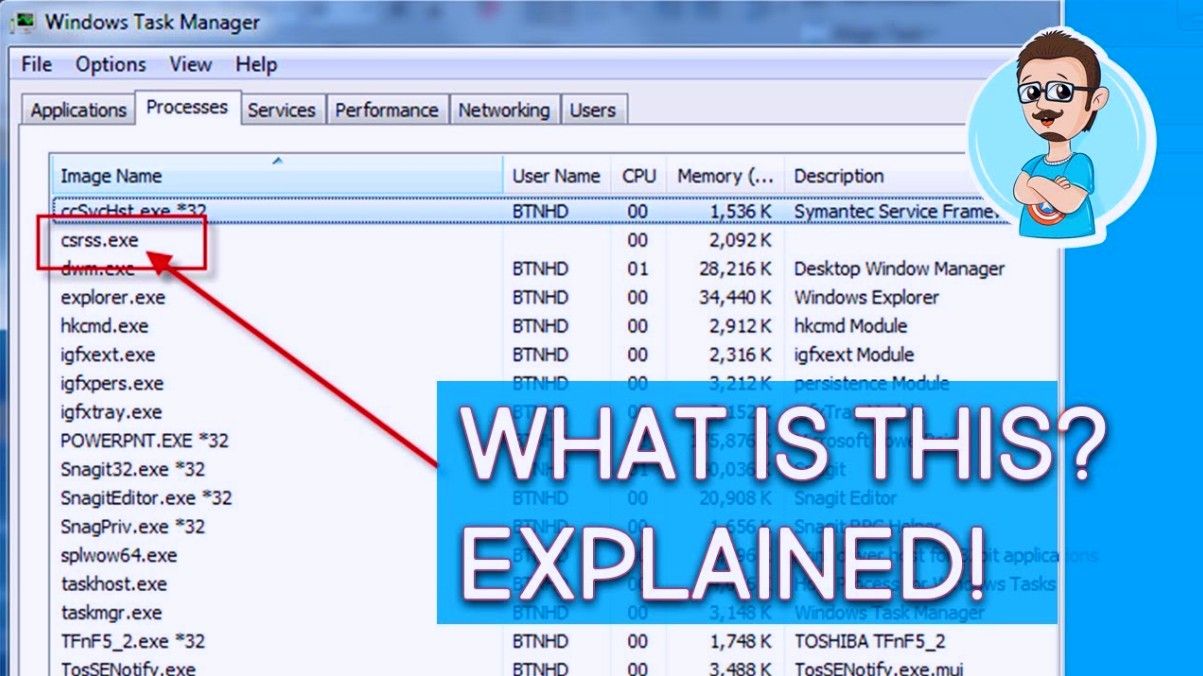El atajo de Windows 10 para dividir ventanas es realmente útil: solo mantenga presionada la tecla de Windows y luego presione la tecla de flecha izquierda o derecha . Esto debería ajustar automáticamente la ventana activa hacia la izquierda o hacia la derecha. Luego simplemente selecciona otra ventana para llenar el segundo espacio vacío. Simple.
Tener más ventanas abiertas simultáneamente le permite ser más productivo y percibir más información a la vez. Por ejemplo, mantener una pestaña en el lado que muestra su investigación mientras escribe un documento en el otro lado puede mejorar en gran medida su flujo de trabajo. En ventanas 10 , esta característica es más accesible que nunca.
cómo cambiar el nombre de la serie en Excel Mac 2011
Hoy, la última versión de Windows 10 ofrece varias formas de dividir la pantalla en varias ventanas y realizar un trabajo real, con una mejor compatibilidad con pantallas de mayor resolución y varios monitores. Entonces, en este artículo, le mostraremos formas de s divide tu pantalla en Windows 10.
Cómo dividir la pantalla en Windows 10: 3 métodos
Hay varias formas de ingresar a una vista de pantalla dividida, desde cualquier lugar entre dos y cuatro ventanas a la vez. Las guías a continuación le enseñarán cómo usar la funcionalidad de pantalla dividida de Windows 10.
Método 1. Pantalla dividida usando Snap Assist en Windows 10
es Snap Assist, que facilita la selección de una ventana de aplicación abierta cuando elige qué aplicaciones organizar en su pantalla. Así es como se usa:
Snap Assist es el nombre oficial de la pantalla dividida en Windows 10. Es una de las contribuciones más importantes de Windows 10 a la multitarea en pantalla dividida. Le permite arrastrar una ventana hacia un lado, luego elegir otra ventana abierta para alinearla junto a ella en forma de pantalla dividida. Esto es extremadamente fácil e innovador. Aquí está cómo hacerlo:
- Abra las dos ventanas que desee colocar una al lado de la otra en una vista de pantalla dividida. Tenga en cuenta que es posible que algunas aplicaciones deban forzarse a un modo de ventana para que esto funcione.
- Además, algunas aplicaciones no son compatibles con la vista de pantalla dividida, como los videojuegos u otras ventanas sin un tamaño receptivo.
Si tiene otras ventanas o aplicaciones abiertas cuando ajusta la ventana elegida, también verá varias opciones que pueden llenar la segunda mitad. Haga clic en uno, y automáticamente encajará en su lugar frente a la primera ventana. Si no lo hace y la cuadrícula de selección desaparece, arrastre su segunda ventana hasta el borde del espacio vacío.
Para cambiar el tamaño de las dos ventanas, pase el cursor sobre la línea divisoria hasta que se convierta en dos flechas. Haga clic y mantenga presionado el divisor para ajustar las dos ventanas en consecuencia. Sin embargo, hay un límite en lo estrecha que puede ser una ventana. Un contorno translúcido de la ventana debe cubrir aproximadamente la mitad de la pantalla.

¿Quiero oficina de 32 o 64 bits?

Nota: Si Snap Assist se niega a funcionar o actúa de manera extraña, verifique sus programas de inicio, las aplicaciones que se inician automáticamente cuando inicia sesión en Windows. A veces, estos pueden interferir con Snap Assist, y deshabilitarlos solucionará el problema. nuestra guía sobre administrar programas de inicio es un gran lugar para comenzar.
Método 2. Usa el atajo de teclado para dividir tu pantalla en Windows 10
¿Quieres una forma más rápida de ingresar al modo de pantalla dividida? Puede hacerlo simplemente presionando un atajo de teclado. Esto hace que el cambio de ventanas para sus pantallas divididas sea mucho más rápido y eficiente. El atajo para dividir ventanas es realmente útil. Así es cómo:
- En una ventana activa, mantenga presionada la tecla ventanas clave en su teclado.
- Luego presione el botón Flecha izquierda o Flecha correcta llave. Esto debería ajustar la ventana activa al lado izquierdo o derecho de la pantalla.

- Seleccione otra ventana de otras pantallas para llenar el segundo espacio vacío y comience a trabajar de manera más eficiente con su configuración de pantalla dividida.
Si desea expandir alguna de las ventanas a pantalla completa nuevamente, simplemente presione el botón ventanas llave y la Arriba tecla de flecha juntos. Si accidentalmente crea un cuarto de ventana en lugar de una media ventana, puede usar el ventanas y Arriba o Abajo flechas para expandirlo también.
Método 3. Pantalla dividida en más de dos ventanas en Windows 10
Tal vez sin que muchos lo sepan, puede dividir su pantalla de Windows 10 hasta en 4 formas. Si tiene una pantalla grande o de alta resolución, puede aprovechar todo ese espacio adicional en la pantalla ajustando hasta cuatro ventanas en una sola pantalla con Corner Snap. Esto esencialmente abre una manera de cuadruplicar su productividad. El proceso es similar a la pantalla dividida en dos direcciones, pero ligeramente diferente.
Aprende a dividir tu pantalla de Windows 10 en tres o cuatro partes.
- Arrastra y suelta tu primera ventana en cualquier esquina. Para usar el atajo de teclado, presione y sostenga el ventanas tecla seguida de la Izquierda o Derecha Tecla de flecha para ajustar la ventana activa a la izquierda o a la derecha. Después, mantenga presionada la tecla de Windows seguida de la tecla de flecha hacia arriba o hacia abajo para mover la ventana ajustada a la esquina superior o inferior .

- Arrastra y suelta tu segunda ventana en cualquier otro rincón disponible. No es necesario que elija una esquina específica de su computadora.
- Repita el paso 2 para rellenar las otras dos esquinas.
Nota que una actualización de 2020 a Windows 10 actualizó este diseño de cuatro ventanas e hizo que todas las ventanas ajustadas actuaran como una sola ventana. Puede que esto no suene importante, pero es realmente útil cuando tiene que hacer otra cosa, como abrir una aplicación o archivo adicional mientras trabaja con sus ventanas ajustadas; ahora permanecerán juntas, esperando que regrese.

Desactive Snap Assist y ajuste la configuración en Windows 10
Puede deshabilitar fácilmente Snap Assist si se vuelve problemático. Así es cómo:
- Abra la configuración de Windows. Presione la tecla de Windows y haga clic en Configuración (el ícono de ajustes en el menú de inicio) o presione la tecla de Windows + I.
- Seleccionar sistema.
- Seleccione multitarea en el panel izquierdo.
- Haga clic en la pantalla Alternar debajo de Ajustar ventanas para desactivar Snap Assist.
- Puede deshabilitar tres configuraciones si prefiere deshabilitar una función específica de Snap Assist en lugar de desactivarla por completo. Primero ignore el paso 4 (arriba) y luego desmarque las casillas junto a cada configuración que necesite (como se muestra a continuación):

Pensamientos finales
La pantalla dividida puede ser una gran solución si está buscando una manera de mejorar sus habilidades multitarea. Le hemos mostrado varios métodos para hacer esto.
cómo hacer sangría francesa en una palabra
Si necesita más ayuda, no dude en comunicarse con nuestro equipo de atención al cliente, disponible las 24 horas, los 7 días de la semana para ayudarlo. ¡Vuelva a nosotros para obtener más artículos informativos relacionados con la productividad y la tecnología moderna!
¿Te gustaría recibir promociones, ofertas y descuentos para conseguir nuestros productos al mejor precio? ¡No olvide suscribirse a nuestro boletín ingresando su dirección de correo electrónico a continuación! Recibe las últimas novedades tecnológicas en tu bandeja de entrada y sé el primero en leer nuestros consejos para ser más productivo.
Recomendaciones del editor
» ¿Cómo dividir la pantalla en Windows 10/11?
» Cómo usar Snip & Sketch para capturar y editar capturas de pantalla en Windows 10
» Cómo hacer capturas de pantalla en PC con Windows: Métodos para tomar capturas de pantalla en Windows 10 y 11
» Cómo ocultar la barra de tareas en pantalla completa en Windows 10/11
» Cómo solucionar problemas de resolución de pantalla en Windows 10
» Cómo usar la pantalla dividida en Windows 10
» Cómo capturar capturas de pantalla de desplazamiento Windows 10/11
» Cómo hacer capturas de pantalla en Mac y cómo editar capturas de pantalla en Mac