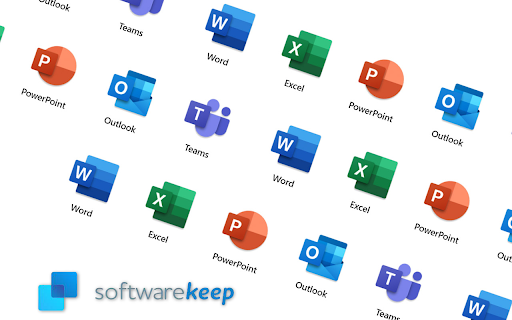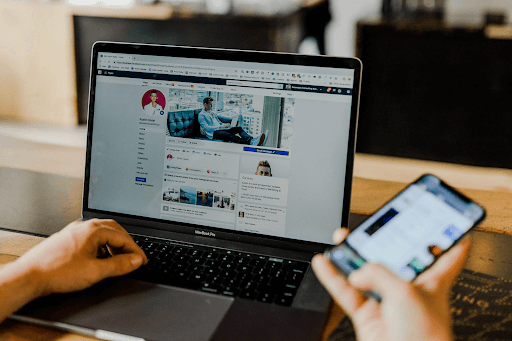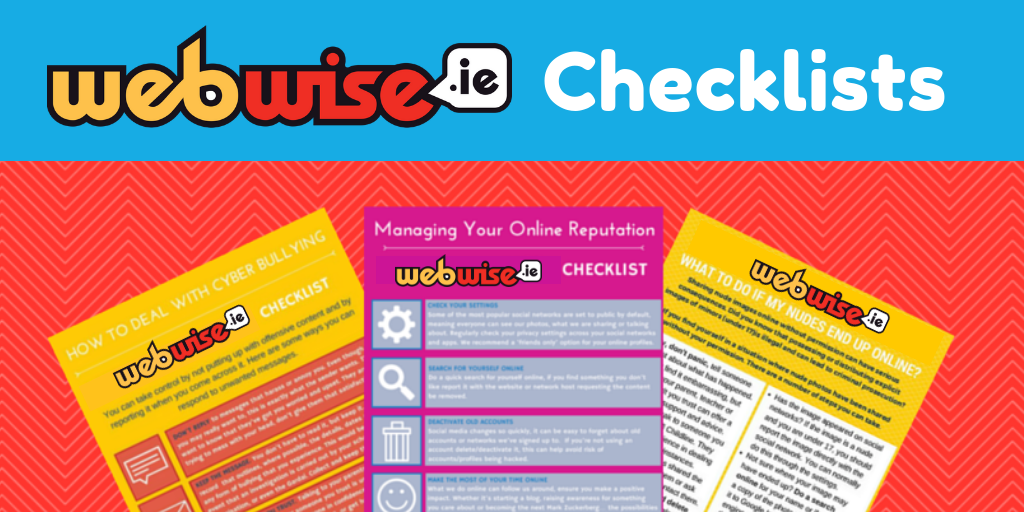El BSoD (pantalla azul de la muerte) es uno de los errores más temidos en Windows, y puede ocurrir por varias razones. Uno de esos errores de BSoD que ha estado apareciendo últimamente con mayor frecuencia es la falta de coincidencia del índice APC, que aparece como el código APC_INDEX_MISMATCH una vez que ocurre el error.

Este error de pantalla azul hace que su computadora se bloquee aparentemente de la nada, y se queda sin acceso a nada en su dispositivo. Puede perder parte de su trabajo y es posible que haya un problema más profundo en su sistema que repite el error una y otra vez.
¿Las buenas noticias? ¡Hay algunas cosas simples que puede hacer para solucionar este problema y evitar que vuelva a suceder en el futuro!
¿Qué es una discrepancia en el índice APC?
Llamada a procedimiento asíncrono (APC) es una abreviatura de una función que opera fuera del programa principal cuando se cumplen condiciones específicas. Muchos errores de pantalla azul apuntan de forma predeterminada a una falta de coincidencia del índice APC cuando algo sale mal en su computadora, es por eso que hay tantas causas diferentes para este error.
El error de discrepancia del índice APC generalmente indica que existe una inconsistencia con la cantidad de procesos que ingresaron y salieron de un área de operaciones donde está operando un programa. Como resultado, su sistema experimenta un bloqueo BSOD. Este es efectivamente el sistema operativo que le advierte que no puede ejecutar el software sin riesgo de dañar la máquina.
Si actualmente tiene problemas con los bloqueos de BSOD de APC Index Mismatch, las siguientes correcciones podrían ayudar. A continuación se muestran algunos métodos que otros usuarios en una situación similar han utilizado para resolver el problema por su parte. Siga cada método hasta que encuentre uno que funcione para su problema particular.
Cómo corregir la falta de coincidencia del índice APC en Windows 10
Método 1. Examina tu RAM
Un mal funcionamiento del hardware puede causar el error de discrepancia del índice APC, incluso si no lo sospecha. Si overclockea las frecuencias de su CPU, GPU o RAM y experimenta el bloqueo de BSOD, vuelva a las frecuencias predeterminadas y vea si esto soluciona la estabilidad del sistema.
Si su problema se resuelve, es posible que el problema se deba a un exceso de overclocking. Trate de aumentar lentamente las frecuencias nuevamente, pero no más de un pequeño porcentaje a la vez.
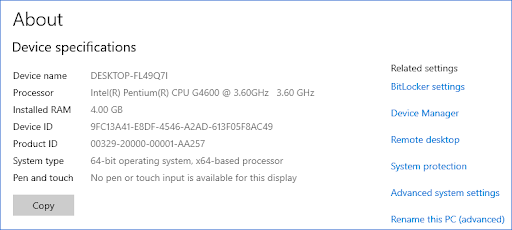
Tenga en cuenta que si no está seguro de si su sistema está overclockeado, es probable que no lo esté, y esto puede ser un problema con una o más piezas en los componentes internos de su computadora. Puede intentar reemplazar su RAM, CPU o GPU. ¡Pero no saltes el arma! También existe la posibilidad de que se trate de un simple error de software, como un controlador defectuoso o algunos archivos del sistema dañados.
Windows 10 audio video no sincronizado
Antes de comprar un nuevo componente de computadora, pruebe los siguientes métodos para ver si puede resolver el error de discrepancia del índice APC a nivel de software.
Método 2. Actualizar a la última versión de Windows 10
Una actualización de su sistema operativo puede solucionar muchos problemas subyacentes, como la causa principal del error de pantalla azul de APC Index Mismatch. Intente descargar la última versión de Windows 10 para ver si el bloqueo persiste después.
- Haga clic en el ícono de Windows en la parte inferior izquierda de su pantalla para que aparezca el Menu de inicio . Elegir Ajustes , o alternativamente utilice el ventanas + yo atajo.

- Haga clic en el Actualización y seguridad teja. Aquí es donde puede encontrar la mayoría de las configuraciones de Windows Update y elegir cuándo recibir las actualizaciones.

- Asegúrese de permanecer en el valor predeterminado actualizacion de Windows pestaña. Haga clic en el Buscar actualizaciones opción y espere a que Windows 10 encuentre actualizaciones disponibles. Si ve alguna actualización que ya se muestra, haga clic en el Ver todas las actualizaciones opcionales enlace para verlos e instalarlos.
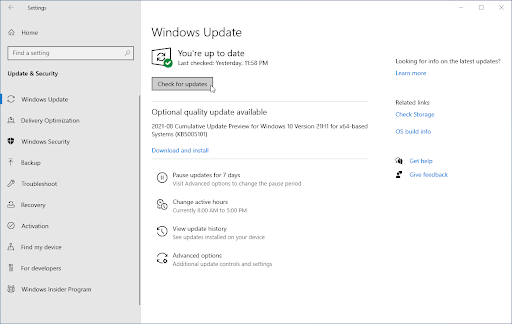
- Si se encuentra una actualización, haga clic en el Instalar y espere a que Windows 10 se descargue y aplique las actualizaciones necesarias.
Método 3. Instale el controlador Realtek High Definition más reciente
Una causa común del error de pantalla azul de APC Index Mismatch son los controladores de audio obsoletos o dañados, especialmente para los componentes Realtek. Puede solucionarlo fácilmente descargando e instalando los últimos controladores compatibles para su sistema. haga clic aquí para navegar a la página de descarga de Realtek, donde puede descargar los controladores más recientes.
Una vez que se descargue el archivo, haga clic en él para iniciar el instalador del controlador. Debe reiniciar su computadora después de una instalación exitosa del controlador. Cuando el dispositivo se inicie, vea si puede usarlo sin experimentar otro bloqueo de APC Index Mismatch.
Método 4. Deshabilite Realtek HD Audio Manager desde el inicio
Intente deshabilitar Realtek Audio Manager para que no se inicie en su computadora. Los usuarios han informado que este método ayuda si el problema tiene algo que ver con una cámara web o Skype. Incluso si no tiene ninguno de estos componentes, intente deshabilitar este software y vea si mejora la condición de su PC.
- Haga clic derecho en un espacio vacío en su barra de tareas y elija Administrador de tareas . Si el Administrador de tareas se inició en modo compacto, asegúrese de ampliar los detalles haciendo clic en el botón ' Detalles del modo ' botón.
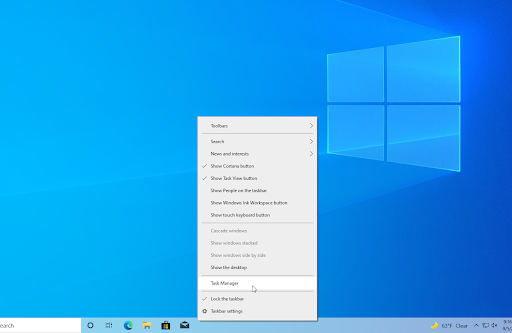
- bruja a la Puesta en marcha pestaña usando el menú de encabezado ubicado en la parte superior de la ventana. Aquí, encuentra el Administrador de audio Realtek HD de la lista y selecciónelo haciendo clic en él una vez.
- Haga clic en el Deshabilitar botón ahora visible en la parte inferior derecha de la ventana. Esto impedirá que la aplicación se inicie cuando inicie su dispositivo.
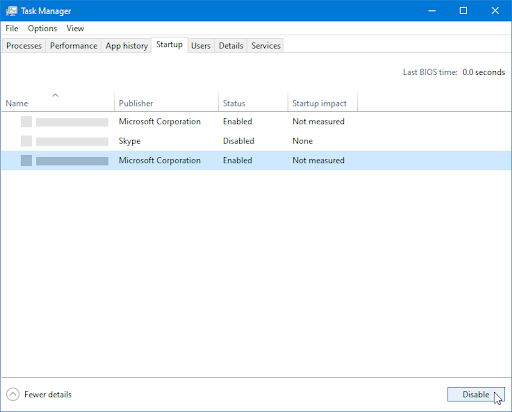
- Reinicia tu computadora.
Método 5. Reparar archivos de sistema dañados
Los archivos de sistemas dañados pueden causar problemas masivos con su sistema operativo. Puede identificar y reparar archivos de sistema defectuosos a través del escaneo SFC y la herramienta DISM.
los Comprobador de archivos del sistema (SFC) es una herramienta integrada para ayudar a solucionar problemas en Windows 10. Es capaz de detectar automáticamente los archivos del sistema dañados y repararlos para que funcionen correctamente. Puede usar el escaneo SFC para corregir potencialmente una variedad de errores.
los DISM La herramienta también le permite identificar y solucionar problemas de corrupción en su sistema simplemente ejecutando comandos en la aplicación Símbolo del sistema. Comprueba si hay corrupción en todo el sistema e intenta restaurar automáticamente los archivos dañados o faltantes.
cambiar predeterminado guardar ubicación oficina 2016 mac
- Abra la barra de búsqueda en su barra de tareas haciendo clic en el icono de la lupa. También puede traerlo a colación con el ventanas + S atajo de teclado.
- Escribe Símbolo del sistema en el cuadro de búsqueda. Cuando lo veas en los resultados, haz clic derecho sobre él y elige Ejecutar como administrador .
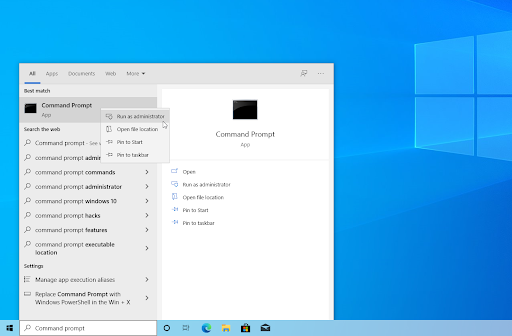
- Cuando lo solicite el Control de cuentas de usuario (UAC), haga clic en Sí para permitir que la aplicación se inicie con permisos administrativos.
- Escribe el siguiente comando y presiona Enter para ejecutarlo: sfc /escanear ahora
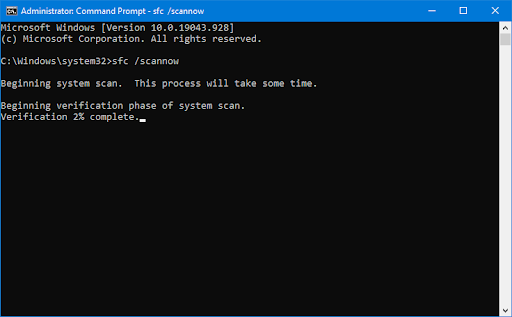
- Espere a que el Comprobador de archivos del sistema termine de escanear su computadora. Si se detecta alguna discrepancia, la utilidad restaurará los archivos del sistema necesarios e intentará corregir todos los errores relacionados con ellos.
- A continuación, inicie el análisis DISM. Escribe el siguiente comando y presiona Enter para ejecutarlo: DISM.exe /En línea /Imagen de limpieza /Scanhealth
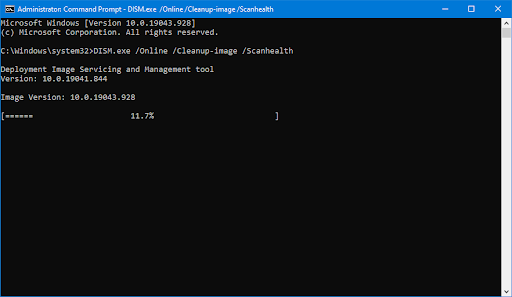
- A continuación, debe ejecutar un comando para solucionar cualquier problema que se encuentre en su sistema. Simplemente escriba la siguiente línea y presione Entrar nuevamente: DISM.exe /En línea /Imagen de limpieza /Restorehealth
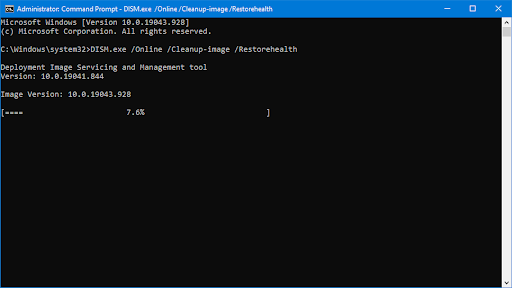
- Espera a que termine el proceso. Al finalizar, cierre la ventana del símbolo del sistema y reinicie su dispositivo.
La herramienta de análisis SFC y DISM puede tardar un tiempo en ejecutarse en su sistema e identificar los archivos del sistema que faltan o están dañados. Incluso si los escaneos no encuentran nada, algunos usuarios han informado que la funcionalidad de su PC mejoró después de ejecutar los comandos anteriores.
Método 6. Desinstalar el controlador DisplayLink
Si usa el software DisplayLink, puede ser la fuente del problema de discrepancia del índice APC en su dispositivo. Muchos usuarios enviaron informes de que algunos controladores no son compatibles con el sistema Windows 10 y eliminarlos resolvió los bloqueos constantes del sistema.
- presione el Windows + R teclas de su teclado. Esto abrirá la utilidad Ejecutar.
- Escribir ' appwiz.cpl ” sin las comillas y presione la tecla Ingresar clave en su teclado. Esto iniciará la aplicación del Panel de control y lo llevará directamente a la Programas y características página.
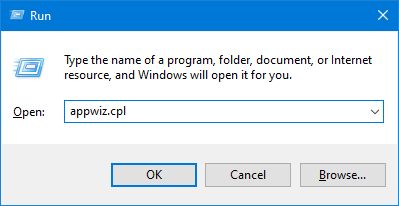
- Desplácese hacia abajo en su lista de programas instalados y localice el Núcleo DisplayLink solicitud. Haga clic con el botón derecho en él una vez y seleccione Desinstalar del menú contextual.
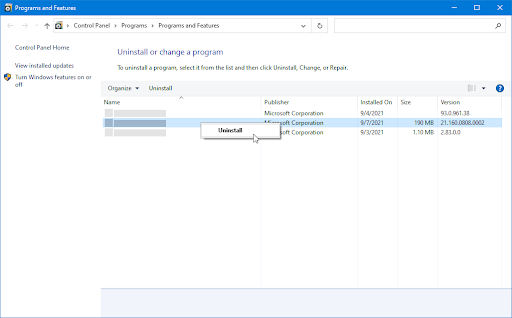
- Después de desinstalar el software, haga clic aquí para descargar el Limpiador de instalación de DisplayLink . Ejecute la aplicación una vez para eliminar todos los restos del controlador DisplayLink y posiblemente corregir su error de pantalla azul.
Método 7. Utilice el solucionador de problemas de pantalla azul
ventanas 10 viene con una variedad de solucionadores de problemas que tienen como objetivo resolver automáticamente los problemas en su computadora. Esto hace que las soluciones sean más accesibles para los usuarios. Los usuarios han descubierto que el solucionador de problemas de pantalla azul puede abordar y corregir errores relacionados con el código de error APC_INDEX_MISMATCH.
Si bien es posible que el solucionador de problemas no pueda restaurar los archivos y el progreso que perdió debido al error de bloqueo del sistema, puede ayudar a prevenir otro.
- Haga clic en el ícono de Windows en la parte inferior izquierda de su pantalla para que aparezca el Menu de inicio . Elegir Ajustes , o alternativamente utilice el ventanas + yo atajo.
- Haga clic en el Actualización y seguridad teja. Aquí es donde puede encontrar la mayor parte de su solucionador de problemas integrado.
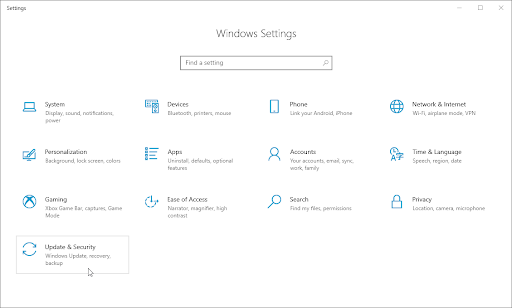
- Cambiar a la Solucionar problemas pestaña usando el panel del lado izquierdo. Aquí, debería poder ver un solucionador de problemas titulado Pantalla azul .
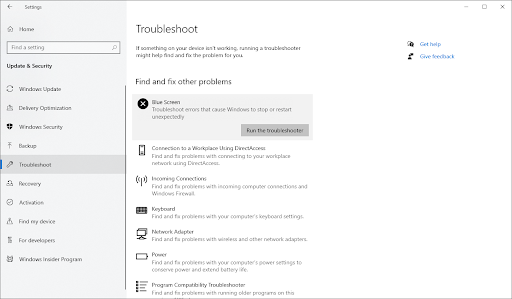
- Si no comparte los datos de diagnóstico completos con Microsoft, haga clic en el Solucionadores de problemas adicionales enlazar y localizar el Pantalla azul solucionador de problemas allí.
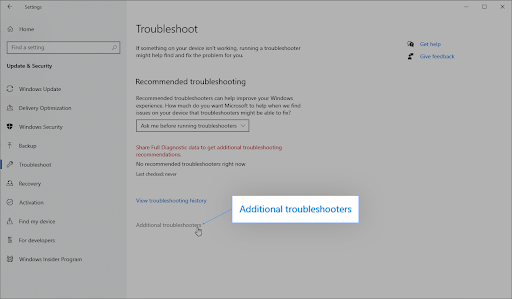
- Haga clic en el Ejecute el solucionador de problemas botón. Espere a que el solucionador de problemas escanee su dispositivo e identifique cualquier problema.
Como siempre, este solucionador de problemas no es perfecto. Puede o no detectar algún problema con su sistema, pero eso no significa que nuestros otros métodos no puedan reparar el error que aparece en la pantalla.
Método 8. Deshabilite la virtualización en su BIOS
Muchos Usuarios de Windows 10 han informado el error BSOD de discrepancia de índice de APC al usar algunos Tendencia Micro herramientas en sus computadoras. Es probable que esto se deba a un problema con la función de virtualización en su computadora, que a menudo interfiere con las herramientas que provocan este problema.
Si no necesita virtualización en su computadora, puede desactivarla fácilmente en el BIOS sin tener que sacrificar ninguno de sus programas.
Solo sigue estos pasos.
- Haga clic en el icono de ventanas en la parte inferior izquierda de la pantalla para abrir el menú Inicio.
- Haga clic en el Energía opción y, a continuación, seleccione Reiniciar . Esto cerrará todas sus aplicaciones abiertas y reiniciará completamente su computadora.
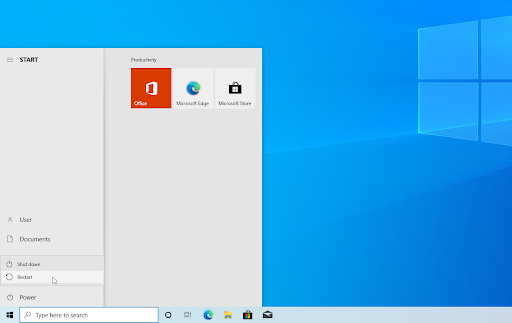
- Mientras su computadora está arrancando, presione el botón F2 clave en su teclado. Esta es la tecla de función general necesaria para ingresar al BIOS, pero algunas computadoras y portátiles pueden tener asignada una tecla diferente. Puedes intentar sostener F8 , F10 , F12 , o Del .

- Cuando aparezca la pantalla del BIOS, utilice el teclas de flecha para navegar y encontrar el virtualización rasgo. Si no puede encontrarlo, use un motor de búsqueda para obtener ayuda o comuníquese con el soporte del fabricante.
- Cuando localice la función de virtualización, desactívela. Una vez que se haya desactivado, reinicie su computadora y verifique si el problema está resuelto o no.
Tenga en cuenta que la función de virtualización puede estar en una ubicación diferente según la versión y la marca de su BIOS. Si su BIOS no tiene virtualización o ya la ha deshabilitado antes, pase a la siguiente solución.
Método 9. Restablecer o reinstalar Windows 10
Si nada de lo anterior funcionó, es posible que su problema solo se solucione si reinicia o reinstala Windows 10. Según sus preferencias, puede reinstalar el sistema sin perder ningún archivo personal. Lamentablemente, la mayoría de las aplicaciones y la configuración del sistema se eliminarán para que su dispositivo pueda comenzar de nuevo.
Consulta nuestra Cómo instalar Windows 10, 8.1 o 7 usando un USB de arranque guía para obtener instrucciones detalladas paso a paso sobre cómo instalar Windows 10. Para obtener instrucciones de actualización y restablecimiento, diríjase al oficial Soporte técnico de Microsoft página.
Pensamientos finales
Si te encuentras en la pantalla azul de la muerte o experimentas cualquier otro problema con tu computadora, ¡no te preocupes! Probablemente esté a solo un paso de arreglarlo: tenemos todas esas correcciones para usted en nuestro artículo. Además, hay más artículos sobre Windows 10 en nuestro blog si desea obtener más información sobre este increíble sistema operativo.
Visita nuestro Centro de ayuda para obtener acceso a cientos de artículos que cubren cientos de temas y con consejos sobre cómo aprovechar al máximo su sistema. ¿Quieren más? Suscríbase a nuestro boletín para recibir nuestras promociones, ofertas y descuentos directamente en su bandeja de entrada. ¡Solo suscríbete con tu dirección de correo electrónico!
También te puede interesar
» Cómo resolver la gestión de memoria de código de detención en Windows 10
» Cómo reparar SYSTEM_SERVICE_EXCEPTION (dxgmms2.sys) en Windows 10
» ¿Internet lento en Windows 10? Aquí está cómo resolverlo