La solución oficial de Windows para preparar la reparación automática es para actualizar o restablecer la PC directamente . Así es como funciona la reparación: en la ventana Preparando reparación automática, presione el botón de encendido tres veces para forzar el apagado de la computadora. El sistema solicitará reparación después del reinicio.

Muchos Usuarios de Windows 10 han quedado desconcertados por el problema del bucle de reparación automática de Windows. El problema es que los archivos del sistema de Windows están dañados y Windows no puede iniciarse correctamente. Esto coloca a la computadora en un bucle constante de reinicio y atascamiento.
En este artículo, hablamos sobre la causa del problema y cómo solucionarlo, así como lo que puede hacer si no puede iniciar Windows. Empecemos.
cómo quitar el cromo de windows 7
¿Qué causa el bucle 'Preparando la reparación automática' en Windows 10?
Los ' preparando reparación automática ventanas 10 atascado ” generalmente aparece en su computadora después de que un error hace que el sistema se apague inesperadamente. Por ejemplo, si su sistema se encontró con un error que provocó que se bloqueara, en el próximo arranque, Windows 10 intentará reparar automáticamente los archivos dañados.
En algunos casos, esta reparación simplemente no es posible. Cuando su computadora no puede entrar en el modo de reparación automática, se atasca en la pantalla sin progreso ni reparaciones en el sistema. Puede apagar la computadora y volver a iniciarla, pero nunca pasa de la pantalla 'Preparando reparación automática'.
A pesar de su gravedad, este es un error común de Windows que aparece en Windows 10, así como ventanas 11 , 8.1, 8 e incluso 7. Algunas posibles causas de este error incluyen los siguientes problemas, errores y escenarios:
- Problemas con el Registro de Windows (claves incorrectas, claves faltantes, etc.)
- Corrupción de archivos en el Administrador de arranque de Windows (BOOTMGR)
- Archivos del sistema perdidos o dañados, a menudo producto de infecciones de malware
- Problemas con los controladores de hardware, como controladores faltantes o desactualizados
- Otras razones desconocidas del sistema
No importa cuál sea la causa del problema, puede encontrar una solución a continuación siguiendo nuestras guías paso a paso. Echemos un vistazo a cada uno de ellos.
cómo instalar bluetooth en pc con windows 10
Resuelto: Windows 10 atascado en el bucle 'Preparando reparación automática'
Aquí hay algunas formas de arreglar el bucle de reparación automática de Windows 10:
Método 1. Realice un reinicio completo
Antes de llegar a la solución de problemas a través de métodos más avanzados, intente forzar su computadora para que se apague e intente apagar y encender. Así es cómo:
- Apague su computadora por completo presionando el botón Energía botón. Un buen indicador para saber cuándo se apaga es que la pantalla se vuelve completamente negra y que los ventiladores de la computadora ya no giran.
- Desconecte todos los periféricos, como unidades flash USB, discos duros externos, auriculares, etc. Retire también el cable de alimentación o el adaptador de su computadora.
- Retire la batería del compartimento de la batería si está utilizando una computadora portátil con una batería extraíble.
- Para drenar cualquier carga restante de los capacitores, mantenga presionado el Energía en su computadora durante aproximadamente 30 segundos.
- Coloque la batería en su computadora portátil (si la quitó previamente) y vuelva a conectar la línea de alimentación a su computadora. Sin embargo, no vuelva a conectar ninguno de los dispositivos USB todavía.
- Para iniciar su computadora, presione el botón Energía hasta que vea la pantalla de arranque. Ahora puede ver si se ha resuelto el problema con Windows 10 atascado en la pantalla 'Preparando reparación automática'.
Si el truco anterior falla, pruebe las siguientes soluciones.
Método 2. Inicie su computadora en modo seguro
Si ha estado experimentando problemas de bucle con la reparación automática en Windows 10 y su sistema no completa el proceso de arranque antes de bloquearse al iniciarse, entrar en modo seguro puede ayudar.
Comience por confirmar si este problema ocurre o no al usar el modo seguro (a diferencia del modo de arranque normal). Si no entra en un bucle con el Modo seguro activado, puede solucionar los problemas de manera más eficiente utilizando las herramientas de Windows 10.
- Reinicie su computadora y mantenga presionada la tecla F8 en su teclado mientras la pantalla de inicio está visible para ingresar al entorno de recuperación de Windows (WinRE). En ciertos dispositivos, es posible que deba mantener presionada la tecla fn tecla (función) también.
- Navegar hasta Ver opciones de reparación avanzadas > Solucionar problemas > Opciones avanzadas > Configuración de inicio > Reiniciar .

- Ahora verá una selección de varias opciones de reinicio. Presionando F5 en su teclado, habilitará Modo seguro con funciones de red . Espere a que su sistema se reinicie y vea si se inicia correctamente.
Si puede iniciar Windows 10 en modo seguro sin encontrar la pantalla 'Preparando reparación automática', ¡puede solucionar más problemas! Por ejemplo, escanear su computadora en busca de malware con Windows Defender es un excelente primer paso.
Método 3. Reconstruir BCD con el símbolo del sistema
Una de las razones comunes por las que puede entrar en el bucle 'Preparando la reparación automática' es si faltan sus archivos de arranque o están dañados. Como resultado, algunos usuarios reconstruirán partes clave del sistema mediante el siguiente procedimiento.
el brillo de la pantalla de Windows 10 no cambia
Nota : En los pasos a continuación, asumimos que no puede iniciar su sistema incluso en modo seguro. Sin embargo, si tiene acceso a su escritorio, puede acceder al símbolo del sistema simplemente buscándolo en la barra de tareas.
- Reinicie su computadora y mantenga presionada la tecla F8 en su teclado mientras la pantalla de inicio está visible para ingresar al entorno de recuperación de Windows (WinRE). En ciertos dispositivos, es posible que deba mantener presionada la tecla fn tecla (función) también.
- Hacer clic Repara tu computadora y luego haga clic en Solucionar problemas de las opciones.
- Se mostrará una lista de opciones avanzadas en la pantalla. Simplemente seleccione Símbolo del sistema desde aquí y espera a que se cargue. Debería ver una ventana emergente negra en la pantalla.
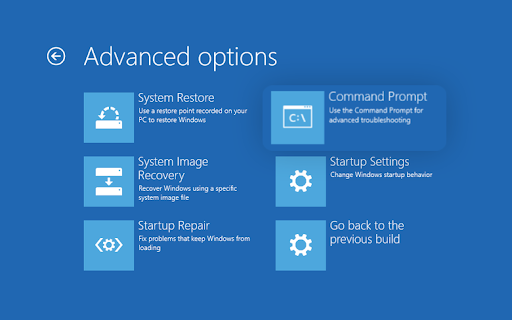
- Escriba los siguientes comandos uno por uno, presionando la tecla Intro en su teclado para ejecutar cada línea:
- bootrec /fixmbr
- bootrec /fixboot
- bootrec /scanos
- bootrec /reconstruirbcd
- Verá el mensaje 'Instalaciones de Windows escaneadas con éxito' cuando se complete el proceso de reparación. Escribe salida y presiona Ingresar para salir del símbolo del sistema.
- Reinicie su computadora y verifique si puede pasar la pantalla de reparación durante el proceso de arranque.
Método 4. Deshabilitar la reparación automática en el arranque
Puede intentar deshabilitar la función Reparación automática de inicio si cree que su instalación de Windows 10 funciona correctamente. Esto debería permitirle iniciar Windows sin pasar por el ciclo de reparación y, posteriormente, quedarse atascado en él.
Tenga en cuenta que este método solo funcionará si su sistema funciona debajo de la pantalla de reparación de inicio. Si se está produciendo un error real del sistema, ¡no podrá solucionar el problema con esta parte de la guía!
- Reinicie su computadora y mantenga presionada la tecla F8 en su teclado mientras la pantalla de inicio está visible para ingresar al entorno de recuperación de Windows (WinRE). En ciertos dispositivos, es posible que deba mantener presionada la tecla fn tecla (función) también.
- Hacer clic Repara tu computadora y luego haga clic en Solucionar problemas de las opciones.
- Se mostrará una lista de opciones avanzadas en la pantalla. Simplemente seleccione Símbolo del sistema desde aquí y espera a que se cargue. Debería ver una ventana emergente negra en la pantalla.
- Escribe el siguiente comando y presiona Ingresar para ejecutarlo:
- bcdedit /set {predeterminado} recoveryenabled no

- bcdedit /set {predeterminado} recoveryenabled no
- Alternativamente, si el comando no se ejecutó con éxito, intente con el siguiente comando y presione Ingresar para ejecutarlo:
- bcdedit /set {actual} recoveryenabled no
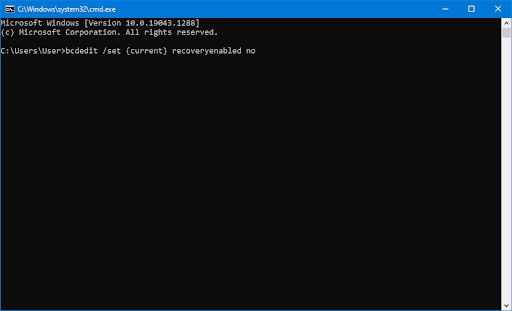
- bcdedit /set {actual} recoveryenabled no
- Reinicie su PC y vea si ocurre el mismo bucle de arranque después de hacer este ajuste.
Método 5. Ejecute los comandos Fixboot y Chkdsk
El comando fixboot se usa para obligar a su computadora a arrancar y potencialmente solucionar problemas con el inicio. Puede usar esto para intentar pasar la reparación automática, lo que le permite iniciar su sistema.
Si el comando fixboot no funcionó, continúe con los pasos e intente ejecutar Check Disk para reparar su PC. El comando chkdsk intenta identificar y deshacerse de los problemas del disco, lo que puede ayudarlo a resolver problemas con el bucle de arranque en cuestión.
- Reinicie su computadora y mantenga presionada la tecla F8 en su teclado mientras la pantalla de inicio está visible para ingresar al entorno de recuperación de Windows (WinRE). En ciertos dispositivos, es posible que deba mantener presionada la tecla fn tecla (función) también.
- En la pantalla Elegir una opción, navegue hasta Solucionar problemas > Opciones avanzadas > Símbolo del sistema .
- Escribe el siguiente comando y presiona Enter para ejecutarlo: chkdsk C: /r
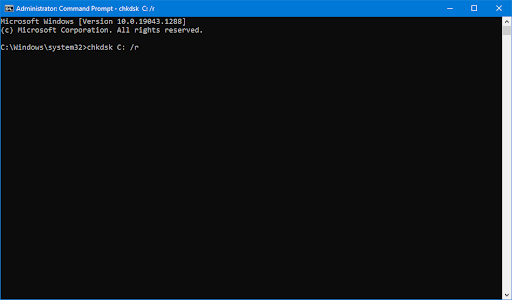
- Espere a que finalice el escaneo. Si hubo un error o el escaneo no se puede ejecutar, intente usar el siguiente comando: arreglo de arranque C:
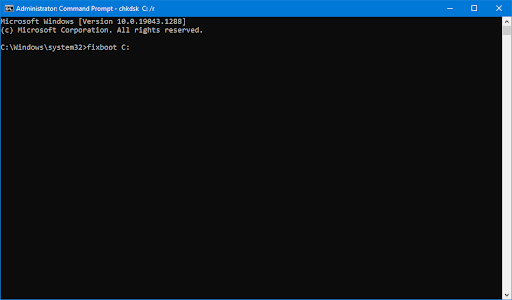
Método 6. Reparar archivos de sistema dañados
Los archivos de sistemas dañados pueden causar problemas masivos con su sistema operativo, incluidos los bucles de arranque. El Comprobador de archivos del sistema (SFC) es una herramienta integrada para ayudar a solucionar problemas en Windows 10. Puede detectar y reparar archivos dañados.
- Reinicie su computadora y mantenga presionada la tecla F8 en su teclado mientras la pantalla de inicio está visible para ingresar al entorno de recuperación de Windows (WinRE). En ciertos dispositivos, es posible que deba mantener presionada la tecla fn tecla (función) también.
- En la pantalla Elegir una opción, navegue hasta Solucionar problemas > Opciones avanzadas > Símbolo del sistema .
- Escribe el siguiente comando y presiona Enter para ejecutarlo: sfc /escanear ahora

- Espere a que el Comprobador de archivos del sistema termine de escanear su computadora. En caso de discrepancia, la utilidad restaurará los archivos del sistema y corregirá todos los errores relacionados con ellos.
Cuando se complete el escaneo, reinicie su computadora y vea si puede pasar el ciclo de reparación. Si es así, ¡ha resuelto con éxito el problema con la ayuda del Comprobador de archivos del sistema!
error de Windows 10 excepción de tienda inesperada
Método 8. Restaurar el Registro de Windows
Causado principalmente por infecciones de malware o problemas de disco, el Registro de Windows puede corromperse. Esto a menudo conduce a errores fatales del sistema, como un bucle de arranque o un problema de pantalla azul. Afortunadamente, desde el entorno de restauración, puede reconstruir fácilmente el Registro y corregir las claves faltantes, mal configuradas o corruptas.
Al restaurar el Registro de Windows, esencialmente lo restablece a su configuración predeterminada. Esto significa que cualquier modificación que se le haya hecho, ya sea por usted o por un tercero, se perderá.
- Reinicie su computadora y mantenga presionada la tecla F8 en su teclado mientras la pantalla de inicio está visible para ingresar al entorno de recuperación de Windows (WinRE). En ciertos dispositivos, es posible que deba mantener presionada la tecla fn tecla (función) también.
- En la pantalla Elegir una opción, navegue hasta Solucionar problemas > Opciones avanzadas > Símbolo del sistema .
- Escribe el siguiente comando y presiona Enter para ejecutarlo: C:\Windows\System32\config\regback* C:\Windows\System32\config\
- Se le pedirá que elija qué entradas restaurar y sobrescribir con los valores predeterminados. Escribir ' Todos ” y presione el botón Ingresar clave para proceder.
- Cuando finalice el proceso, reinicie su computadora y vea si todavía experimenta el bucle de arranque causado por la reparación automática.
Método 9. Restablecer o actualizar Windows 10
Restablecer Windows 10 es el último recurso para una PC atrapada en un ciclo de arranque de reparación automatizado. No tienes que preocuparte por perder tus archivos o datos, ya que puedes elegir entre dos opciones: hacer un restablecimiento limpio (que elimina todo) o guardar tus archivos y aplicaciones personales.
Nuestros expertos recomiendan intentar ahorrar tanto como sea posible antes de optar por el restablecimiento completo, a menos que no le importe deshacerse de sus archivos en primer lugar.
no hay altavoces ni auriculares conectados en Windows 10
- Reinicie su computadora y mantenga presionada la tecla F8 en su teclado mientras la pantalla de inicio está visible para ingresar al entorno de recuperación de Windows (WinRE). En ciertos dispositivos, es posible que deba mantener presionada la tecla fn tecla (función) también.
- En la pantalla Elegir una opción, navegue hasta Solucionar problemas > Restablecer esta PC .
- Elija una de las opciones disponibles y luego siga las instrucciones en pantalla para restablecer o actualizar Windows 10. Una vez que se complete el proceso, debería poder iniciar su sistema sin que ocurra el bucle.

Pensamientos finales
Los bucles de reparación automática de Windows pueden ser un problema frustrante. Con este artículo, hemos cubierto las causas y cómo solucionarlo, así como lo que debe hacer si su computadora no puede iniciar Windows en absoluto.
Si tiene alguna pregunta o necesita ayuda con estos consejos, ¡no dude en comunicarse! Estamos encantados de responder a cualquier pregunta relacionada con la tecnología que se nos presente. Contáctenos por correo electrónico, chat en vivo y teléfono ¡Cada día de la semana!
¡Obtenga acceso temprano a nuestras publicaciones de blog, promociones y códigos de descuento cuando se suscriba a nuestro boletín! Obtendrá el mejor precio en todos los productos que ofrecemos en SoftwareMantener . ¿Quieres más artículos de nosotros? ¡Consulte nuestra página de blog para obtener más artículos tecnológicos actualizados regularmente!
Artículos recomendados
» 9 formas de arreglar cuando Windows 10 no se apaga
» Cómo arreglar el inicio lento en Windows 10
» Cómo arreglar Windows 10 atascado en 'Preparación de Windows'
Para más artículos, echa un vistazo a nuestro Blog y Centro de ayuda !


