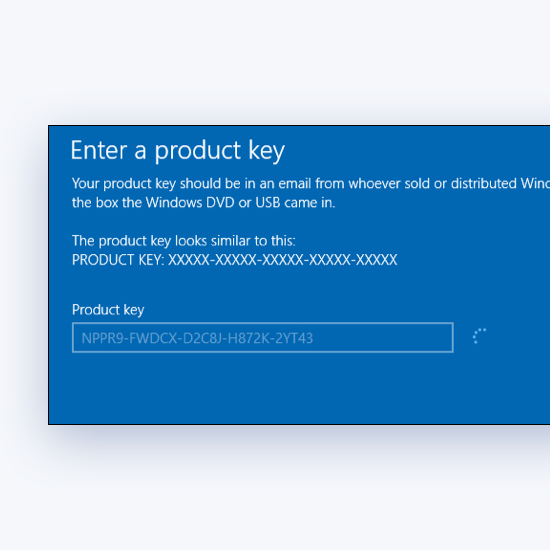Es muy probable que en algún momento su sistema operativo Windows 10 no se apague cuando lo necesite. Esto puede ser frustrante e incluso problemático si sucede con frecuencia. ¡Afortunadamente, hay varias cosas que puedes intentar para solucionar este problema por ti mismo!

Este es uno de esos programas frustrantes que vemos a menudo como profesionales de TI. Pruebe nuestras soluciones para encontrar una solución de apagado. Aquí hay nueve formas de lidiar con un apagado que no responde en Windows 10.
Windows 10 atascado al apagar: causas posibles
Algunas veces ventanas 10 no quiere cerrar. Es posible que tenga un programa en ejecución que olvidó o un documento sin guardar. Aquí hay algunos problemas comunes que pueden evitar que su computadora se apague:
módulo de windows instalador trabajador alto uso de disco windows 10
- El inicio rápido está habilitado - Si tiene habilitada la función Inicio rápido en su computadora, es posible que tenga problemas para apagar el sistema. Solucione esto deshabilitando el inicio rápido desde la configuración de su sistema.
- Actualización de Windows pendiente - Es posible que su sistema haya descargado una nueva actualización y ahora no pueda instalarla. Debido a esto, no podrá apagar la computadora.
- Aplicaciones ejecutándose en segundo plano - Algunas aplicaciones pueden impedir que apagues tu sistema operativo si no están cerradas. En este caso, todo lo que tiene que hacer es cerrar el software y volver a intentarlo.
- archivos del sistema de Windows - Si algunos de los archivos de su sistema están dañados o faltan, es posible que no pueda cerrar Windows 10.
Si su Windows 10 no se apaga, consulte la siguiente sección para obtener más ayuda.
Cómo arreglar Windows 10 no se apaga
Hay varias razones por las que es posible que su Windows 10 no se apague. Aprenda a solucionar este problema para que pueda seguir trabajando en el futuro. ¡Prueba una de estas soluciones!
Método 1. Forzar apagado
Antes de llegar a la solución de problemas, intente forzar el apagado de su computadora. Así es cómo:
- Para apagar su computadora, mantenga presionada su botón de encendido hasta que la pantalla se ponga negra.
- Desconecte su computadora de la toma de corriente. Si está utilizando una computadora portátil, retire las baterías del estuche o las que estén conectadas a su dispositivo. Asegúrate de esperar 5-10 minutos antes de volver a conectar su dispositivo a la corriente.
- Inicie su computadora nuevamente e intente apagarla desde Windows 10. Vea si el ciclo de encendido ha solucionado este problema.
Método 2. Deshabilitar el inicio rápido
Fast Startup es una característica confusa y, a veces, incluso dañina. Puede causar problemas con el apagado, por ejemplo. Siga estos pasos a continuación para deshabilitar el modo de inicio rápido para que no cause problemas.
cómo evitar que aparezca la barra de tareas
- Haga clic en el ícono de Windows en su barra de tareas y luego busque el Panel de control . Inicie la aplicación desde los resultados de búsqueda.

- Haga clic en Opciones de poder . Si no puede ver esto, asegúrese de cambiar el modo de vista a cualquiera Iconos grandes o Iconos pequeños .

- Haga clic en el Elija lo que hace el botón de encendido enlace en el panel del lado izquierdo. Serás redirigido a una nueva página.

- Antes de poder realizar cambios, debe hacer clic en el botón ' Cambiar la configuración que actualmente no está disponible ' Enlace. Esto desbloqueará sus opciones.

- Asegúrese de desmarcar la Activa el inicio rápido (recomendado) opción. Asegúrese de hacer clic en el Guardar cambios para aplicar los cambios antes de intentar apagar la computadora nuevamente.
Método 3. Actualice Windows 10 a la última versión
Una actualización de su sistema operativo puede solucionar muchos problemas subyacentes, como que el apagado no funcione. Descargue la última versión de Windows y vea si el problema persiste.
- Haga clic en el ventanas en la parte inferior izquierda de la pantalla para abrir el menú Inicio. Elegir Ajustes , o utilice el ventanas + yo atajo.

- Haga clic en el Actualización y seguridad teja. Aquí es donde puede encontrar la mayoría de las configuraciones de Windows Update y elegir cuándo recibir las actualizaciones.

- Asegúrese de permanecer en el valor predeterminado actualizacion de Windows pestaña. Haga clic en el Buscar actualizaciones y espere a que Windows encuentre las actualizaciones disponibles. Si ve alguna actualización, haga clic en el enlace Ver todas las actualizaciones opcionales para verlas e instalarlas.

- Cuando Windows encuentre una nueva actualización, haga clic en el Instalar opción. Espere a que Windows se descargue y aplique las actualizaciones necesarias.
Método 4. Ejecute la herramienta Comprobador de archivos del sistema
Los archivos de sistemas corruptos pueden causar problemas masivos con su sistema operativo, incluido el apagado. El Comprobador de archivos del sistema (SFC) es una herramienta integrada para ayudar a solucionar problemas en Windows 10. Puede detectar y reparar archivos corruptos.
- Abra la barra de búsqueda en su barra de tareas haciendo clic en el icono de la lupa. También puede traerlo a colación con el ventanas + S atajo de teclado.
- Escribe Símbolo del sistema en el cuadro de búsqueda. Cuando lo veas en los resultados, haz clic derecho sobre él y elige Ejecutar como administrador .

- Cuando lo solicite el Control de cuentas de usuario (UAC), haga clic en Sí para permitir que la aplicación se inicie con permisos administrativos.
- Escribe el siguiente comando y presiona Enter para ejecutarlo: sfc /escanear ahora

- Espere a que el Comprobador de archivos del sistema termine de escanear su computadora. En caso de discrepancia, la utilidad restaurará los archivos del sistema y corregirá todos los errores relacionados con ellos.
Método 5. Apagar con el símbolo del sistema
Hay un comando rápido que puede ejecutar para apagar Windows 10 directamente desde el símbolo del sistema. Esto puede ayudar si el botón de encendido físico de su computadora está dañado, por ejemplo. Aquí está todo lo que necesita hacer para realizar este método de solución de problemas.
- Abra la barra de búsqueda en su barra de tareas haciendo clic en el icono de la lupa. También puede traerlo a colación con el ventanas + S atajo de teclado.
- Escribe Símbolo del sistema en el cuadro de búsqueda e inicie la aplicación.
- Ingrese el siguiente comando y presione el botón Ingresar clave para ejecutarlo: apagar /s /f /t 0

- Su computadora se apagará automáticamente cuando finalice el proceso.
Método 6. Configurar la optimización de entrega de actualizaciones de Windows
La función de actualización Peer to Peer (P2P) es bastante controvertida entre Usuarios de Windows 10 . Sobre el papel, su objetivo es facilitar la actualización de su computadora. Pero a menudo termina acaparando una gran cantidad de ancho de banda y ralentizando su computadora. Por suerte, puedes desactivarlo.
- Haga clic en el ícono de Windows en la parte inferior izquierda de su pantalla para que aparezca el Menu de inicio . Elegir Ajustes , o utilice el ventanas + yo atajo.
- Haga clic en el Actualización y seguridad teja. Aquí es donde puede encontrar la mayoría de las configuraciones de Windows Update.

- Cambiar a la Optimización de entrega pestaña y asegúrese de que Permitir descargas desde otras PC se gira Apagado .

- Después de desactivar esta función, ya no usará su Internet para enviar y recibir actualizaciones de otras computadoras. Es posible que pueda apagar la computadora ahora.
Método 7. Cierra todas las aplicaciones en segundo plano
Si una aplicación se ejecuta en segundo plano, puede impedir que el sistema se apague. Por ejemplo, si tiene un documento sin guardar abierto en Microsoft Word , el mensaje de guardado interferirá con el proceso de apagado. Así es como puede cerrar todas las aplicaciones en segundo plano:
Error en la solicitud de descriptor de dispositivo de dispositivo USB desconocido de Windows 10
- Haga clic derecho en un espacio vacío en su barra de tareas y elija Administrador de tareas del menú contextual.

- Sobre el Procesos pestaña, seleccione cualquiera de las aplicaciones enumeradas.

- Haga clic en el Tarea final botón en la esquina inferior derecha. Esto cerrará la aplicación y todos sus subprocesos.

- Repita los pasos para cualquier otra aplicación abierta actualmente, con la excepción del Explorador de Windows. Después de cerrar todas las aplicaciones, intente apagar su sistema nuevamente.
Método 8. Use el Solucionador de problemas de energía
Microsoft introdujo una variedad de formas de resolver problemas de Windows. Los solucionadores de problemas incorporados pueden ayudarlo a reparar su sistema que no puede apagarse. El Solucionador de problemas de energía intentará resolver cualquier problema relacionado o no relacionado con el sistema.
- Haga clic en el ventanas en la parte inferior izquierda de la pantalla para abrir el menú Inicio. Elegir Ajustes , o alternativamente utilice el ventanas + yo atajo.
- Haga clic en el Actualización y seguridad teja. Aquí es donde puede encontrar la mayoría de los solucionadores de problemas integrados.
- Cambiar a la Solucionar problemas pestaña usando el panel del lado izquierdo. Aquí, debería poder ver un solucionador de problemas titulado Aplicaciones de la Tienda Windows .

- Haga clic en el Ejecute el solucionador de problemas botón. Espere a que el solucionador de problemas escanee su dispositivo e identifique cualquier problema.

- Si no comparte los datos de diagnóstico completos con Microsoft, haga clic en el Solucionadores de problemas adicionales enlace y localice el solucionador de problemas de aplicaciones de la Tienda Windows allí.

Tenga en cuenta que este solucionador de problemas no es perfecto, por lo que le sugerimos que lo pruebe al final. Es posible que no detecte ningún problema, ¡pero eso no significa que nuestros otros métodos no puedan reparar su computadora!
Método 9. Realizar una restauración del sistema
Es posible que su sistema haya almacenado un punto de restauración antes de que ocurriera el problema de apagado. En ese caso, podrá devolver su sistema a ese estado. Esto podría solucionar el problema, ya que es como viajar en el tiempo antes de que ocurriera un error del sistema.
- Abra la barra de búsqueda en su barra de tareas haciendo clic en el icono de la lupa. También puede traerlo a colación con el ventanas + S atajo de teclado.
- Escribir Restauración del sistema y haga clic en Recuperación de los resultados de búsqueda. Esto debería estar en la parte superior, en la categoría Mejor partido.

- Accederá al Panel de control. Aquí, haga clic en el Abrir recuperación del sistema enlace que se puede ver en la sección Herramientas de recuperación avanzadas.

- Siga las instrucciones en pantalla para restaurar un punto pasado en el tiempo. Puede seleccionar un punto de restauración usted mismo o usar el recomendado si Windows 10 muestra la opción. no te olvides de comprobar qué archivos y aplicaciones se verán afectados !

- Después de elegir las opciones con las que está satisfecho, haga clic en el Finalizar y espere a que Windows 10 restaure su computadora.
Una vez que se complete el proceso de restauración, verifique si puede apagar su computadora.
Pensamientos finales
Tienes que apagar tu computadora por muchas razones. Ya sea porque desea reiniciar, reiniciar o apagar la pantalla para ahorrar energía. Mientras se aleja de su escritorio, apagar Windows 10 debería ser la norma. Esperamos que este artículo le haya ayudado a resolver cualquier problema con este proceso.
mac excel 2011 congelar fila superior
Si este artículo no responde a sus preguntas, no dude en comunicarse nuevamente. Como siempre, puede ponerse en contacto con nuestros expertos por correo electrónico, chat en vivo y teléfono ¡Cada día de la semana!
¡Obtenga acceso temprano a nuestras publicaciones de blog, promociones y códigos de descuento cuando se suscriba a nuestro boletín! Obtendrá el mejor precio en todos los productos que ofrecemos en SoftwareMantener .
Artículos recomendados
» Cómo arreglar el inicio lento en Windows 10
» Cómo arreglar la clave de Windows que no funciona en Windows 10
» Cómo cambiar o deshabilitar el tiempo de espera de la pantalla de bloqueo en Windows 10
Para más artículos, echa un vistazo a nuestro Blog y Centro de ayuda !