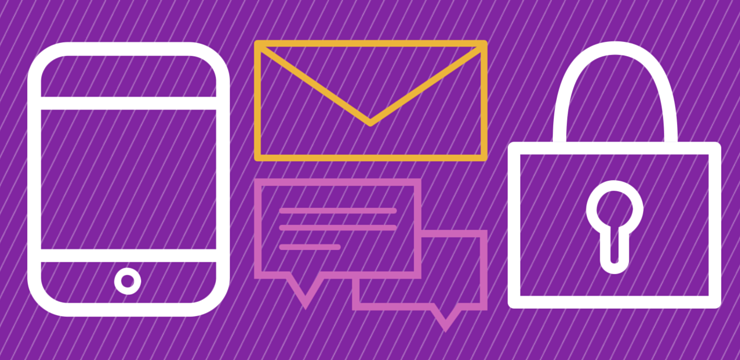Aprenda cómo restablecer el navegador web Google Chrome a su configuración predeterminada siguiendo nuestra guía a continuación. Las instrucciones paso a paso le muestran cómo puede volver a la configuración predeterminada de fábrica para Chrome y, potencialmente, solucionar cualquier problema que pueda ser causado por configuraciones modificadas, extensiones o incluso adware.

Nota : Esta guía se redactó con la última versión de Google Chrome; si utiliza una versión anterior, algunos pasos pueden variar ligeramente.
cómo hacer que su computadora reconozca un nuevo disco duro
Cómo restablecer Google Chrome en Windows y Mac
Las instrucciones para restablecer la configuración predeterminada de Google Chrome son las mismas en todas las computadoras de escritorio, incluidas Windows 10 y Mac sistemas operativos. La siguiente guía le ayuda a restaurar su configuración a los valores predeterminados, lo que podría solucionar cualquier problema que pueda estar experimentando con el navegador.
- Abra su navegador Google Chrome.
- Haga clic en el Personaliza y controla Google Chrome (Más) en la esquina superior derecha de la pantalla, el ícono debe verse como 3 puntos verticales.

- Haga clic en el Ajustes opción del menú contextual. Esto lo llevará a una nueva pestaña con todas las configuraciones de Google Chrome mostradas.
Consejo : También puede ingresar chrome: // configuración / en la barra de direcciones para navegar a la página de configuración dedicada.

- Desplácese hacia abajo hasta el final de la página hasta que vea el Advanced botón. Haga clic en él para revelar más opciones.
- Continúe desplazándose hacia abajo hasta llegar al Restablecer y limpiar sección. Aquí, haga clic en Restaurar la configuración a sus valores predeterminados originales .

- Confirme la acción haciendo clic en el Reiniciar ajustes botón. Su navegador debería volver a su estado original sin que tenga que desinstalarlo y volver a descargarlo manualmente.
Leer: Cómo arreglar Google Chrome sigue fallando en Windows 10
Cómo restablecer Google Chrome en Android
A continuación, se muestran los pasos para restaurar la configuración predeterminada de Google Chrome en un dispositivo Android. Tenga en cuenta que algunos pasos pueden variar según su dispositivo, así como la versión de Google Chrome instalada.

Abre tu teléfono Ajustes aplicación, luego toque en la Aplicaciones sección.
- Localizar Google Chrome en la lista de aplicaciones.
- Toque en el Limpiar cache y Borrar todos los datos botones para restablecer su Google Chrome. Dependiendo de su dispositivo Android, es posible que tenga opciones adicionales para borrar más configuraciones, datos residuales, etc.
Cómo restablecer Google Chrome en iOS
En el momento de redactar este artículo, no es posible restablecer Google Chrome en un dispositivo iOS. Sin embargo, puede borrar sus datos de navegación, que funcionan de manera similar a un restablecimiento y pueden resolver una serie de problemas con su aplicación Google Chrome. Aprenda a borrar los datos del navegador de Google Chrome en un dispositivo operativo iOS, como un iPhone o iPad.
- Abra su aplicación Google Chrome.
- Toque en el Personaliza y controla Google Chrome Botón (Más) en la parte inferior derecha de la aplicación. El icono debe verse como 3 puntos horizontales.
- Toque en Ajustes desde el menú contextual.

- Toque en Intimidad .
- Toque en Eliminar datos de navegación . Seleccione las siguientes opciones:
Historial de navegación
Cookies, datos del sitio
Imágenes y archivos en caché
Contraseñas guardadas
Autocompletar datos - En la parte inferior de la pantalla, toque el rojo Eliminar datos de navegación y confirme que desea eliminar todos los datos.

- Su aplicación Google Chrome estará tan actualizada como cuando la descargó por primera vez. Si no está satisfecho con los resultados, le recomendamos que desinstale la aplicación Google Chrome de su dispositivo y la vuelva a descargar de la App Store.
Pensamientos finales
Si necesita más ayuda, no dude en comunicarse con nuestro equipo de servicio al cliente, disponible las 24 horas del día, los 7 días de la semana para ayudarlo. ¡Regrese a nosotros para obtener más artículos informativos relacionados con la productividad y la tecnología moderna!
el panel de control de nvidia no tiene configuración de pantalla
¿Le gustaría recibir promociones, ofertas y descuentos para obtener nuestros productos al mejor precio? ¡No olvide suscribirse a nuestro boletín de noticias ingresando su dirección de correo electrónico a continuación! Reciba las últimas noticias sobre tecnología en su bandeja de entrada y sea el primero en leer nuestros consejos para ser más productivo.
Leer también
> Cómo corregir el error 'Su conexión no es privada' en Google Chrome
> Falló la instalación de Google Chrome en Windows 10 (resuelto)
> Solucionado: Google Chrome está esperando un problema de caché en Windows 10