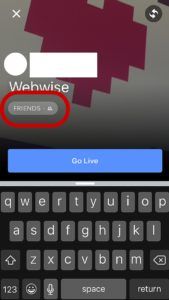Los archivos comprimidos, también conocidos como archivos .zip, son una de las formas más convenientes de transferir datos de una computadora a otra. Básicamente, puede empaquetar gigabytes y gigabytes de archivos en un solo lugar y luego enviarlo a casi cualquier persona en una sola transferencia. Debido a su gran uso, muchas personas buscan proteger sus archivos .zip con una contraseña para asegurarse de que solo aquellos con permiso puedan descomprimir el contenido.

Proteger con contraseña un archivo zip en Windows 10
Esta guía se centra en mostrarle cómo proteger con contraseña los archivos .zip en Windows 10, utilizando las mejores herramientas que pueda necesitar. Asegúrese de que sus archivos estén en las manos adecuadas aplicando una contraseña que solo tú conoces y solo tu puedes compartir.
Método 1. Utilice el sistema de cifrado de archivos (EFS) de Windows 10
Windows 10 no ofrece protección con contraseña para archivos o carpetas comprimidos; sin embargo, aún puede tomar medidas para garantizar la seguridad de sus archivos.
El uso del Sistema de cifrado de archivos (EFS) cifra los datos de su carpeta o archivo .zip y genera una clave de descifrado que actúa como una contraseña. Solo las personas con la clave exacta y correcta podrán descifrar el contenido.
Nota : Este método no está disponible en Windows 10 Home. Puedes comprar Windows 10 Pro en nuestra tienda web por un excelente precio.

- Haga clic con el botón derecho (o mantenga presionado en dispositivos táctiles) el archivo .zip o la carpeta comprimida que desea proteger, luego seleccione Propiedades .

- Haga clic en el Advanced botón.

- Ponga una marca en el Cifrar contenido para proteger los datos caja. Hacer clic OK para cerrar la ventana Atributos avanzados.

- Hacer clic Solicitar . Elija ya sea Cifre el archivo y su carpeta principal (recomendado) o Encriptar solo el archivo , luego seleccione OK para cerrar la ventana Confirmar cambios de atributo.

- Asegúrese de hacer una copia de seguridad de su clave de descifrado. Si pierde esta clave, no podrá volver a ver correctamente el contenido del archivo o carpeta protegida.
Si desea una protección con contraseña adecuada, deberá utilizar herramientas de terceros. Para ello, recomendamos uno de los dos programas siguientes. Depende totalmente de sus preferencias personales: ambas aplicaciones hacen el trabajo.
Método 2. Utilice WinRAR
WinRAR es una aplicación que le permite crear y administrar archivos .zip, incluida la protección con contraseña. La prueba gratuita le permite administrar indefinidamente sus archivos comprimidos, y las actualizaciones periódicas garantizan que su experiencia sea siempre la mejor.
Puede descargar o comprar WinRAR haciendo clic en aquí . Después de instalar la aplicación, siga los pasos a continuación para aprender cómo proteger con contraseña un archivo .zip con WinRAR.
- Abra el archivo .zip con WinRAR.

- Haga clic en Herramientas en el menú, ubicado en la esquina superior izquierda de la ventana de WinRAR.

- Seleccione Convertir archivos . También puede utilizar el Todo + Q atajo de teclado en WinRAR para acceder a esta función más rápido.

- Aparecerá una ventana emergente en su pantalla. Haga clic en el Compresión… botón.

- Haga clic en el Configurar la clave… botón.

- En el Introducir la contraseña campo, escriba la contraseña deseada, luego introdúzcala nuevamente en el Vuelva a ingresar la contraseña para verificación campo.

- Hacer clic OK . Aparecerá una nueva ventana mostrando ¿Está seguro de que desea cifrar los archivos convertidos ?. Hacer clic sí y permitir que WinRAR procese la solicitud.

- Una vez que WinRAR haya aplicado la contraseña, haga clic en Cerca . Ahora, puede compartir de forma segura el archivo .zip con cualquier persona.
Método 3. Utilice 7-Zip
Si está buscando una aplicación diferente para administrar sus archivos .zip, le recomendamos 7-Zip. Es fácil de aprender y eficiente para trabajar, lo que permite que incluso los principiantes aprovechen al máximo la conveniencia de la compresión .zip.
Puede descargar o comprar 7-Zip haciendo clic en aquí . Después de instalar la aplicación, siga los pasos a continuación para aprender cómo proteger con contraseña un archivo .zip con 7-Zip.
- Seleccione el archivo o archivos que desea incluir en su archivo .zip protegido por contraseña.

- Presione clic derecho en su mouse, luego coloque el cursor sobre el 7 cremalleras opción con el cursor. Esto expandirá otro menú contextual.

- Selecciona el Añadir al archivo… opción.

- En el Cifrado sección, ingrese y vuelva a ingresar una contraseña escribiendo en los campos. Si lo desea, puede seleccionar un método de encriptación usando el menú desplegable.
- Hacer clic OK para crear el archivo .zip con protección por contraseña.
Pensamientos finales
Si necesita más ayuda, no dude en comunicarse con nuestro equipo de servicio al cliente, disponible las 24 horas del día, los 7 días de la semana para ayudarlo. ¡Regrese a nosotros para obtener más artículos informativos relacionados con la productividad y la tecnología moderna!
¿Le gustaría recibir promociones, ofertas y descuentos para obtener nuestros productos al mejor precio? ¡No olvide suscribirse a nuestro boletín de noticias ingresando su dirección de correo electrónico a continuación! Reciba las últimas noticias sobre tecnología en su bandeja de entrada y sea el primero en leer nuestros consejos para ser más productivo.
También te puede interesar
> Avast ralentizar la computadora (fijo)
> Cómo desactivar las notificaciones en Windows 10
> Cómo mantener su horario laboral