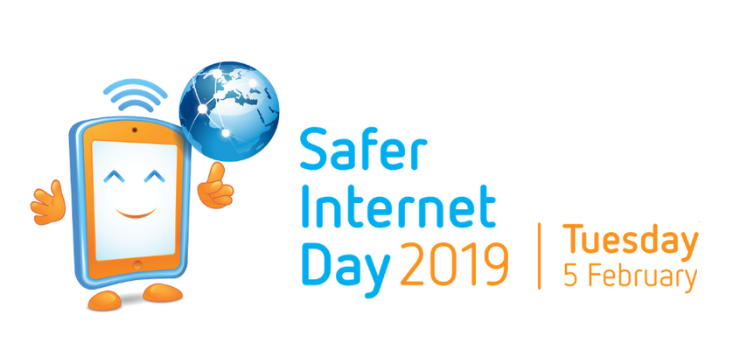Las notificaciones son una excelente manera de mantenerse actualizado sobre lo que sucede en el mundo. Sin embargo, hay un momento y un lugar para todo; a veces, quieres que las cosas estén tranquilas y sin interrupciones. Para hacer esto, puede desactivar las notificaciones en Windows 10 y disfrutar de un poco de paz.

(Fuente: Freepik )
Desactivar / Desactivar / Silenciar notificaciones en Windows 10
Hay varias formas de desactivar las notificaciones en Windows 10 por completo o por aplicación. En este artículo, le mostraremos todos los pasos necesarios con instrucciones detalladas.
Consejo : Si encuentra útil nuestro artículo, asegúrese de volver con nosotros y explorar lo que nuestro Centro de ayuda tiene para ofrecer.
Método 1. Cómo deshabilitar todas las notificaciones en Windows 10

Este método deshabilita por completo todas las formas de notificaciones de Windows 10 hasta que las vuelva a activar. Lo utilizan las personas que desean dejar de recibir notificaciones de aplicaciones y otros remitentes por completo.
- Haga clic en el Comienzo menú en la barra de tareas. Este icono tiene el logotipo de Windows 10. Si no está familiarizado con la interfaz de Windows 10, le recomendamos que lea el Cómo empezar con Windows 10 artículo en nuestro sitio web.
- Selecciona el Ajustes icono, indicado por un engranaje. Alternativamente, puede utilizar el Ventanas + I atajo de teclado para llegar a esta aplicación más rápido.
- Haga clic en el Sistema teja.
- Cambie al Notificaciones y acciones pestaña en el lado izquierdo del panel.
- Para deshabilitar sus notificaciones de Windows 10, configure el Recibe notificaciones de aplicaciones y otros remitentes palanca apagado . Después de esto, no debería ver más notificaciones de aplicaciones y otros remitentes.
- Si desea volver a activar sus notificaciones, simplemente haga clic en el interruptor nuevamente y asegúrese de que esté configurado en en . Empezarás a recibir notificaciones de nuevo.
Método 2. Cómo deshabilitar las notificaciones de aplicaciones individuales en Windows 10

Si desea dejar de recibir notificaciones de una aplicación específica, puede usar el método a continuación para deshabilitar su capacidad de notificarle. Seguir este método no detendrá todas las notificaciones por completo, sino que le permitirá elegir de qué fuentes desea obtenerlas.
Tenga en cuenta que este método solo funciona para aplicaciones y remitentes que utilizan la función de notificación tradicional de Windows 10. Las aplicaciones con notificaciones personalizadas no se verán afectadas; para ellas, debe abrir el software y encontrar la configuración de notificación individual.
- Haga clic en el Comienzo menú en la barra de tareas.
- Selecciona el Ajustes icono, indicado por un engranaje. Alternativamente, puede utilizar el Ventanas + I atajo de teclado para llegar a esta aplicación más rápido.
- Haga clic en el Sistema teja.
- Cambie al Notificaciones y acciones pestaña en el lado izquierdo del panel.
- Desplácese hacia abajo hasta llegar a la sección Recibir notificaciones de estos remitentes. Aquí, debería ver una lista de aplicaciones y otras fuentes que le envían notificaciones.
- Mueva el interruptor de una aplicación a la posición de apagado para dejar de recibir sus notificaciones. Puede configurar tantas aplicaciones en silencio como desee, actualmente no hay límite para esto.
Método 3. Silenciar temporalmente las notificaciones en Windows 10

¿Necesitas un descanso temporal? Los pasos a continuación lo guían para silenciar las notificaciones durante un período de tiempo determinado mediante la función Horas silenciosas, después de lo cual continuará recibiéndolas. Esto le permite tomarse un descanso de ser bombardeado con pings y distracciones, pero no requiere que regrese manualmente y restaure las notificaciones.
- Para activar Quiet Hours (también conocido como Focus Assist o No molestar), haga clic en el icono del Centro de actividades cerca de la esquina inferior derecha de la barra de tareas. Alternativamente, presione el atajo de Windows + A.
- Haga clic en el mosaico Horas silenciosas (o Asistencia de enfoque) para activarlo o desactivarlo.
- ¿No ves este mosaico? Haga clic en el enlace Expandir en la parte inferior del Centro de actividades para revelar opciones adicionales.
- De forma predeterminada, las horas silenciosas están configuradas para activarse a la medianoche y duran hasta las 6 a. M. Para personalizar el marco de tiempo, siga los siguientes pasos:
- Haga clic en el Comienzo menú en la barra de tareas.
- Selecciona el Ajustes icono, indicado por un engranaje. Alternativamente, puede utilizar el Ventanas + I atajo de teclado para llegar a esta aplicación más rápido.
- Haga clic en el Sistema teja.
- Cambie al Asistente de enfoque pestaña y personaliza tu experiencia. Siempre puede volver aquí y ajustar el marco de tiempo para trabajar para sus actividades relevantes.
Pensamientos finales
Si necesita más ayuda, no dude en comunicarse con nuestro equipo de servicio al cliente, disponible las 24 horas del día, los 7 días de la semana para ayudarlo. ¡Regrese a nosotros para obtener más artículos informativos relacionados con la productividad y la tecnología moderna!
¿Le gustaría recibir promociones, ofertas y descuentos para obtener nuestros productos al mejor precio? ¡No olvide suscribirse a nuestro boletín de noticias ingresando su dirección de correo electrónico a continuación! Reciba las últimas noticias sobre tecnología en su bandeja de entrada y sea el primero en leer nuestros consejos para ser más productivo.
Leer también
> ¿Qué son las ediciones Windows 10 N y KN?
> Cómo configurar la seguridad en Windows 10
> Nuevo: Microsoft lanza una herramienta de recuperación de archivos de Windows