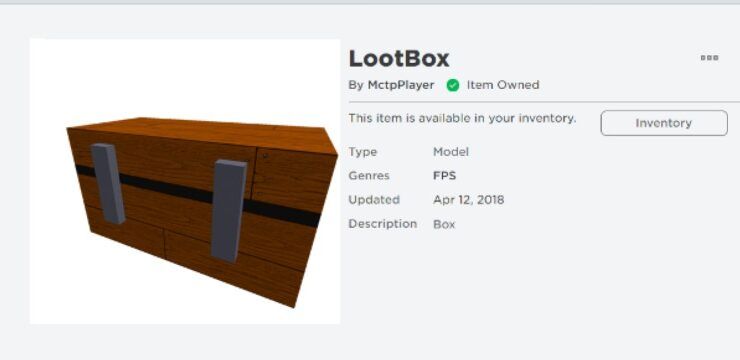Excel es sin duda la mejor aplicación a la hora de crear y gestionar hojas de cálculo. Puede encontrarlo como parte de la suite de Microsoft Office junto con otras aplicaciones de productividad. Todos pueden encontrar una opción adecuada para acceder a Excel. Los usuarios comerciales y domésticos pueden pagar la licencia de software por adelantado y conservarla para siempre, lo que se conoce como licencia perpetua. Si prefiere un servicio basado en suscripción, Office 365 ofrece varios planes de pago adecuados tanto para particulares como para empresas.
Hemos reunido esta hoja de trucos para ayudarlo a comenzar a usar Excel y brindarle algunos consejos útiles incluso antes de comprar la aplicación.
Decidir entre licencia perpetua y de suscripción
Como se mencionó anteriormente, puede adquirir Excel a través de dos métodos diferentes. Sin embargo, ambas versiones ofrecen diferentes ventajas y desventajas que son más adecuadas para audiencias contrastantes.
La licencia perpetua ofrece una solución muy rentable, ya que solo tiene que realizar un pago y ser propietario del software para siempre. Debido a esto, Microsoft no ofrece ninguna actualización en el futuro; una vez que compre Excel, será propietario de la versión disponible en ese momento y deberá comprar versiones futuras.
Por otro lado, comprar una suscripción a Office 365 tiene sus beneficios. Aunque puede ser más caro, obtiene acceso inmediato a futuras actualizaciones y funciones adicionales y únicas. Si necesita cosas como compartir en la nube y trabajar simultáneamente en equipo, una suscripción es definitivamente el camino a seguir.
¿Por qué mi computadora se sigue desconectando de Internet?
Conozca la interfaz Ribbon
La cinta ha sido una parte importante de Excel durante varios años, ya que se introdujo en una versión anterior del software. Fue desarrollado para permitir un trabajo más rápido en lugar de navegar por menús, submenús, submenús, etc., complicados y anticuados. Con Ribbon, obtiene una navegación fácil con una interfaz principalmente visual que lo ayuda a acceder más rápido a las herramientas que conoce y ama.
A diferencia de las ediciones anteriores de Excel, la cinta de opciones en nuevas versiones como Excel 2016 y Excel 2019 tiene un diseño más plano para permitir menos desorden en su pantalla. El diseño minimalista le da a Excel un aspecto moderno y elegante que lo distingue de la competencia.
Se sabe que el color de la firma de Excel es el verde; sin embargo, siempre puede cambiar la parte superior de la cinta a blanco, gris o negro. Simplemente navegue hasta el Archivo → Opciones → General menú, y mira debajo Personalice su copia de Microsoft Office para elegir el tema que prefieras.

Si está familiarizado con versiones anteriores de Excel, encontrará la mayoría de los comandos y funciones en las mismas ubicaciones, pero incluso los nuevos usuarios pueden localizar herramientas rápidamente gracias a las etiquetas y los grupos. ¿No encuentras algo? Utilice Microsoft Dime que quieres hacer característica. Hablaremos más de eso más adelante si no quiere avanzar.
Cuando sea necesario, simplemente oculte la cinta en cualquier momento presionando el botón Ctrl + F1 teclas de su teclado. Para que vuelva a aparecer, presione las mismas dos teclas.
Hay varias configuraciones y formas de alterar cómo se muestra la cinta. En la parte superior derecha de la pantalla, verá un icono titulado 'Opciones de visualización de la cinta' que abre un menú desplegable con tres opciones diferentes:
- Ocultar automáticamente la cinta: esta opción oculta la cinta en sí, así como las pestañas y los comandos que contiene de forma predeterminada. Cuando se selecciona esta opción, la única forma de hacer que la cinta y su contenido aparezcan es haciendo clic en la sección superior de la pantalla de Excel.
- Mostrar pestañas: esta opción mantiene las pestañas de la cinta pero oculta todos los comandos debajo. Puede mostrar los comandos haciendo clic en una de las pestañas y presionando el botón Ctrl + F1 en su teclado, o seleccionando la opción Mostrar pestañas y comandos en su lugar.
- Mostrar pestañas y comandos: con esta opción, puede ver la cinta completa con sus pestañas y comandos visibles en todo momento.
Menú de archivo, el área de backstage

Al hacer clic en el menú Archivo en Excel, llegará al área que Microsoft llama 'backstage'. Aquí, en lugar de ver una pestaña con comandos, obtiene una vista de página completa de funciones básicas como abrir o guardar archivos, así como imprimir y compartir. Los submenús en Archivo se enfocan en exportar su trabajo, ya que puede guardar localmente, usar servicios basados en la nube a los que está conectado (como SharePoint y OneDrive), compartir por correo electrónico e incluso imprimir su trabajo directamente desde Excel.
Además, puede utilizar el menú Archivo para ver información sobre su libro actual. Esto significa ver la hora en que se creó, la última vez que se modificó, el propietario, así como el tamaño del archivo y mucho más. También puede verificar problemas de accesibilidad, agregar protección con contraseña o, como propietario, cambiar los permisos de sus coeditores.
Dime que quieres hacer

Es fácil decir que Excel no es una de las aplicaciones disponibles más fáciles de usar para principiantes; sin embargo, Microsoft ha realizado un cambio que ayuda con eso. Debido a la enorme cantidad de características y capacidades de Excel, puede resultar difícil utilizar Excel en toda su extensión sin dedicar mucho tiempo a aprender y memorizar herramientas.
Por ejemplo, digamos que tiene un conjunto de datos y desea visualizarlo en un gráfico circular. Escriba crear gráfico circular y un menú mostrará varios resultados. En este ejemplo, hacer clic en el primer resultado directamente le permite insertar un gráfico circular sin tener que navegar por la cinta y encontrar la opción allí.
Otros resultados también pueden ser útiles y sugerir posibles soluciones a su problema. Con cada tarea que escribe, siempre tiene un enlace para obtener ayuda sobre el tema o utilizar el Búsqueda inteligente función para buscar en línea.
En conclusión, la función Tell Me le permite realizar tareas más rápido y buscar soluciones directamente dentro de Excel. Incluso si se considera un veterano con el software, puede seguir buscando formas de acelerar su trabajo. Tell Me recuerda las tareas que buscó anteriormente, lo que permite una accesibilidad aún mejor en el futuro.
Busque en línea con Smart Lookup

mi barra de tareas de Windows 10 no funciona
Esta nueva función le brinda una forma de fácil acceso para buscar información en línea. Simplemente haga clic con el botón derecho en una celda que contenga algunas palabras y seleccione Búsqueda inteligente en el menú contextual. Esto abrirá un panel en el costado de Excel, donde el motor de búsqueda de Microsoft Bing realiza una búsqueda web de la (s) palabra (s) en la celda seleccionada.
- Nota: Es posible que deba habilitar los servicios inteligentes de Microsoft para tener acceso a Smart Lookup. Esto significa que Microsoft recopilará sus términos de búsqueda y algunos contenidos de sus hojas de cálculo y documentos para proporcionar material de aprendizaje a estos servicios. Si prefiere no correr riesgos cuando se trata de privacidad, debe reconsiderar si vale la pena buscar en línea directamente desde Excel o no.
Verá definiciones, entradas de Wikipedia relacionadas y otros resultados útiles de Internet. Al hacer clic en cualquiera de los resultados, puede explorar más las páginas web y recopilar más información usted mismo.
Si bien Smart Lookup no es perfecto para consultas específicas, como buscar la tasa de inflación en Alemania durante 2016, definitivamente puede aprovecharlo cuando necesite definir una palabra o comprender un término.
Utilice gráficos para visualizar sus datos
Es posible que tenga un conjunto de datos poderoso e informativo, sin embargo, rápidamente puede volverse difícil de entender cuando se trata de presentar a una audiencia o agregar más y más información. La creación de gráficos le permite mostrar visualmente partes de su hoja de cálculo, lo que mejora sus hojas de cálculo al hacer que la información sea más completa. Esto le permite identificar tendencias de datos, patrones y analizar cosas rápidamente con un vistazo.
Al crear un gráfico, primero debe seleccionar los datos que desea visualizar. Puede hacer esto haciendo clic en una celda y luego manteniendo presionadas las teclas Mayús o Alt para seleccionar un grupo de datos u otras celdas individuales respectivamente. Después de que se hayan seleccionado todas las celdas que necesita, haga clic en la pestaña Insertar de la cinta y elija el estilo de gráfico adecuado para su información.

En la versión 2019 de Excel, puede encontrar más de 15 gráficos diferentes y muchas opciones de tipos de gráficos para personalizar la apariencia de sus documentos. También puede modificar los colores, así como la fuente y el estilo de sus gráficos.
Atajos útiles de Excel
Excel siempre recibe el crédito que se merece por brindar una gran variedad de características y capacidades a sus usuarios. Para convertirse realmente en un experto en Excel, necesita conocer los atajos de teclado que puede utilizar para acelerar aún más su trabajo y evitar tener que mirar a través de menús interminables y realizar clics innecesarios.
Éstos son algunos de los mejores, más usados Atajos de Excel lo que necesita saber para subir de nivel su juego de Excel en este momento:
Seleccionar una columna o fila completa
Para seleccionar una columna completa, simplemente haga clic en una celda de esa columna y presione el botón Ctrl + Espacio combinación. Puede hacer lo mismo con una fila completa presionando Mayús + Espacio en su lugar.
Iniciar una nueva línea en la misma celda
Una de las cosas más tediosas que se pueden hacer en Excel es crear una nueva línea dentro de la misma celda, ya que naturalmente tendría que escribir el texto en una aplicación separada como Word o Bloc de notas y copiarlo y pegarlo en Excel. Puede evitar este procedimiento utilizando el Alt + Intro acceso directo a medida que escribe para comenzar una nueva línea.
Insertar fecha y hora actual
Puede insertar la hora actual en su hoja de cálculo presionando el botón Ctrl + Mayús + Dos puntos llaves. Para hacer lo mismo con la fecha actual, presione Ctrl + dos puntos solo.
Ocultar una columna o una fila
Hay casos en los que desea comparar datos entre una fila o una columna, pero hay otro en el medio. Puede ocultar temporalmente una columna seleccionando una celda en ella y presionando Ctrl + 0 , y haga lo mismo con una fila presionando Ctrl + 9 en lugar de.
cómo hacer que Windows 10 detecte el segundo monitor
Mostrar u ocultar fórmulas
Puede obtener una descripción general rápida de todas las fórmulas que ha utilizado en una hoja de cálculo presionando el botón Ctrl + ~ teclas de su teclado. Cuando presiona la misma combinación de teclas de acceso rápido, también puede ocultar las fórmulas. Además, puedes consultar nuestro Guía de comparación de Excel aquí .
También te puede interesar:
> Cómo congelar una fila o columna en Excel para Mac



![Solucionar el error de excepción de tienda inesperado en Windows 10 [actualizado]](https://gloryittechnologies.com/img/help-center/88/fix-unexpected-store-exception-error-windows-10.png)