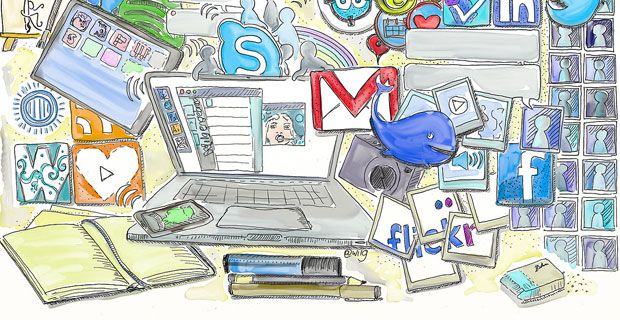¿Quiere que aparezcan líneas de cuadrícula cuando imprime un documento de Excel? En este artículo, puede aprender a hacer precisamente eso. Empecemos.

De forma predeterminada, las líneas de cuadrícula en sus proyectos de Excel no aparecen en un documento impreso. Esto mantiene sus papeles limpios, sin embargo, en algunos casos, es posible que desee que estén visibles en el papel. Hay dos formas de hacer esto, las cuales se describen a continuación.
el mapeador de sonido de microsoft del dispositivo de reproducción no existe.
El proceso es rápido y fácil. Todo lo que tiene que hacer es seguir nuestras guías paso a paso y aprender cómo agregar líneas de cuadrícula al imprimir un documento de Excel.
Agregar líneas de cuadrícula de impresión en Excel para Windows
Los pasos siguientes se utilizan en sistemas operativos Windows. Nuestra guía se redactó con Excel 2019; algunos pasos en versiones anteriores pueden diferir. Si necesita más ayuda, no dude en Contáctenos .
- Seleccione la hoja de trabajo o las hojas de trabajo que desea imprimir. Cuando se seleccionan varias hojas de trabajo, el texto [Grupo] aparece en la barra de título en la parte superior de la hoja de trabajo.
Consejo : Haga clic en cualquier hoja de trabajo no seleccionada para cancelar la selección de más de una hoja de trabajo. Si no se ve ninguna hoja no seleccionada, haga clic con el botón derecho en la pestaña de cualquier hoja seleccionada y luego haga clic en Desagrupar hojas .
- Cambie al Diseño de página pestaña en la interfaz Ribbon en la parte superior de su software. Haga clic en el Impresión casilla de verificación debajo Líneas de cuadrícula .

- Si la casilla de verificación Imprimir aparece atenuada, es posible que tenga un gráfico, una imagen u otro objeto seleccionado en la hoja de trabajo. Cancele la selección e intente hacer clic en la casilla de verificación nuevamente.
- A continuación, cambie al Archivo pestaña de la cinta de opciones y, a continuación, haga clic en Impresión . Alternativamente, use el control + PAG atajo de teclado para saltar instantáneamente a la función.

- Haga clic en el Impresión botón.
Para obtener una vista previa de cómo se verán las líneas de cuadrícula en el documento impreso, presione control + F2 para abrir el Archivo pestaña, que muestra una vista previa de la hoja de trabajo impresa.
Tenga en cuenta que las líneas de cuadrícula solo se imprimen alrededor de los datos en una hoja de trabajo. ¿Quiere imprimir líneas de cuadrícula alrededor de celdas vacías? Configure el área de impresión para incluir esas celdas.
Agregar líneas de cuadrícula de impresión en Excel para la Web
Microsoft le permite utilizar versiones simplistas de Office en línea, de forma gratuita. Afortunadamente, la impresión es una función que se mantiene en Excel Online, lo que le permite imprimir líneas de cuadrícula. En el momento de escribir este artículo, la impresión de líneas de cuadrícula no se admite de forma nativa, pero puede usar bordes como solución.
La dirección IP no está configurada correctamente Windows 10
Estos son los pasos que debe seguir para imitar las líneas de cuadrícula e imprimirlas con la herramienta gratuita Excel Online:
- Navegar a www.office.com en su navegador. Inicie sesión con su cuenta de Microsoft y luego cree un nuevo documento de Excel Online o abra uno existente.
- Haga clic y arrastre el cursor para seleccionar todas las celdas que desea incluir en la impresión. Asegúrese de seleccionar las celdas vacías que desee utilizar como líneas de cuadrícula.

- Cambie al Casa pestaña, y luego haga clic en Fronteras → Todas las fronteras . Debería notar que las líneas de cuadrícula alrededor de las celdas se vuelven más oscuras que el resto del libro.

- En la interfaz del encabezado de la cinta, haga clic en el Archivo menú y luego cambie al Impresión pestaña. Aquí, haga clic en el Impresión para ver una vista previa de su hoja de trabajo.

- Usando la vista previa, asegúrese de que las líneas de la cuadrícula se vean como desea y luego haga clic en Impresión .

- Para personalizar las líneas de la cuadrícula, simplemente haga clic en el Volver al libro de trabajo y edite los bordes alrededor de sus celdas. Puede editar el color y el estilo de los bordes.
¿Cómo arreglar las líneas de cuadrícula de Excel que no aparecen al imprimir?
En algunos casos, es posible que no pueda imprimir líneas de cuadrícula en Excel. Esto puede deberse a algunas cosas, como una mala configuración o controladores desactualizados. Veamos cómo solucionar problemas si las líneas de cuadrícula de Excel no aparecen al imprimir.
Método 1. Desactive la calidad de borrador
En la versión de Windows de Excel, es posible que tenga complicaciones al obtener una vista previa de las líneas de cuadrícula en la ventana de impresión. Esto se debe a una función llamada calidad de borrador. Básicamente, reduce la calidad para mostrar una vista previa más rápida de cómo se verá su documento en papel, lo que puede hacer que no aparezcan las líneas de cuadrícula.
Para desactivar la calidad de borrador, siga los siguientes pasos:
- Cambie a la pestaña Diseño de página en su interfaz Ribbon. Haga clic en el cuadrado en la esquina de la sección Configuración de página, como se muestra en la imagen a continuación.

- Alternativamente, use el Todo + PAG atajo para ingresar al menú de atajos, presione S , y entonces PAG en su teclado para abrir el Configuración de página caja de diálogo.
- Asegúrese de que la casilla de verificación junto a Calidad de borrador esta vacio. Si la opción está marcada, simplemente haga clic en la casilla nuevamente para quitar la marca de verificación.

- Hacer clic OK . Vuelva al menú de impresión para ver si las líneas de cuadrícula aparecen correctamente en la vista previa de impresión.
Método 2. Actualice los controladores de su impresora
Si las líneas de cuadrícula aún no se imprimen correctamente, es posible que haya un problema con el controlador de la impresora. En este caso, descargue el controlador más reciente del sitio web del fabricante de la impresora.
que puede abrir un archivo .pages
- Primero, consulte el sitio de asistencia del fabricante de su impresora. Para encontrarlo, busque en Internet el nombre del fabricante de su impresora y la palabra support.

- Encuentra la sección para descargas de controladores . Por lo general, se encuentra en la página de soporte de la impresora del fabricante o en una sección de descargas separada.

- Adquiera los controladores actualizados para su impresora y luego instálelos en su dispositivo. Es posible que deba tener permisos administrativos para realizar este paso.
¿Necesitas ayuda? Echa un vistazo a nuestro Cómo convertir a un usuario local en administrador en Windows 10 guía.
- Después de instalar los nuevos controladores, reinicie su computadora e intente imprimir un documento de Excel con líneas de cuadrícula nuevamente.
Pensamientos finales
Si necesita más ayuda con Excel, no dude en comunicarse con nuestro equipo de servicio al cliente, disponible las 24 horas del día, los 7 días de la semana para ayudarlo. Regrese a nosotros para obtener más artículos informativos relacionados con la productividad y la tecnología moderna.
¿Le gustaría recibir promociones, ofertas y descuentos para obtener nuestros productos al mejor precio? ¡No olvide suscribirse a nuestro boletín de noticias ingresando su dirección de correo electrónico a continuación! Reciba las últimas noticias sobre tecnología en su bandeja de entrada y sea el primero en leer nuestros consejos para ser más productivo.
También te puede interesar
Los atajos de teclado de Excel más útiles
Cómo agregar y eliminar ceros a la izquierda en Excel
Cómo cambiar de columna en Excel