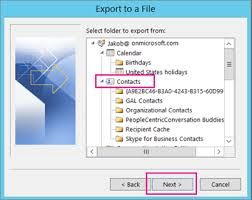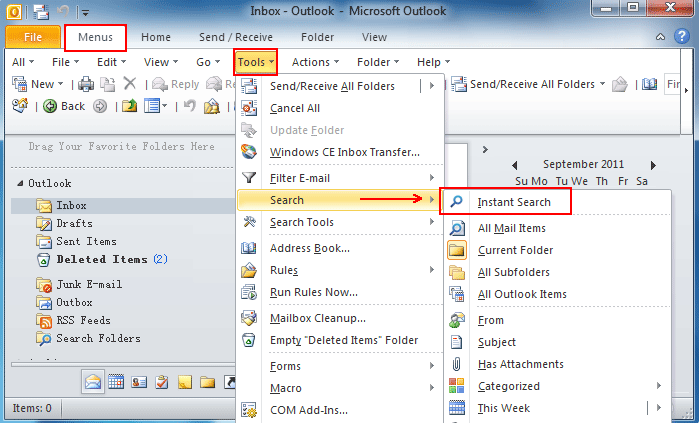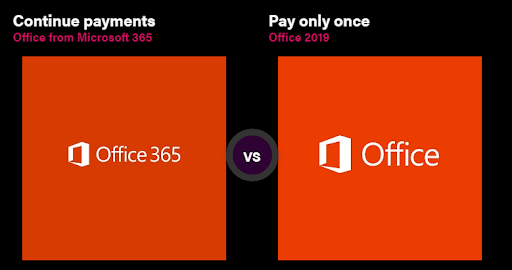OneDrive facilita la organización y el intercambio de archivos para las personas, incluso cuando utilizan OneDrive para tareas de su vida diaria. Usar OneDrive para empresas puede ser incluso más conveniente y beneficioso. Comparta archivos entre compañeros de trabajo, organice archivos importantes o archive y comparta papeleo inmediatamente. Los usos de OneDrive son ilimitados cuando se trata de negocios.

Entonces, ¿cómo administra sus carpetas y archivos en OneDrive en lo que respecta a la empresa? Es sencillo.
no puede ver el disco duro en la administración de discos
Primero, debe elegir qué desea hacer con el archivo de su elección. Decida en qué archivo se enfocará y luego haga clic con el botón derecho en el archivo en OneDrive. Aparecerá un menú desplegable. Desde allí, elija lo que desea hacer con el archivo haciendo clic en uno de los comandos en ese menú desplegable.
Crear nuevas carpetas
Una forma común que la gente elige para organizar sus archivos es utilizar carpetas. Cree carpetas para almacenar archivos específicos y organice esas carpetas de una manera que no sea confusa ni confusa; a muchas personas les gusta organizar sus carpetas en orden alfabético.
Para crear una nueva carpeta, haga lo siguiente:
- Haga clic en los comandos 'Nuevo' y 'Carpeta'
- Asigne un nombre a la carpeta (por ejemplo, notas de reuniones de negocios)
- Seleccione 'Crear'
Es tan fácil como eso.
Sincronizar archivos y carpetas nuevos
Algo que facilita la transferencia y el intercambio de archivos es el hecho de que puede agregar archivos o carpetas a su OneDrive y se sincronizará automáticamente en cualquiera de sus dispositivos. De esa manera, es menos probable que se olvide de agregar o compartir información importante porque todo se sincronizará automáticamente en un solo lugar.
Quizás se pregunte cómo configurar esta función para su cuenta de OneDrive. Ésta es otra tarea sencilla.
Primero, querrá instalar el cliente de sincronización de OneDrive para Windows. Esta es una característica relativamente nueva. Si tiene una versión anterior de Microsoft Office, deberá descargarla e instalarla, pero si tiene Windows 10, Office 365 u Office 2016, esta función ya estará disponible para usted, por lo que no tendrá que instalarla. Esta función ya se podrá utilizar. Pero si no tiene ninguno de los tres programas de Office anteriores, voluntad tienes que instalar el cliente de sincronización para hacer sincronizar archivos fácil y automático.
Después de instalar el nuevo cliente de sincronización de OneDrive, hará clic en el botón 'Inicio' y luego encontrará 'OneDrive' en los elementos enumerados. Es posible que deba escribir 'OneDrive' en la barra 'Buscar' para encontrarlo. Una vez que encuentre OneDrive, ábralo.
El conector de auriculares de actualización de Windows 10 no funciona
Una vez que haga clic en OneDrive para abrirlo, se le presentará la configuración de OneDrive. Una vez que comience la configuración, debe ingresar la información de su cuenta y luego seleccionar 'Iniciar sesión'.
Puede tener más de una cuenta de OneDrive. Si desea agregar otra cuenta, encontrará esa opción en 'Configuración'.
El cliente de sincronización de OneDrive también está disponible para usuarios de Mac.
Instalar OneDrive Sync Client en Mac
Para configurar el cliente de sincronización de OneDrive en Mac, primero, instale OneDrive para Mac. Deberá desinstalar su aplicación OneDrive Mac Store, si la está usando, antes de instalar la versión actualizada de la aplicación de escritorio OneDrive. Eso es algo a tener en cuenta.
Una vez que tenga OneDrive para Mac instalado, puede abrirlo presionando cmd y la barra espaciadora juntos. Esto lanzará una consulta de Spotlight. Una vez que se lanza una consulta de Spotlight, debe escribir 'OneDrive' y eso iniciará la configuración de OneDrive.
Luego ingresarías tu Cuenta de OneDrive información y eso sería todo.
icono de duración de la batería desapareció windows 10
Si está buscando una empresa de software en la que pueda confiar por su integridad y prácticas comerciales honestas, no busque más, . Somos un socio certificado de Microsoft y una empresa acreditada por BBB que se preocupa por brindarles a nuestros clientes una experiencia confiable y satisfactoria en los productos de software que necesitan. Estaremos contigo antes, durante y después de todas las rebajas. Esa es nuestra garantía de mantenimiento de software de 360 grados. ¿Entonces, Qué esperas? Llámenos hoy al +1877315 1713 o envíe un correo electrónico a sales@softwarekeep.com. Además, puede comunicarse con nosotros a través del chat en vivo.