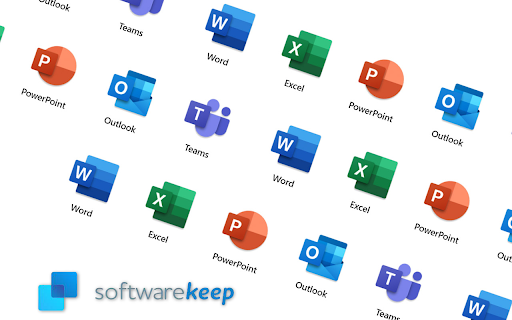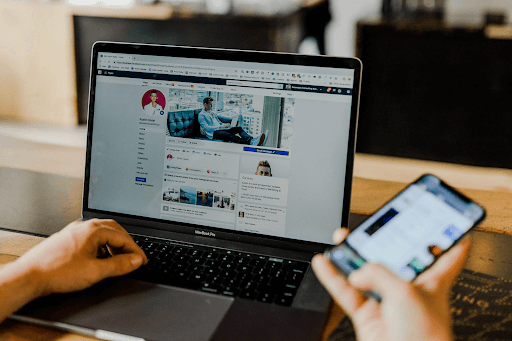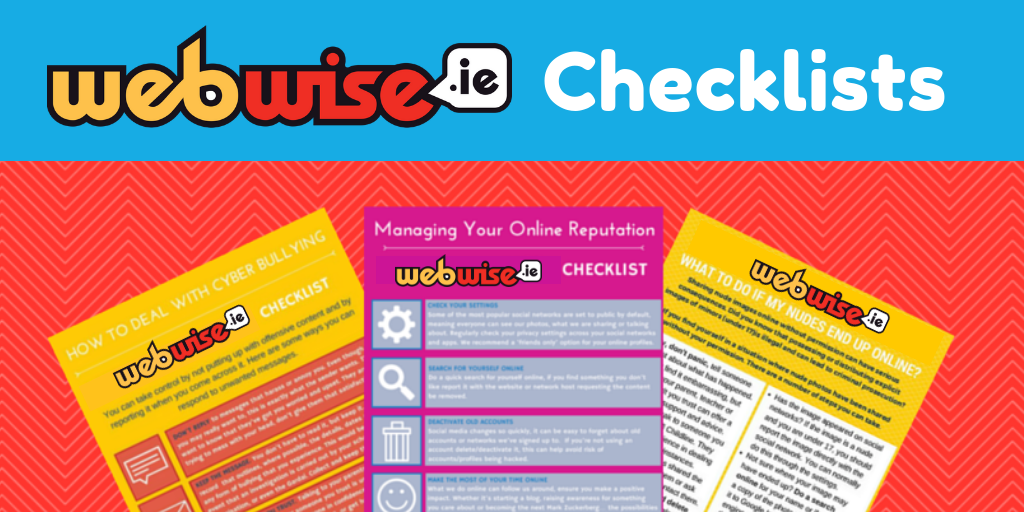Tarjetas SD son extremadamente útiles para almacenar sus archivos y datos en una fuente externa fácil de administrar. La mayoría de los dispositivos electrónicos, como teléfonos inteligentes, consolas de juegos, cámaras e incluso computadoras específicas, aún dependen de una tarjeta SD para almacenar información.
Existen varios tipos diferentes de tarjetas SD. La tarjeta SD normal , mini tarjeta SD , y el tarjeta micro SD cada uno difiere entre sí a medida que se vuelven más pequeños en tamaño físico, pero siguen siendo poderosos en tamaño de almacenamiento hasta el día de hoy.

buscando actualizaciones en esta computadora de forma independiente
Entonces, tienes una tarjeta SD, la insertaste en tu computadora y ahora necesitas formatearla. Si no sabe cómo comenzar este proceso, estamos aquí para ayudarlo. Nuestro artículo tiene como objetivo guiarlo a través de los pasos necesarios para formatear una tarjeta SD utilizando métodos y herramientas disponibles en Windows 10 .
¿Por qué debería formatear su tarjeta SD?
La razón principal por la que las personas buscan formatear una tarjeta SD es el hecho de que existen diferentes formatos de tarjetas SD que funcionan en diferentes dispositivos. Algunos de estos son NTFS , FAT32 , y exFAT sistemas de archivos. Su cámara digital, consola de juegos y teléfono inteligente pueden usar diferentes formatos. Esto puede hacer que parezca imposible usar una tarjeta SD que ya posee, ya que el formato no coincide con lo que requiere su dispositivo.
Sin embargo, con el poder de formatear su tarjeta SD en Windows 10, puede convertir una tarjeta de un sistema de archivos a otro. Esto le permite insertar la tarjeta SD en dispositivos que requieren un formato específico.
Una razón adicional para formatear su tarjeta SD pueden ser mensajes de error o un comportamiento defectuoso general al usar la tarjeta. Muchos usuarios han informado a lo largo de los años que simplemente formatear su tarjeta SD puede resolver muchos errores. ¡Pruébelo antes de invertir en una nueva tarjeta!
Métodos sobre cómo formatear una tarjeta SD
Hay varias formas diferentes de formatear su tarjeta SD. En esta guía, podrá ver todos los pasos necesarios para realizar el trabajo. Elija el método que más le guste y comience a formatear su tarjeta SD para usarla en el futuro.
Método 1: formatee su tarjeta SD con el Explorador de archivos de Windows 10

Mucha gente considera que este es el método más sencillo para formatear su tarjeta SD. Simplemente abriendo el Explorador de archivos , una aplicación que todos usamos varias veces al día, puede ser su solución para lograr los resultados que desea del formateo.
Aquí están todos los pasos de principio a fin que debe seguir para formatear una tarjeta SD a través del Explorador de archivos en Windows 10.
- Asegúrese de que la tarjeta SD deseada esté conectada a su computadora.
- Abre el Explorador de archivos usando su icono en la barra de tareas, o presionando el Windows + E atajo de teclado.
- Haga clic en Esta PC desde el panel del lado izquierdo.
- Debería poder ver su tarjeta SD en la lista como dispositivo. Haga clic derecho sobre él, luego elija Formato .
- Debería aparecer una nueva ventana en la pantalla. Aquí, puede elegir el sistema de archivos que desee (ya sea NTFS o FAT32 para tarjetas SD de 32GB, o exFAT para tarjetas SD de 64 GB).
- Haga clic en el Comienzo botón para ser el proceso de formateo. ¡Tan fácil como eso! Simplemente tienes que esperar ahora.
Método 2: formatee su tarjeta SD usando Administración de discos

Otra herramienta directamente en Windows 10 puede ayudarlo a formatear una tarjeta SD, que es Gestión de discos . Al usarlo, puede formatear una tarjeta SD de manera rápida y eficiente sin tener que preocuparse por procesos complejos.
A continuación, se explica cómo formatear una tarjeta SD en Windows 10 mediante Administración de discos.
- Abre el Gestión de discos herramienta utilizando uno de estos métodos:
- presione el Windows + R teclas en su teclado y escriba diskmgmt.msc en la ventana Ejecutar. Haga clic en el OK para iniciar la herramienta Administración de discos.
- presione el Windows + X teclas en su teclado y elija el Gestión de discos opción del menú contextual.
- Abre el Explorador de archivos y haga clic derecho en Esta PC , luego navega a Gestionar → Gestión informática → Almacenamiento → Gestión de discos .
- Localice la partición de su tarjeta SD y haga clic derecho sobre ella. Escoger Formato desde el menú contextual.
- Asegúrese de que el Realizar un formateo rápido la opción está marcada.
- Elija el sistema de archivos que desee y la asignación del tamaño de la unidad, luego haga clic en el OK botón. Debería ver que el proceso de formateo comienza de inmediato.
Método 3: formatee su tarjeta SD a través del símbolo del sistema

El símbolo del sistema es una herramienta increíblemente poderosa que viene con cada versión de Windows 10. Le permite usar un lenguaje de codificación de scripts para darle comandos complejos a su máquina. Algunas de estas opciones a menudo no están disponibles en la navegación regular del sistema, o simplemente prefiere la forma antigua pero dorada de los comandos.
Nota : Deberá utilizar una cuenta de administrador para poder realizar todos los pasos que se describen a continuación. ¿No tienes acceso a una cuenta de administrador? Vea el video de GlobalIT Resolution titulado Cómo crear una nueva cuenta de usuario de administrador en Windows 10 .
Windows no puede acceder a la ruta o archivo especificado, es posible que no tenga el permiso adecuado
Sea lo que sea, formatear su tarjeta SD con el símbolo del sistema es completamente posible y no tan complicado como parece. Veamos cómo puede hacerlo.
- presione el Windows + R teclas en su teclado. Esto abrirá la utilidad Ejecutar.
- Escribir cmd y presione el Ctrl + Mayús + Entrar teclas en su teclado. Al hacerlo, está iniciando el símbolo del sistema con permisos administrativos.
- Si se le solicita, haga clic en sí para permitir que el símbolo del sistema realice cambios en su dispositivo.
- Una vez en el símbolo del sistema, escriba el siguiente comando y presione Entrar para ejecutarlo: diskpart
- A continuación, ejecute el siguiente comando de la misma forma que el anterior. Esto va a enumerar todos los discos disponibles: lista de disco
- Escriba el siguiente comando y presione Entrar. Asegurate que reemplazar 0 con el número que corresponde a su tarjeta SD: seleccionar disco 0
- Ejecute el siguiente comando: limpio
- A continuación, deberá crear una partición en la tarjeta SD ahora limpia. Para hacer esto, ingrese el siguiente comando: crear partición primaria
- Escribir uno de los siguientes comandos , dependiendo del formato de archivo en el que desee que esté su tarjeta SD: formato fs = ntfs formato fs = exfat
- El último comando asignará una letra a esta unidad. Puede ser lo que quieras, ¡siéntete libre de ser creativo! Simplemente reemplazar E con la letra que desee: asignar letra = E
Método 4: descargue y utilice una herramienta de formateo de tarjetas SD de terceros

Si bien Windows 10 viene con algunas herramientas que facilitan el formateo de una tarjeta SD, es posible que esté buscando una forma más simple, más avanzada o más automatizada de realizar el proceso. Afortunadamente, muchas empresas han reconocido la demanda de esto y han creado aplicaciones increíbles para ayudarlo a formatear sus tarjetas SD.
Usaremos el gratuito Maestro de particiones de EaseUS aplicación, sin embargo, puede hacer su propia investigación y aplicar estos pasos de demostración a un programa de naturaleza similar.
- Lanzamiento Maestro de particiones de EaseUS .
- Haga clic con el botón derecho en la partición de su tarjeta SD que desea formatear, luego seleccione la Formato opción del menú contextual.
- Ingrese su etiqueta de partición deseada, luego seleccione el sistema de archivos de su elección. Con esta aplicación, puede formatear su tarjeta SD a NTFS, FAT32, EXT2 o EXT3.
- Haga clic en el OK para comenzar el proceso de formateo.
- Si se le solicita, haga clic en el OK para reconocer que se borrarán los archivos de la partición seleccionada.
- Haga clic en el Ejecutar operación botón después de revisar todo para finalizar el formateo.
Esperamos que esta guía haya podido ayudarlo a aprender cómo formatear cualquier tarjeta SD con las herramientas disponibles para el sistema operativo Windows 10.
Si conoce a alguien que experimente problemas similares con Windows 10, asegúrese de recomendarle nuestro sitio web. Nuestro objetivo es hacer que la información y la solución de problemas sean accesibles para todos, incluso sin experiencia previa. Corra la voz y haga de Windows 10 un mejor sistema ayudando a otros. Puede consultar nuestra guía sobre cómo crear un USB de arranque usando Rufus aquí .
Si está buscando una empresa de software en la que pueda confiar por su integridad y prácticas comerciales honestas, no busque más, . Somos un socio certificado de Microsoft y una empresa acreditada por BBB que se preocupa por brindarles a nuestros clientes una experiencia confiable y satisfactoria en los productos de software que necesitan. Estaremos contigo antes, durante y después de todas las rebajas.
Esa es nuestra garantía de mantenimiento de software de 360 grados. ¿Entonces, Qué esperas? Llámenos hoy al +1877315 1713 o envíe un correo electrónico a sales@softwarekeep.com. También puedes contactarnos a través del chat en vivo.