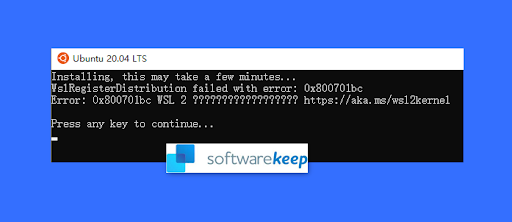Los usuarios de Windows 10 han informado que están experimentando un error extraño al intentar abrir una aplicación. El mensaje emergente dice que el ' la configuración en paralelo es incorrecta , 'y no puede continuar con el inicio de la aplicación.

Si también está lidiando con este frustrante problema al intentar abrir, instalar o desinstalar aplicaciones, no está solo. Este es un problema conocido con Windows 10, sin embargo, no uno que no se haya podido resolver.
Una causa común de este error es un conflicto entre el Bibliotecas en tiempo de ejecución de C ++ y la aplicación que estás intentando abrir o instalar. Nuestro artículo tiene como objetivo brindarle las soluciones más efectivas para lidiar con el error en Windows 10 sin importar cuál sea la fuente.
Pasos para corregir el error 'la configuración en paralelo es incorrecta'
Hay varias formas de solucionar este error bastante frustrante en su sistema Windows 10. Nos aseguramos de describir los mejores métodos utilizados para solucionar estos problemas, lo que le permitirá disfrutar al máximo de su dispositivo una vez más.
Método 1: vuelva a descargar el archivo de instalación
Si tiene problemas para instalar una aplicación, simplemente volver a descargar su instalador e intente el proceso una vez más. Algunos instaladores tienen errores debido a daños o corrupción durante el proceso de descarga, o simplemente están desactualizados y ya no funcionan con su sistema operativo.
Navegue al sitio web del fabricante y descargue el último instalador disponible para su software. Recomendamos encarecidamente que solo descargue de fuentes confiables, ya que descargar desde cualquier otro lugar puede ponerlo en riesgo de recibir malware.
Método 2: reinstalar la aplicación problemática

cómo hacer una sangría francesa en mac
Lo primero que debe intentar cuando una aplicación no se inicia es reinstalarla. Esto se puede hacer quitando el software primero, luego descargando o ejecutando el instalador para recuperarlo en su sistema. A continuación se muestran los pasos que describen cómo puede desinstalar una aplicación y obtener la última versión.
- Abre el Menu de inicio haciendo clic en el Icono de Windows en la esquina inferior izquierda de la pantalla. También puede presionar esta tecla en su teclado para abrir el menú.
- Haga clic en Ajustes en el lado izquierdo del menú emergente. Se indica con un icono de rueda dentada. Para un acceso más rápido, simplemente use el Windows + S atajo de teclado.
- Verá una nueva ventana que muestra muchas opciones del sistema. Haga clic en Aplicaciones .
- Permanezca en la página predeterminada y espere a que se carguen sus aplicaciones. Esto puede llevar algún tiempo dependiendo de la cantidad de aplicaciones que haya instalado en su dispositivo.
- Utilizar el Buscar función para encontrar rápidamente la aplicación problemática.
- Seleccione la aplicación que desea reinstalar, luego elija la Desinstalar opción.
- Siga las instrucciones en pantalla para eliminar el software. Reinicia tu computadora una vez que se complete la desinstalación para garantizar que todos los archivos se eliminen permanentemente.
- Siga nuestros pasos en Método 1 para descargar un nuevo paquete de instalación y recuperar el software en su PC.
Método 3: verifique su registro
La Registro es responsable de muchas partes de su sistema operativo. Una entrada de Registro mal configurada puede causar problemas con su sistema, incluido el error que está tratando de resolver en este momento.
Afortunadamente, puede confirmar fácilmente si el Registro está configurado correctamente siguiendo nuestros pasos a continuación. Este proceso puede parecer complicado, pero es necesario para asegurarse de que no se trata de una clave de registro incorrecta.
Advertencia : Antes de comenzar esta guía, recomendamos crear una copia de seguridad de su Registro. Si no está seguro de cómo crear e importar copias de seguridad del Registro, mire Copia de seguridad, restauración, importación y exportación del registro desde Windows Ninja.
- presione el Windows + R teclas del teclado en pantalla para abrir Correr , luego escriba regedit en el campo de entrada. presione el OK para iniciar el Editor del registro.
- Puede navegar por el Editor del Registro expandiendo carpetas usando el ícono de flecha al lado de sus nombres. Con esto, busque la siguiente clave de registro: Computadora HKEY_LOCAL_MACHINE SOFTWARE Microsoft Windows NT CurrentVersion SideBySide Winners x86_policy.9.0.microsoft.vc90.crt_1fc8b3b9a1e18e3b_none_02d0010672fd8219 9.0 La penúltima entrada varía de una computadora a otra; usamos la nuestra como ejemplo. Debes buscar una entrada con ambos 9.0 y crt en el nombre.
- Si tiene la clave de registro correcta, debería poder ver tres valores: uno llamado Predeterminado, luego dos cadenas de números.
- Comprobar el valor de datos de la entrada predeterminada y asegúrese de que coincide con la entrada de número más larga (vea la imagen a continuación).

- Si el valor predeterminado no es el mismo que el número más largo, haga doble clic en el valor predeterminado y ingrese manualmente el número . Asegúrese de hacer esto correctamente para que coincidan todos los números y caracteres.
- Cierre el Editor del Registro y reinicie su computadora.
Método 4: Instale los últimos paquetes redistribuibles de Microsoft Visual C ++
Para asegurarse de que su problema no provenga de daños o corrupciones Visual C ++ archivos, puede descargar e instalar fácilmente las últimas versiones desde el sitio web oficial de Microsoft. haga clic aquí e instale estos archivos, luego simplemente reinicie su computadora para verificar si el problema persiste.
Método 5: realizar un análisis del Comprobador de archivos del sistema

La Comprobador de archivos del sistema es una herramienta disponible en Windows 10 de forma predeterminada. También se denomina escaneo SFC y es la forma más rápida de reparar automáticamente los archivos del sistema dañados y otros problemas.
Se ha demostrado que la ejecución de este análisis elimina los problemas de Windows 10. Esto es lo que debe hacer para ejecutarlo.
- presione el Windows + R teclas de su teclado. Esto abrirá la utilidad Ejecutar.
- Escribir cmd y presione el Ctrl + Mayús + Entrar teclas de su teclado. Al hacerlo, está iniciando el símbolo del sistema con permisos administrativos.
- Si se le solicita, haga clic en sí para permitir que el símbolo del sistema realice cambios en su dispositivo.
- Una vez en el símbolo del sistema, escriba el siguiente comando y presione Entrar para ejecutarlo: sfc / scannow
- Espere a que el escaneo SFC termine de escanear su computadora y reparar los archivos corruptos. Esto puede llevar mucho tiempo, asegúrese de no cerrar el símbolo del sistema ni apagar la computadora.
- Reanudar su dispositivo una vez finalizada la exploración.
Método 6: Restablecer Windows 10

Si bien esta es la opción menos deseable, ciertamente puede ayudar cuando se trata de problemas graves del sistema. Muchos usuarios recurren a restablecer Windows 10 en un intento de obtener un inicio limpio y solucionar problemas complicados que de otra manera requerirían horas y horas de resolución de problemas.
Estos son los pasos para restablecer Windows 10. Tiene la opción de conservar todos sus datos personales, pero también puede optar por borrar por completo todos los datos y comenzar con un sistema nuevo.
- Haga clic en el Menu de inicio y elige Ajustes . Alternativamente, puede utilizar el Windows + I atajo de teclado también.
- Haga clic en el Actualización y seguridad teja.
- Cambie al Recuperación pestaña.
- Debería ver un encabezado que dice Restablecer esta PC . Simplemente haga clic en el Empezar botón debajo de él.
- Elija si desea conservar archivos personales o no. Ambas opciones significan que sus aplicaciones serán eliminadas , pero puede mantener seguros los documentos personales fácilmente.
- Continúe con las indicaciones en pantalla y reinicie su PC.
Esperamos que nuestros consejos hayan podido guiarlo al restaurar su PC después de ejecutar la configuración en paralelo es un error incorrecto. Debería poder disfrutar de sus aplicaciones, instalar nuevas o eliminar programas no deseados sin tener que ver la misma ventana emergente.
Si observa en el futuro que su sistema está experimentando problemas similares, no dude en volver a nuestro artículo y aplicar algunas otras correcciones. Si nada funciona, recomendamos dirigirse al equipo de atención al cliente de Microsoft o buscar un especialista en TI en lo que respecta a la salud de su PC.
¿Qué es el punto de acceso móvil en Windows 10?
¿Está interesado en obtener más información sobre Windows 10? ¿Necesita ayuda para solucionar otros errores y problemas de Windows 10? Puede navegar por nuestra sección dedicada al Centro de ayuda y encontrar artículos sobre todo lo relacionado con el innovador sistema operativo de Microsoft. Haz click aquí para proceder.
Si está buscando una empresa de software en la que pueda confiar por su integridad y prácticas comerciales honestas, no busque más, . Somos un socio certificado de Microsoft y una empresa acreditada por BBB que se preocupa por brindarles a nuestros clientes una experiencia confiable y satisfactoria en los productos de software que necesitan. Estaremos contigo antes, durante y después de todas las rebajas.
Esa es nuestra garantía de mantenimiento de software de 360 grados. ¿Entonces, Qué esperas? Llámanos hoy el +1 877 315 1713 o correo electrónico sales@softwarekeep.com . Además, puede comunicarse con nosotros a través de Chat en vivo.