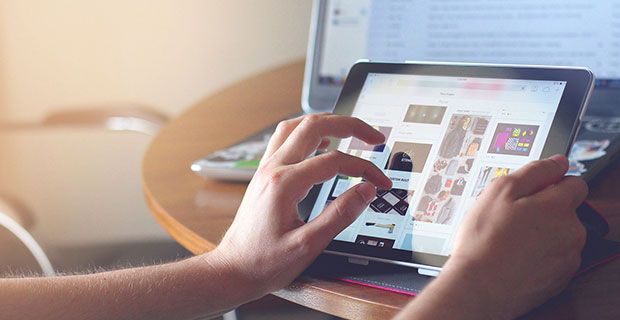Windows 10 es un gran sistema operativo, pero no es perfecto. Uno de los errores más temidos que puede ver en su computadora es el error DRIVER IRQL_LESS_OR_NOT_EQUAL. Este error generalmente ocurre cuando Windows 10 no puede encontrar un controlador o software específico para cargar durante el arranque. Debido a esto, obtendrá lo que se llama un error de pantalla azul.
Productos sin licencia y errores de activación en la oficina.

El error DRIVER_IRQL_LESS_OR_NOT_EQUAL es un error de pantalla azul de muerte (BSOD) que puede ocurrir en Windows 10 por una variedad de razones. Por lo general, este error es causado por un conflicto de controladores o un hardware defectuoso. Pero no se preocupe: si experimenta este error, hay varios pasos que puede seguir para solucionarlo.
En este artículo, le mostraremos cómo solucionar y corregir el error DRIVER IRQL_LESS_OR_NOT_EQUAL en Windows 10. ¡Repasaremos varias soluciones que podrían ayudarlo a deshacerse de su error de Windows 10 y hacer que su computadora vuelva a funcionar!
¿Qué es el error DRIVER IRQL_LESS_OR_NOT_EQUAL en Windows 10?
Cuando su sistema sufre un error fatal, obtiene un error de 'pantalla azul'. Es un problema común que envía un código STOP a su sistema y lo obliga a reiniciarse. A menudo es un error impredecible, pero eso no significa que no haya nada que pueda hacer para asegurarse de que no suceda dos veces por la misma razón.
La mayoría de los errores de pantalla azul están asociados con problemas relacionados con el sistema que envían un código STOP a Windows 10, lo que provoca un bloqueo inmediato del sistema. Esto sucede sin una advertencia, lo que significa que se puede perder el trabajo y, en ocasiones, los archivos pueden corromperse. ¡Asegúrate de guardar con frecuencia!
Usuarios de Windows 10 han informado muchos casos de un error de pantalla azul relacionado con el controlador, uno de los cuales es el código de error 'DRIVER IRQL_LESS_OR_NOT_EQUAL', también conocido como código de parada. Afortunadamente, hay una serie de posibles soluciones que puede aplicar para deshacerse de él y volver a usar su computadora con normalidad.
¿Qué causa el error DRIVER IRQL_LESS_OR_NOT_EQUAL?
A primera vista, el mensaje de error 'DRIVER IRQL_LESS OR NOT EQUAL' no es muy útil. Incluso algunos usuarios avanzados pueden sorprenderse al ver aparecer este código de detención al iniciar Windows 10. Entonces, ¿qué significa exactamente?
El error DRIVER IRQL_LESS_OR_NOT_EQUAL generalmente ocurre si un controlador de dispositivo tiene problemas en su computadora. Por ejemplo, uno de sus controladores podría estar en conflicto con un programa o su sistema operativo, lo que podría causar este problema.
Le recomendamos que eche un vistazo a los pasos de solución de problemas que se enumeran a continuación para determinar la mejor manera de manejar cualquier problema que esté causando este problema de pantalla azul.
Resuelto: DRIVER IRQL_LESS_OR_NOT_EQUAL en Windows 10
Es importante solucionar este problema de Windows 10 rápidamente, porque lo más probable es que continúe ocurriendo hasta que lo solucione. Hemos compilado siete soluciones de trabajo que lo ayudarán a restaurar su computadora rápidamente.
Método 1. Actualice su BIOS
Es posible que la computadora no esté funcionando correctamente porque su BIOS se ha quedado obsoleto. Puede solucionar esto actualizando el software de su sistema, lo que también podría mejorar los problemas de rendimiento y estabilidad relacionados con las versiones anteriores del BIOS que está utilizando.
- presione el ventanas + R teclas de su teclado. Esto abrirá la utilidad Ejecutar.
- Escribir ' cmd ” sin las comillas y presione la tecla Enter en su teclado. Esto iniciará la aplicación del símbolo del sistema.
- A continuación, escriba los siguientes comandos uno por uno. Presiona la tecla Enter después de cada línea de comando para ejecutar el comando:
- información del sistema | findstr /I /c:bios
- wmic bios obtener fabricante, smbiosbiosversion
- Estos comandos lo ayudarán a identificar la versión del BIOS.
El siguiente paso varía de un sistema a otro, por lo que no podemos proporcionar instrucciones paso a paso aquí. Diríjase al sitio web del fabricante de su BIOS y siga las instrucciones para actualizar el BIOS a la última versión.
Advertencia : Actualizar el BIOS de la PC es un proceso complicado con riesgos generales. Un pequeño error, a sabiendas o no, puede dañar su sistema y hacer que no se pueda iniciar. Asegúrese de que usted copia de seguridad de su sistema antes de actualizar el BIOS, o contrate a un profesional para que se encargue del proceso.
Método 2. Detener el overclocking
El overclocking de su GPU puede ser beneficioso para aumentar el rendimiento. Básicamente, eleva los límites de la tarjeta gráfica, lo que le permite funcionar muy por encima de lo que se considera máximo. Sin embargo, tenga en cuenta que el overclocking puede generar muchos problemas con una computadora si se hace mal.
Una computadora es una máquina compleja y cuando juegas con el overclocking de tu GPU, puede haber consecuencias negativas. Su tarjeta gráfica puede dejar de funcionar por completo o comenzar a causar problemas, incluso errores de pantalla azul.
El overclock en su GPU podría ser la razón por la que experimenta el error de pantalla azul DRIVER IRQL_LESS_OR_EQUAL. Si bien no existe una relación directa entre este y otros factores, muchos usuarios informaron que deshabilitaron su overclocking como una solución para dejar de recibir este error perjudicial.
Método 3. Actualiza o deshabilita tu VPN
A vpn , o Virtual Private Network es una forma de crear un túnel encriptado entre su dispositivo y un servidor. Esto le permite acceder a todo Internet mientras permanece en el anonimato, ¡perfecto para la privacidad!
Desafortunadamente, se sabe que algunas VPN causan errores como DRIVER IRQL_LESS_OR_NOT_EQUAL en Windows 10. Si actualmente está usando una VPN, intente actualizarla a la última versión y verifique si todavía se encuentra con este molesto problema de pantalla azul. Si eso no ayudó, simplemente apague la VPN para verificar si es el culpable.
cómo mostrar el porcentaje de batería en una computadora portátil hp
Si su sistema funciona perfectamente después de apagar su VPN, puede ser hora de obtener uno nuevo.
Método 4. Deshabilite temporalmente su antivirus
Las aplicaciones antivirus son una necesidad en su computadora si desea mantenerse seguro mientras está en línea. Sin embargo, muchos de ellos causan errores y algunos incluso pueden estropear los controladores. Si esto sucede, debe desactivar temporalmente su antivirus.
- Haga clic derecho en un espacio vacío en su barra de tareas y elija Administrador de tareas del menú contextual.
- Cambiar a la Puesta en marcha pestaña usando el menú de encabezado ubicado en la parte superior de la ventana. Aquí, busque su aplicación antivirus de la lista y selecciónela haciendo clic en ella una vez.
- Haga clic en el Deshabilitar botón ahora visible en la parte inferior derecha de la ventana. Esto impedirá que la aplicación se inicie cuando inicie su dispositivo.

- Reinicie su computadora y vea si puede usar Razer Synapse después de hacer este cambio. ¡No olvide volver a activar su aplicación antivirus después, u obtenga una nueva aplicación antivirus si la actual estaba causando el problema!
Método 5. Desactivar el Firewall de Windows
¡Desactivar el Firewall de Windows podría ser suficiente para este problema!
- presione el ventanas + R teclas de su teclado para iniciar la utilidad Ejecutar. Escribir ' cortafuegos.cpl ” (sin las comillas) y haga clic en el OK botón.

- Haga clic en el Activar o desactivar el Firewall de Windows Defender enlace, ubicado en el lado izquierdo de la ventana.

- Asegúrese de seleccionar el ' Apagar... ” tanto para la configuración de red privada como para la configuración de red pública.

- Haga clic en Aceptar y reinicie su computadora.
Método 6. Asegúrese de que sus controladores estén actualizados
Actualizar sus controladores y Windows 10 en sí mismo puede resolver el error de pantalla azul en cuestión. Este proceso es simple y fácil.
- Haga clic en el ícono de Windows en la parte inferior izquierda de su pantalla para que aparezca el menú Inicio. Elegir Ajustes , o alternativamente utilice el ventanas + yo atajo.
- Haga clic en el Actualización y Seguridad teja. Aquí es donde puede encontrar la mayoría de las configuraciones de Windows Update.
- Ve a la actualizacion de Windows sección utilizando el menú de la izquierda, y luego haga clic en el Ver actualizaciones opcionales enlace si está disponible.
- Ampliar la Actualizaciones de controladores y revise qué controladores necesitan actualmente una actualización. Para actualizar los controladores, simplemente coloque una marca de verificación junto a ellos y luego haga clic en el Descargar e instalar botón.
- Permita que Windows 10 actualice sus controladores y luego reinicie su computadora.
Método 7. Restablecer Windows 10
Restablecer Windows 10 es el último recurso para una PC que sigue recibiendo errores de pantalla azul. No tienes que preocuparte por perder tus archivos o datos, ya que puedes elegir entre dos opciones: hacer un restablecimiento limpio (que elimina todo) o guardar tus archivos y aplicaciones personales.
Nuestros expertos recomiendan intentar ahorrar tanto como sea posible antes de optar por el restablecimiento completo, a menos que no le importe deshacerse de sus archivos en primer lugar.
- Reinicie su computadora y mantenga presionada la tecla F8 en su teclado mientras la pantalla de inicio está visible para ingresar al entorno de recuperación de Windows (WinRE). Es posible que también deba mantener presionada la tecla Fn (función) en ciertos dispositivos .
- En la pantalla Elegir una opción, navegue hasta Solucionar problemas > Restablecer esta PC .
- Elija una de las opciones disponibles y luego siga las instrucciones en pantalla para restablecer o actualizar Windows 10. Una vez que se complete el proceso, debería poder iniciar su sistema sin que ocurra el error de pantalla azul.
Pensamientos finales
Esta publicación de blog ha cubierto las causas más comunes de los errores de pantalla azul DRIVER IRQL_LESS_OR_NOT_EQUAL y cómo solucionarlos. ¡Esperamos que esta información te haya sido útil! Si es así, compártalo con sus compañeros que puedan tener problemas similares haciendo clic en uno de los botones de redes sociales a continuación.
Como siempre, siéntete libre de alcanzar con preguntas o solicitudes que le gustaría que cubramos. ¡También puede obtener acceso temprano a nuestras publicaciones de blog, promociones y códigos de descuento cuando se suscribe a nuestro boletín! Obtendrá el mejor precio en todos los productos que ofrecemos en SoftwareMantener .
¡Gracias por leer! Esperamos volver a verte pronto.
Artículos recomendados
» Cómo reparar el error de pantalla azul 'fltmgr.sys' en Windows 10
» Cómo reparar los errores de pantalla azul 'Netio.sys' en Windows 10
» Causa del error de pantalla azul “APC Index Mismatch” y cómo solucionarlo
Explora nuestro Blog y el Centro de ayuda ¡para más!





![No puedo oír a las personas en discordia [arreglado]](https://gloryittechnologies.com/img/help-center/81/can-t-hear-people-discord.png)