El error de pantalla azul 'fltmgr.sys' es común ventanas 10 problema que puede ser frustrante de solucionar. Las pantallas azules también se conocen como 'BSOD' o 'pantallas azules de la muerte'. Si bien los errores BSOD en Windows 10 pueden parecer aleatorios, en realidad hay varias soluciones disponibles para los problemas más comunes.

bloqueo de la consola pantalla apagado tiempo de espera windows 10
Este artículo describe cómo solucionar todos los tipos de errores de pantalla azul 'fltmgr.sys' en Windows 10, incluidos los causados por controladores de hardware y corrupción del sistema. Empecemos.
Resuelva la pantalla azul de la muerte 'fltmgr.sys' en Windows 10
A continuación se muestran todos los métodos que puede utilizar para resolver y prevenir el error de pantalla azul del código 'fltmgr.sys' en Windows 10.
Método 1. Reinicie Windows 10 en modo seguro
Si aparece la pantalla azul fltmgr.sys cuando su computadora se reinicia, inicie el sistema operativo Windows 10 y cambie a modo seguro (si puede). Si no puede iniciar en modo seguro, reinicie la computadora e intente nuevamente siguiendo los pasos a continuación.
1. Cómo activar el modo seguro durante el arranque
Si no puede iniciar sesión en Windows 10 porque su sistema falla antes del proceso de inicio, complete estos pasos para intentar iniciar en modo seguro.
- Apague completamente su computadora y luego vuelva a encenderla rápidamente. Repite esto hasta que veas “ Preparando reparación automática ” en su pantalla.
- Haga clic en Opciones avanzadas cuando Windows 10 termine de diagnosticar su computadora.
- Navegar a Solucionar problemas → Opciones avanzadas → Configuración de inicio → Reiniciar .
- Prensa 5 en su teclado para habilitar Modo seguro con funciones de red .
2. Cómo activar el modo seguro en Windows 10
Si puede iniciar sesión en su cuenta de Windows 10, puede realizar el método a continuación para activar el modo seguro desde el propio sistema.
- presione el Windows + R teclas de su teclado. Esto abrirá la utilidad Ejecutar.
- Escribir ' msconfig ” sin las comillas y presione la tecla Ingresar clave en su teclado. Esto iniciará la aplicación de configuración del sistema.
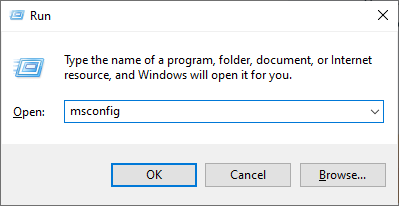
- Cambiar a la Bota pestaña. En Opciones de arranque, marque Arranque seguro y mantenerlo en el Mínimo configuración, luego haga clic en el botón Aceptar.
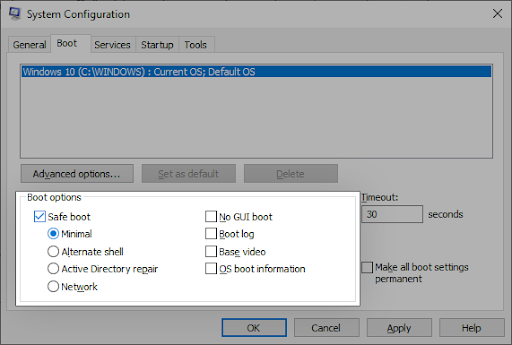
- Reinicia tu computadora. Debería iniciarse en modo seguro sin ninguna aplicación de terceros, solo iniciando los servicios necesarios.
Método 2. Use Windows Update para obtener el sistema operativo más reciente
Una actualización de su sistema operativo puede solucionar muchos problemas subyacentes, como la causa principal del error de pantalla azul fltmgr.sys. Intente descargar la última versión de Windows 10 para ver si el bloqueo persiste después.
- Haga clic en el ícono de Windows en la parte inferior izquierda de su pantalla para que aparezca el Menu de inicio . Elegir Ajustes , o alternativamente utilice el ventanas + yo atajo.
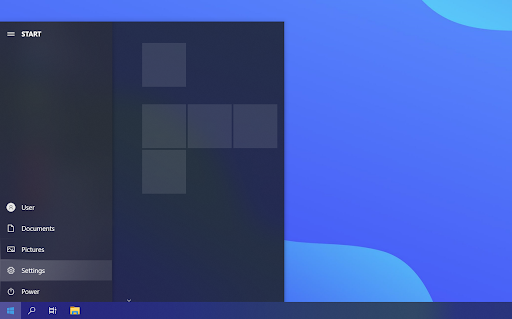
- Haga clic en el Actualización y seguridad teja. Aquí es donde puede encontrar la mayoría de las configuraciones de Windows Update y elegir cuándo recibir las actualizaciones.
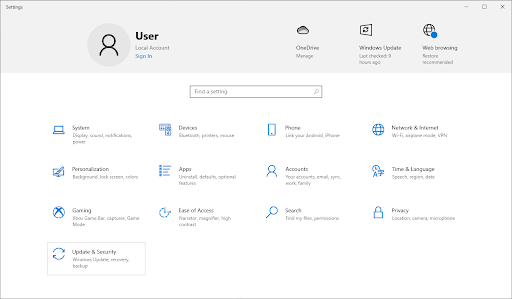
- Asegúrese de permanecer en el valor predeterminado actualizacion de Windows pestaña. Haga clic en el Buscar actualizaciones opción y espere a que Windows 10 encuentre actualizaciones disponibles.
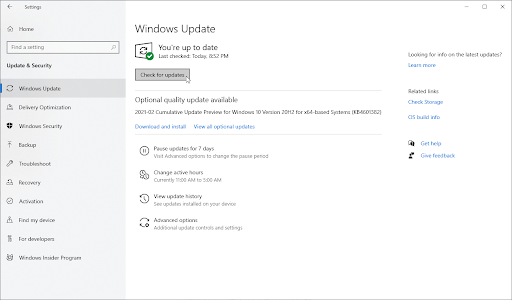
- Si ve alguna actualización que ya se muestra, haga clic en el Ver todas las actualizaciones opcionales enlace para verlos e instalarlos.
- Si se encuentra una actualización, haga clic en el Instalar y espere a que Windows 10 se descargue y aplique las actualizaciones necesarias.
Método 3. Actualice sus controladores
En algunos casos, los errores de pantalla azul pueden ocurrir en su dispositivo como resultado de controladores obsoletos o dañados. En esta guía, puede aprender cómo actualizar los controladores y solucionar potencialmente los problemas creados por ellos.
- presione el ventanas + X teclas del teclado y, a continuación, elija Administrador de dispositivos del menú contextual.
- Expanda todas las secciones y vea si algún controlador está desactualizado. Por lo general, si un controlador tiene problemas, verá un signo de exclamación amarillo que indica que algo anda mal.
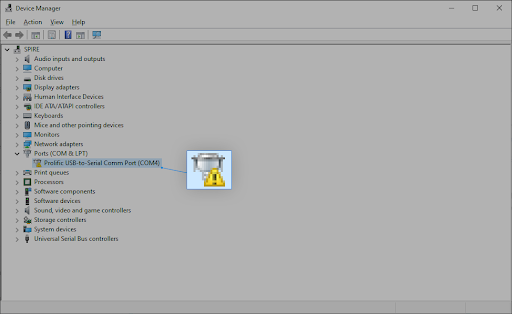
- Haga clic derecho en cualquier controlador que necesite ser actualizado y luego seleccione el Propiedades opción del menú contextual.
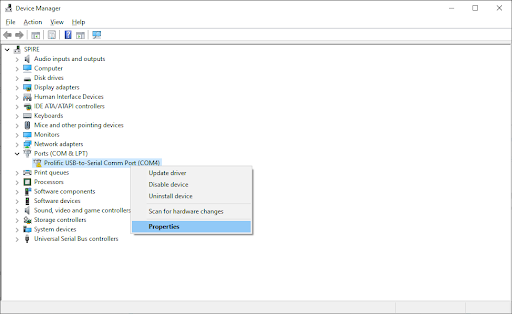
- Cambiar a la Conductor pestaña, y luego haga clic en el Actualizar controlador botón.
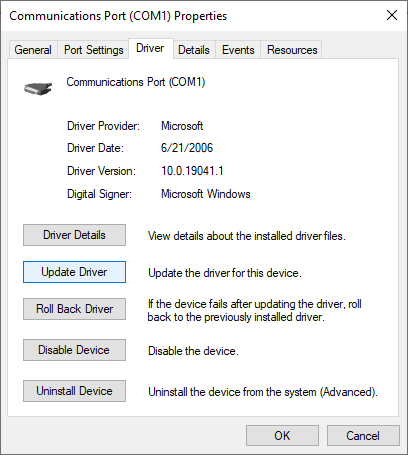
- Seleccione el método de actualización de su controlador. Puede dejar que Windows 10 busque un controlador automáticamente o ubicar manualmente un nuevo archivo de controlador que ya está en su computadora.
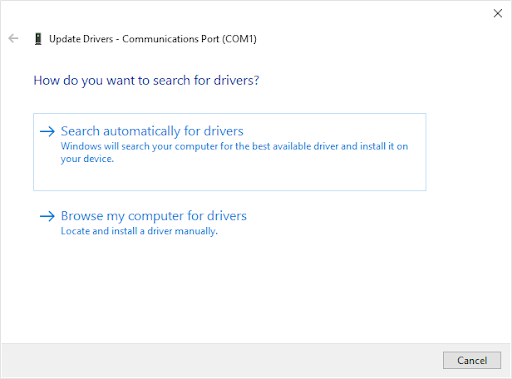
- Espere a que se complete la instalación del controlador. Actualice cualquier otro controlador que muestre un error o esté desactualizado. Recomendamos reiniciar su computadora para finalizar los cambios creados por los nuevos controladores. Ahora, debe probar si el error del kernel aún está presente.
- Una actualización del controlador es solo una posible revisión para el problema de la pantalla azul en cuestión. Si este método no funciona para usted, ¡continúe con la siguiente solución!
Método 4. Ejecute el Comprobador de archivos del sistema y el comando CHKDSK
los Comprobador de archivos del sistema (SFC) es una herramienta de solución de problemas disponible en Windows 10 de forma predeterminada. Es capaz de detectar automáticamente los archivos del sistema dañados y repararlos para que funcionen correctamente. Puede usar el escaneo SFC para solucionar potencialmente cualquier problema con errores de pantalla azul.
cómo activar el salvapantallas de windows 10
Si el escaneo SFC no funcionó, continúe con los pasos e intente ejecutar Verificar disco para reparar tu PC. El comando chkdsk intenta identificar y deshacerse de los problemas del disco, lo que puede ayudarlo a resolver problemas con fltmgr.sys.
- Abra la barra de búsqueda en su barra de tareas haciendo clic en el icono de la lupa. También puede traerlo a colación con el ventanas + S atajo de teclado.
- Escribe Símbolo del sistema en el cuadro de búsqueda. Cuando lo veas en los resultados, haz clic derecho sobre él y elige Ejecutar como administrador .
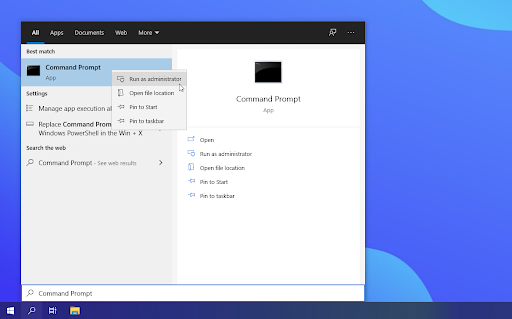
- Cuando lo solicite el Control de cuentas de usuario (UAC), haga clic en Sí para permitir que la aplicación se inicie con permisos administrativos.
- Una vez que se abra la ventana del símbolo del sistema, escriba el siguiente comando y presione Entrar para ejecutarlo: sfc /escanear ahora
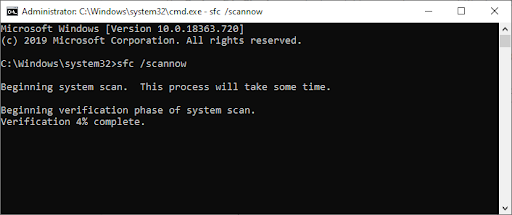
- Espere a que el Comprobador de archivos del sistema termine de escanear su computadora. Si encuentra algún error, podrá corregirlo automáticamente a través del comando SFC, que también puede corregir errores relacionados.
- A continuación, ingrese el siguiente comando y presione Entrar para ejecutarlo: chkdsk C: /f /r /x
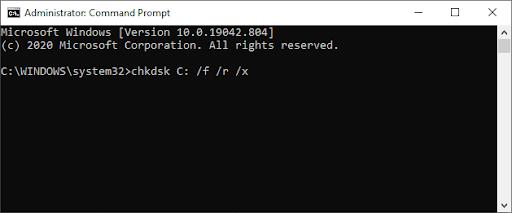
- Este comando va a comprobar el C: conducir. Si su Windows 10 se instaló en una unidad diferente, asegúrese de modificar el comando en consecuencia reemplazando ' C: ”.
- Espere a que el comando Comprobar disco termine de ejecutarse. Intentará solucionar problemas con la unidad y recuperar cualquier información legible. Reinicie su dispositivo una vez que se hayan ejecutado ambos comandos.
¿Sigue experimentando el bloqueo de la pantalla azul después de realizar los métodos anteriores? No te rindas todavía. Tenemos más consejos y trucos para que pruebes a continuación.
Método 5. Escanee su unidad en busca de errores
El error de pantalla azul de muerte fltmgr.sys puede ser causado por errores de unidad presentes en su sistema. Afortunadamente, estos se pueden arreglar con un escáner incorporado. Todo lo que tienes que hacer es seguir las instrucciones a continuación:
- Abre un Explorador de archivos ventana desde la barra de tareas o usando el Control + Y atajo de teclado.
- Haga clic en Esta PC en el panel de la izquierda. Haga clic derecho en la unidad de su sistema y luego elija Propiedades del menú contextual.
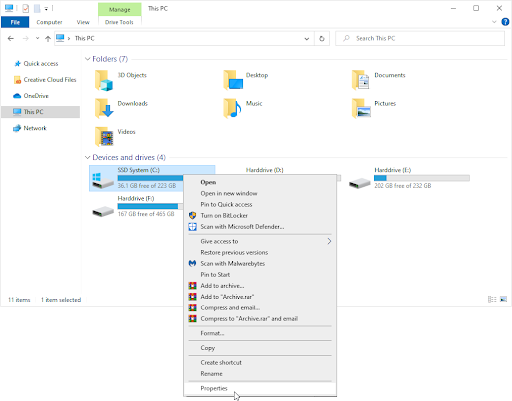
- Cambie a la pestaña Herramientas y luego haga clic en el Controlar botón. Es posible que deba tener acceso a una cuenta de administrador para utilizar esta función.
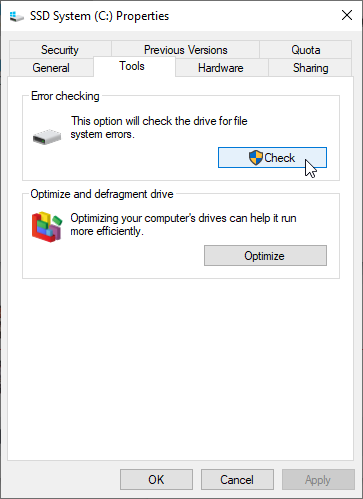
- Haga clic en el Escanear unidad opción para iniciar un proceso de escaneo detallado en la unidad del sistema. Esto puede durar mucho tiempo dependiendo de su dispositivo.
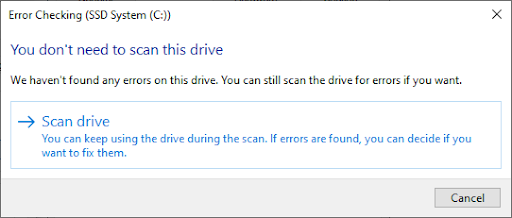
- Permita que el escaneo verifique e identifique cualquier problema con la unidad. Si se encuentra un error, siga las instrucciones en pantalla para solucionarlo.
Método 6. Ejecute el solucionador de problemas de pantalla azul
ventanas 10 viene con una variedad de solucionadores de problemas que tienen como objetivo resolver automáticamente los problemas en su computadora. Esto hace que las soluciones sean más accesibles para los usuarios. Los usuarios han descubierto que el solucionador de problemas de pantalla azul puede abordar y corregir errores relacionados con el archivo 'fltmgr.sys'.
Si bien es posible que el solucionador de problemas no pueda restaurar los archivos y el progreso que perdió debido al error de bloqueo del sistema, puede ayudar a prevenir otro.
- Haga clic en el ícono de Windows en la parte inferior izquierda de su pantalla para que aparezca el Menu de inicio . Elegir Ajustes , o alternativamente utilice el ventanas + yo atajo.
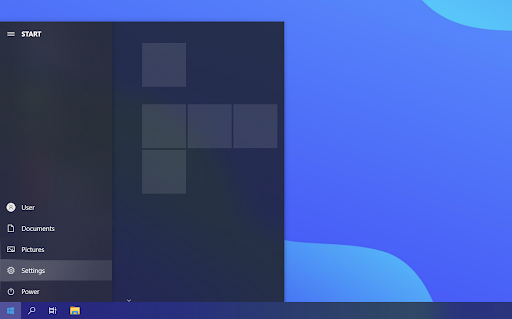
- Haga clic en el Actualización y seguridad teja. Aquí es donde puede encontrar la mayoría de los solucionadores de problemas integrados.
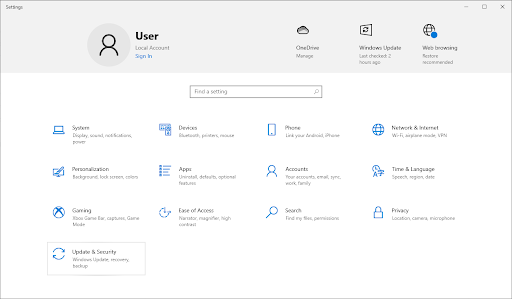
- Cambiar a la Solucionar problemas pestaña usando el panel del lado izquierdo. Aquí, debería poder ver un solucionador de problemas titulado Pantalla azul .
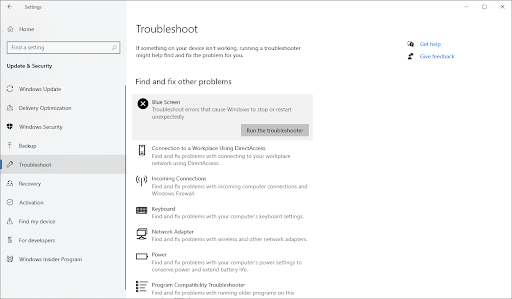
- Si no comparte los datos de diagnóstico completos con Microsoft, haga clic en el Solucionadores de problemas adicionales enlazar y localizar el Pantalla azul solucionador de problemas allí.
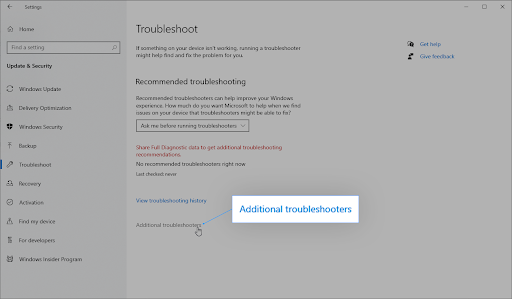
- Haga clic en el Ejecute el solucionador de problemas botón. Espere a que el solucionador de problemas escanee su dispositivo e identifique cualquier problema.
Tenga en cuenta que este solucionador de problemas no es perfecto, por lo que le sugerimos que lo pruebe por última vez antes de revertir su sistema. Es posible que no detecte ningún problema, pero eso no significa que nuestros otros métodos no puedan solucionar su error de pantalla azul.
Método 7. Restablecer Windows 10
Si nada de lo anterior funcionó, es posible que su problema solo se solucione si reinicia o reinstala Windows 10. Según sus preferencias, puede reinstalar el sistema sin perder ningún archivo personal. Lamentablemente, la mayoría de las aplicaciones y la configuración del sistema se eliminarán para que su dispositivo pueda comenzar de nuevo.
Consulta nuestra Cómo instalar Windows 10, 8.1 o 7 usando un USB de arranque guía para obtener instrucciones detalladas paso a paso sobre cómo instalar Windows 10.
csr8510 a10 4.0 descargar controlador de windows 10
Pensamientos finales
El error de pantalla azul 'fltmgr.sys' en Windows 10 puede ser frustrante, ¡pero no tiene por qué serlo! Esperamos haberlo ayudado a solucionar el problema con nuestros métodos de solución de problemas y que los haya encontrado útiles.
Si no, ¡aún queremos ayudar! Nuestro equipo de expertos está listo y esperando su llamada o chat en línea, para que puedan ofrecerle su ayuda para solucionar su problema rápidamente.
Y una cosa más...
Visita nuestro Centro de ayuda para obtener acceso a cientos de artículos que cubren cientos de temas y con consejos sobre cómo aprovechar al máximo su sistema.
El teclado de la computadora portátil con Windows 10 no funciona
Suscríbase a nuestro boletín para recibir nuestras promociones, ofertas y descuentos directamente en su bandeja de entrada. Suscríbete con tu dirección de correo electrónico a continuación.
También te puede interesar
» Cómo reparar los errores de pantalla azul 'Netio.sys' en Windows 10
» Corregido: Windows 10 no responde
» Repare el error 'No se pudo ubicar el punto de entrada del procedimiento' en Windows 10


